Hinweis: Dieser Artikel hat seine Aufgabe erfüllt und wird bald zurückgezogen. Um Probleme vom Typ "Seite nicht gefunden" zu vermeiden, entfernen wir Links, die uns bekannt sind. Wenn Sie Links zu dieser Seite erstellt haben, entfernen Sie diese. Gemeinsam sorgen wir für funktionierende Verbindungen mit dem Internet.
Nachfolgend finden Sie einige Lösungen, die Ihnen möglicherweise helfen, die Leistung eines Films in ihrer PowerPoint Präsentation zu verbessern.
Ursache: Auf den Film wurden Formatierungen oder Effekte angewendet
Lösung: Entfernen Sie die Formatierung oder die Effekte vom Filmobjekt
An einem Film vorgenommen Anpassungen, wie Korrekturen, Farben oder Zuschnitt, können dazu führen, dass der Film in der Normalansicht oder bei der Wiedergabe der Bildschirmpräsentation mit einer geringeren Framerate wiedergegeben wird. Darüber hinaus können auch angewendete Effekte wie 3D-Drehung, Spiegelung oder Schatten das gleiche Problem verursachen.
-
Klicken Sie auf der Folie auf den Film, den Sie ändern möchten, und klicken Sie dann auf die Registerkarte Video Format .
-
Klicken Sie in der Gruppe Anpassen auf Zurücksetzen.
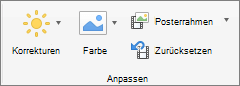
Alle auf das Filmobjekt angewendeten Formatierungen und Effekte werden entfernt.
Ursache: Die Größe des Films wurde auf der Folie geändert
Lösung: Löschen Sie den Film, und fügen Sie ihn erneut hinzu
Wird die Größe des Films auf der Folie erhöht, kann dies dazu führen, dass er mit einer geringeren Framerate oder umgekehrt wiedergegeben wird. Optimale Ergebnisse erzielen Sie, wenn Sie die ursprüngliche Größe des Films auf der Folie beibehalten.
-
Klicken Sie auf der Folie auf den zu löschenden Film, und drücken Sie dann ENTF.
-
Gehen Sie wie folgt vor, um den Film erneut hinzuzufügen:
Ziel
Aktion
Einfügen eines Films aus einer Datei
Klicken Sie auf der Registerkarte Einfügen auf Video, und klicken Sie dann auf Film aus Datei.
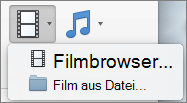
Wählen Sie eine Filmdatei aus, und klicken Sie dann auf Einfügen.
Sie können einen Film aus dem Ordner "Filme", aus iMovie, iTunes oder Photo Booth einfügen.
Klicken Sie auf der Registerkarte Einfügen auf Video, und klicken Sie dann auf Film Browser.
Klicken Sie im Popupmenü auf iMovie, Filme, Photo Booth oder iTunes. Klicken Sie dann auf einen Film, und ziehen Sie ihn auf die Folie.
Hinweis: Photo Booth und iTunes werden angezeigt, wenn im Photo Booth- oder iTunes-Ordner Fotos enthalten sind.
Ursache: Auf den Film wurden Formatierungen oder Effekte angewendet
Lösung: Entfernen Sie die Formatierung oder die Effekte vom Filmobjekt
An einem Film vorgenommen Anpassungen, wie Korrekturen, Farben oder Zuschnitt, können dazu führen, dass der Film in der Normalansicht oder bei der Wiedergabe der Bildschirmpräsentation mit einer geringeren Framerate wiedergegeben wird. Darüber hinaus können auch angewendete Effekte wie 3D-Drehung, Spiegelung oder Schatten das gleiche Problem verursachen.
-
Klicken Sie auf der Folie auf den Film, den Sie ändern möchten, und klicken Sie dann auf die Registerkarte Film formatieren.
-
Klicken Sie unter Anpassen auf Zurücksetzen.
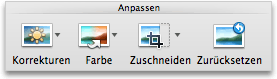
Alle auf das Filmobjekt angewendeten Formatierungen und Effekte werden entfernt.
Ursache: Die Größe des Films wurde auf der Folie geändert
Lösung: Löschen Sie den Film, und fügen Sie ihn erneut hinzu
Wird die Größe des Films auf der Folie erhöht, kann dies dazu führen, dass er mit einer geringeren Framerate oder umgekehrt wiedergegeben wird. Optimale Ergebnisse erzielen Sie, wenn Sie die ursprüngliche Größe des Films auf der Folie beibehalten.
-
Klicken Sie auf der Folie auf den zu löschenden Film, und drücken Sie dann ENTF.
-
Gehen Sie wie folgt vor, um den Film erneut hinzuzufügen:
Ziel
Aktion
Einfügen eines Films aus einer Datei
Klicken Sie auf der Registerkarte Start unter Einfügen auf Medien und anschließend auf Film aus Datei.
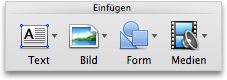
Wählen Sie eine Filmdatei aus, und klicken Sie dann auf Einfügen.
Sie können einen Film aus dem Ordner "Filme", aus iMovie, iTunes oder Photo Booth einfügen.
Klicken Sie auf der Registerkarte Start unter Einfügen auf Medien und anschließend auf Filmbrowser.
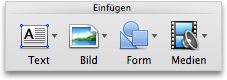
Klicken Sie im Popupmenü auf iMovie, Filme, Photo Booth oder iTunes. Klicken Sie dann auf einen Film, und ziehen Sie ihn auf die Folie.
Hinweis: Photo Booth und iTunes werden angezeigt, wenn im Photo Booth- oder iTunes-Ordner Fotos enthalten sind.
Der Film wird in die Präsentation eingebettet. Wenn Sie einen Film einbetten, müssen Sie sich beim Vorführen der Präsentation keine Gedanken um fehlende Dateien machen, da der Film zu einem Teil der Datei wird.
Siehe auch
Einfügen und Wiedergeben einer Videodatei von Ihrem Computer










