Hinweis: Dieser Artikel hat seine Aufgabe erfüllt und wird bald zurückgezogen. Um Probleme vom Typ "Seite nicht gefunden" zu vermeiden, entfernen wir Links, die uns bekannt sind. Wenn Sie Links zu dieser Seite erstellt haben, entfernen Sie diese. Gemeinsam sorgen wir für funktionierende Verbindungen mit dem Internet.
Öffnen Sie ein Word-Dokument, und lenken Sie die Aufmerksamkeit auf den Inhalt in Ihrem Dokument, ohne einen anderen Bildschirm mit dem Fokusmodus zu haben. Im Fokusmodus sind alle Symbolleisten ausgeblendet, und Sie können sich auf den Inhalt des Dokuments konzentrieren.
Der Fokusmodus verbessert die Dokumentanzeige, da alle Symbolleisten ausgeblendet werden, die Übersichtlichkeit des Bildschirms verbessert wird, alle Ablenkungen aufgehoben werden und Sie sich auf den Inhalt des Dokuments konzentrieren können.
|
|
Lesen und Schreiben im Fokusmodus
Wenn Sie den Fokusmodus lesen oder schreiben, füllt die Seite den Bildschirm und beseitigt alle Ablenkungen. Wenn Ihr Monitor groß genug ist, können Sie zwei Seiten nebeneinander anzeigen, indem Sie auf der Registerkarte Ansichtmehrere Seiten verwenden. Sie können ein beliebiges Layout wie "Drucken", "Web", "Gliederung" oder "Entwurf" haben und den Fokusmodus weiterhin aufweisen.
Ihr Dokument kann auf eine der folgenden Arten in den Fokusmodus gesetzt werden:
-
Wählen Sie die Registerkarte Ansicht aus, und wählen Sie Fokusaus.
Oder
-
Wählen Sie Fokus auf der Statusleiste am unteren Rand der Anwendung Word aus.
Oder
-
Wählen Sie im Systemmenü die Option Ansicht und dann Fokus aus.
Ändern des Hintergrunds im Fokusmodus
Sie können die Hintergrunddarstellung Ihres Dokuments im Fokusmodus ändern. Hintergründe können nur in der Seitenlayoutansicht auf Ihr Dokument angewendet werden. Zum Ändern des Hintergrunds
-
Wählen Sie die Registerkarte Ansicht aus, und wählen Sie Fokusaus.
-
Wählen Sie Hintergrund aus, und wählen Sie eine der Hintergrundoptionen aus der Dropdownliste aus. Neue Hintergrundoptionen Twilight und Polar Nacht helfen Ihnen, sich auf Ihr Dokument zu konzentrieren und die Augen einfach zu halten.
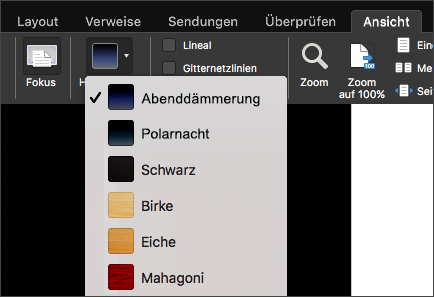
Tipp: Drücken Sie ESC, um den Fokusmodus zu beenden.
In der Fokusansicht in Word für Mac 2011 sind alle Symbolleisten ausgeblendet, mit Ausnahme der Symbolleisten, die der Steuerung des Lesens und Schreibens dienen. Wenn Sie das Dokument bearbeiten möchten, können Sie in der Fokusansicht in den Schreibmodus wechseln. Der Schreibmodus ist für das Schreiben optimiert und umfasst nur die am häufigsten verwendeten Schrifttools.
Führen Sie eine der folgenden Aktionen aus:
Lesen von Dokumenten
Der Lesemodus in der Fokusansicht ist für das Lesen optimiert, sodass die Seite immer den Bildschirm ausfüllt. Wenn Ihr Monitor groß genug ist, können Sie zwei Seiten nebeneinander anzeigen. Darüber hinaus können Sie das Dokument durchsuchen und Kommentare und Überarbeitungen anzeigen.
-
Klicken Sie im Menü Ansicht auf Fokus.
-
Platzieren Sie zum Festlegen der Leseoptionen den Mauszeiger über dem oberen Rand des Bildschirms, um die Symbolleiste der Fokusansicht anzuzeigen, und klicken Sie dann auf Lesen.
-
Klicken Sie auf Optionen, und nehmen Sie dann die gewünschten Änderungen vor.
Hinweis: Wenn Sie zwei Seiten nebeneinander anzeigen, sind Seitenumblättereffekte deaktiviert.
Schreiben von Dokumenten
Der Schreibmodus in der Fokusansicht ist für das Schreiben optimiert. In diesem Modus sind nur die am häufigsten verwendeten Schrifttools verfügbar. Im Schreibmodus können Sie Textformatierungen anwenden, Kommentare einfügen, Änderungen nachverfolgen, Medien einfügen, speichern und drucken.
-
Klicken Sie im Menü Ansicht auf Fokus.
-
Bewegen Sie den Mauszeiger über den oberen Rand des Bildschirms, um die Symbolleiste der Fokusansicht anzuzeigen, und klicken Sie dann auf Schreiben.
In Word wird die Schreibsymbolleiste angezeigt, auf der die am häufigsten verwendeten Schrifttools enthalten sind.
-
Platzieren Sie zum Festlegen der Schreiboptionen den Mauszeiger über dem oberen Rand des Bildschirms, um die Schreibsymbolleiste anzuzeigen.
-
Klicken Sie auf Optionen, und nehmen Sie dann die gewünschten Änderungen vor.
Wechseln zwischen Lese- und Schreibmodus
-
Klicken Sie im Menü Ansicht auf Fokus.
-
Bewegen Sie den Mauszeiger über den oberen Rand des Bildschirms, um die Symbolleiste der Fokusansicht anzuzeigen, und klicken Sie dann auf Schreiben oder Lesen.
Tipp: Sie können Ihre eigenen Tastenkombinationen zuweisen, um zur fokusansicht zu wechseln und die fokusansicht zu schließen. Klicken Sie im Menü Extras auf Tastatur anpassen. Klicken Sie unter Kategorienauf alle Befehle, und weisen Sie dann dem Befehl ToggleFull Tastenkombinationen zu, um ganz einfach in die fokusansicht zu wechseln, und wählen Sie den Befehl CloseReadingMode aus, um die fokusansicht zu schließen und zur Seitenlayoutansicht zurückzukehren.
Der Fokusmodus verbessert die Dokumentanzeige, da alle Symbolleisten ausgeblendet werden, die Übersichtlichkeit des Bildschirms verbessert wird, alle Ablenkungen aufgehoben werden und Sie sich auf den Inhalt des Dokuments konzentrieren können.
So gelangen Sie in den Fokusmodus:
-
Wählen Sie auf der Registerkarte Ansicht die Option Fokusaus.
-
Bewegen Sie den Cursor an den oberen Rand des Bildschirms, und wählen Sie... , um das Menüband und alle Befehle im Fokusmodus anzuzeigen.
Wählen Sie ESC aus, um den Fokusmodus zu beenden.
Siehe auch
Erstellen oder Löschen einer benutzerdefinierten Tastenkombination











