Animieren von Text oder Objekten
Sie können den Text, Bilder, Formen, Tabellen, SmartArt-Grafiken und andere Objekte in Ihrer PowerPoint-Präsentation animieren.
Mithilfe von Effekten wird ein Objekt eingeblendet, ausgeblendet oder verschoben. Sie können die Größe oder Farbe eines Objekts ändern. Effekte können auf Mausklicks oder andere Aktionen reagieren und Ihrer Präsentation ein interaktives Gefühl verleihen.

Es gib auch ein verwandtes Video zum Animieren von Text.
Fügen Sie Animationen zu Text, Bildern, Formen und mehr in Ihrer Präsentation hinzu.
-
Wählen Sie das Objekt aus, oder markieren Sie den Text, das bzw. den Sie animieren möchten.
-
Wählen Sie Animationen und die gewünschte Animation aus.
-
Wählen Sie Effektoptionen und den gewünschten Effekt aus.
Verwalten von Animationen und Effekten
Es gibt verschiedene Möglichkeiten zum Starten von Animationen in Ihrer Präsentation:
-
Beim Klicken: Eine Animation wird gestartet, wenn Sie auf eine Folie klicken.
-
Mit Vorherigen: Eine Animation wird zur gleichen Zeit wie die vorherige Animation in Ihrer Sequenz gestartet.
-
Nach Vorherigen: Eine Animation wird sofort nach Ausführung der vorherigen Animation gestartet.
-
Dauer: Ein Effekt wird verlängert oder verkürzt.
-
Verzögerung: Vor Ausführung eines Effekts wird eine festgelegte Zeitspanne hinzugefügt.
Hinzufügen von weiteren Effekten zu einer Animation
-
Wählen Sie ein Objekt oder Text mit einer Animation aus.
-
Wählen Sie Animation hinzufügen und dann die gewünschte Animation aus.
Ändern der Reihenfolge von Animationen
-
Wählen Sie eine Animationsmarkierung aus.
-
Wählen Sie die gewünschte Option aus:
-
Früher: Legt fest, dass eine Animation früher in der Sequenz ausgeführt wird.
-
Später: Legt fest, dass eine Animation später in der Sequenz ausgeführt wird.
-
Hinzufügen einer Animation zu gruppierten Objekten
Sie können eine Animation zu gruppierten Objekten, Text und mehr hinzufügen.
-
Drücken Sie STRG, und wählen Sie die gewünschten Objekte aus.
-
Wählen Sie Format > Gruppieren > Gruppieren aus, um die Objekte zu gruppieren.
-
Wählen Sie Animationen und die gewünschte Animation aus.
Hinzufügen von Animation zu Text, einem Objekt oder einem Diagramm
-
Wählen Sie das Element aus, das Sie animieren möchten, klicken Sie auf die Registerkarte Animationen, und wählen Sie dann eine der folgenden Aktionen aus:
Ein Element soll...
Klicken Sie auf der Registerkarte Animationen im Menüband hier
Auf der Folie erscheinen

(Klicken Sie auf den Pfeil nach rechts, um weitere Optionen anzuzeigen)
Hervorgehoben werden

Verlassen Sie die Folie.

Einem definierten Pfad folgen

Sie können mehr als eine Animation auf ein einzelnes Objekt anwenden. Wählen Sie einfach das Objekt noch mal aus, und wenden Sie einen zusätzlichen Effekt darauf an.
Jeder Animationseffekt wird auf der Folie durch eine Nummer 

Bearbeiten von Animationseffekten
So ändern oder entfernen Sie Animationseffekte oder ordnen sie neu an
-
Wählen Sie die gewünschte Folie aus, und klicken Sie dann auf der Folie auf die Nummer des Animationseffekts, den Sie überprüfen möchten.
-
Im Bereich Animationen auf der rechten Seite werden alle Animationen auf der Folie angezeigt.
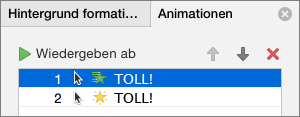
Dort können Sie folgende Aktionen ausführen:
-
Neuanordnen oder Entfernen von Animationen in Wiedergeben ab
-
Ändern der Funktionsweise der Animation oder Hinzufügen eines Sounds in Effektoptionen
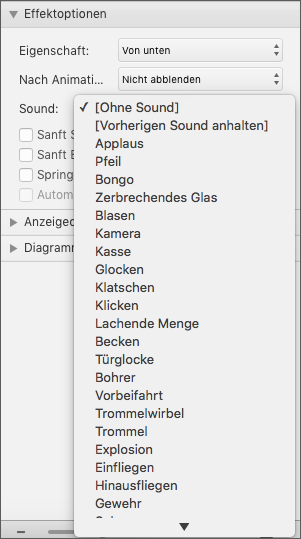
-
Ändern des Starts der Animation und ihrer Dauer in Anzeigedauer
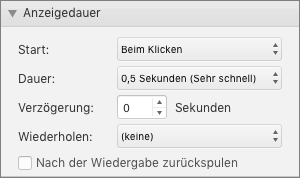
-
Um zu Beginn der Animation ein leeres Diagramm anzuzeigen, aktivieren Sie bei im Animationsbereich ausgewähltem Animationseffekt unter Diagrammanimationen das Kontrollkästchen Animation durch Zeichnen des Diagrammhintergrunds starten.
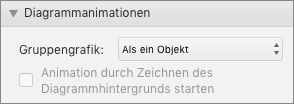
-
Wählen Sie Wiedergeben ab aus, um eine Vorschau Ihrer Änderungen anzuzeigen.
Siehe auch
Animieren von Text und Objekten mithilfe von Animationspfaden
Ändern oder Entfernen von Animationseffekten
Fügen Sie Animationen zu Text, Bildern, Formen und mehr in Ihrer Präsentation hinzu.
-
Wählen Sie das Objekt aus, oder markieren Sie den Text, das bzw. den Sie animieren möchten.
-
Wählen Sie die Registerkarte Animationen und dann einen Animationseffekt aus.
-
Wählen Sie Effektoptionen und dann einen Effekt aus.
Verwalten von Animationen und Effekten
Die Option Start auf der Registerkarte Animationen bietet Ihnen verschiedene Möglichkeiten, Animationseffekte in Ihrer Präsentation zu starten:
-
Bei Klick: Der Animationseffekt beginnt, wenn Sie auf die Folie klicken.
-
Mit Zurück: Der Animationseffekt wird zur gleichen Zeit wie die vorherige Animation in Ihrer Sequenz wiedergegeben.
-
Nach Zurück: Der Animationseffekt beginnt unmittelbar nach dem vorherigen.
Es gibt zwei weitere Optionen im Zusammenhang mit der Zeitsteuerung auf der Registerkarte Animationen :
-
Dauer: Ermöglicht das Verlängern oder Kürzen eines Animationseffekts.
-
Verzögerung: Hiermit können Sie Zeit hinzufügen, bevor ein Animationseffekt ausgeführt wird.
Hinzufügen weiterer Effekte zu einem Objekt
-
Wählen Sie auf der Registerkarte Animationen die Option Animationsbereich aus.
-
Wählen Sie das Objekt aus, dem Sie einen Effekt hinzufügen möchten.
-
Wählen Sie oben im Bereich Animation die Option Hinzufügen aus.
Der neue Effekt wird am Ende der Liste der Effekte hinzugefügt. Er ist für das -Objekt benannt. PowerPoint weist ihm automatisch einen Standardeffekt zu, z. B. Einblenden.
-
Wählen Sie den neuen Effekt aus, um ihn zu öffnen. Wählen Sie dann den Animationseffekt aus, den Sie ihm zuweisen möchten, und passen Sie den Start, die Dauer und die Verzögerung bei Bedarf an.
Ändern der Reihenfolge von Animationen
-
Wählen Sie auf der Registerkarte Animationen die Option Animationsbereich aus.
Die Animationseffekte sind in der Reihenfolge aufgeführt.
-
Wählen Sie den Animationseffekt aus, den Sie verschieben möchten.
-
Klicken Und halten Sie es gedrückt, und ziehen Sie es dann nach oben oder unten, um es an der entsprechenden Position in der Liste zu positionieren.
-
Eine dünne, rote horizontale Linie zeigt Ihnen, wo Sie den Effekt in der Liste platzieren können. Lassen Sie die Maustaste los, um das Element in diesem Slot zu platzieren.
Tipp: Sie können STRG+Z drücken, um eine versehentliche Verschiebung rückgängig zu machen.
Hinzufügen einer Animation zu gruppierten Objekten
Sie können gruppierten Objekten, Text und mehr einen Animationseffekt hinzufügen.
-
Drücken Sie STRG, und wählen Sie die gewünschten Objekte aus.
-
Wählen Sie auf der Registerkarte Form

-
Wählen Sie die Registerkarte Animationen und dann einen Animationseffekt aus.
Siehe auch
Zeilen-, wort- oder buchstabenweises Anzeigen von Text
Hinzufügen einer animierten GIF zu einer Folie
Anwenden mehrerer Animationseffekte auf ein einziges Objekt
Hinzufügen eines Animationspfadeffekts










