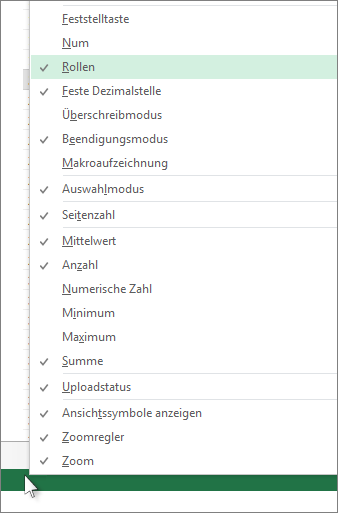Um die Bildlaufsperre zu deaktivieren, drücken Sie die Scroll-TASTE (häufig als ScrLk bezeichnet) auf der Tastatur. Hat Ihr Computer keine ROLLEN-TASTE, führen Sie eine dieser Schrittfolgen aus:
Für Windows 11
-
Wenn die Tastatur nicht über eine Bildlaufsperre verfügt, klicken Sie auf Ihrem Computer auf Start > Einstellungen > Barrierefreiheit > Tastatur.
-
Klicken Sie auf die Bildschirmtastaturschaltfläche , um sie zu aktivieren.
-
Wenn die Bildschirmtastatur auf dem Bildschirm angezeigt wird, klicken Sie auf die Schaltfläche ROLLEN.
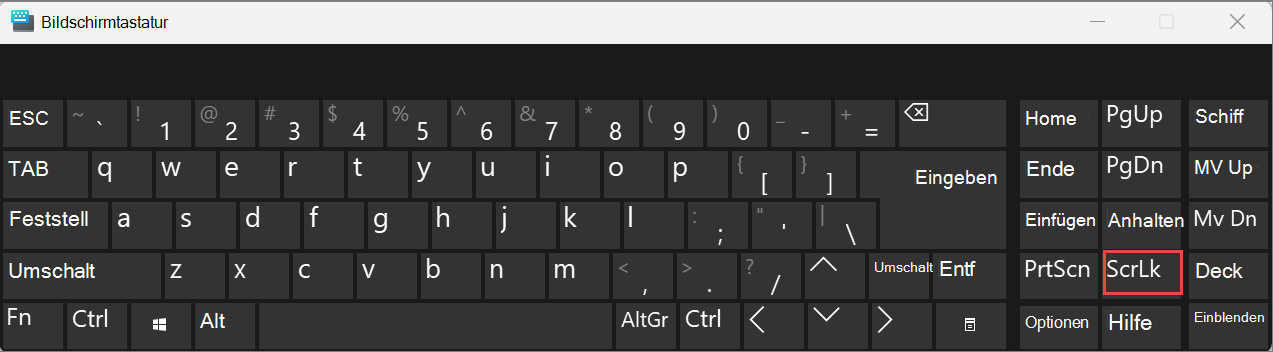
Tipp: Klicken Sie auf die Windows-Schaltfläche, um die Bildschirmtastatur in Windows 11 schnell zu öffnen. Beginnen Sie mit der Eingabe von Bildschirmtastatur, die im Sucheintragsfeld angezeigt wird. Klicken Sie unter Suche, die über dem Suchfeld als Liste angezeigt wird, auf das Suchergebnis Bildschirmtastatur. Wenn die Bildschirmtastatur angezeigt wird, klicken Sie auf die Schaltfläche ScrLk .
Unter Windows 10
-
Wenn ihre Tastatur nicht über eine Bildlaufsperre verfügt, klicken Sie auf Ihrem Computer auf Start > Einstellungen > Erleichterte Bedienung > Tastatur.
-
Klicken Sie auf die Schaltfläche Bildschirmtastatur verwenden, um sie zu aktivieren.
-
Wenn die Bildschirmtastatur auf dem Bildschirm angezeigt wird, klicken Sie auf die Schaltfläche ROLLEN.
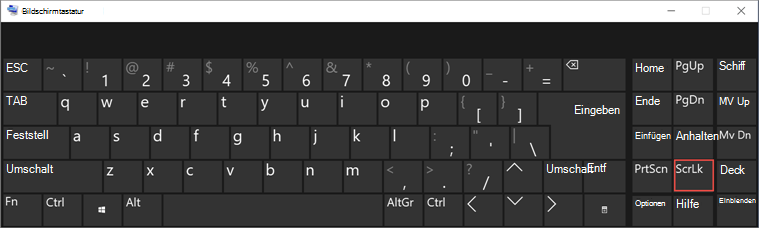
Tipp: Um die Bildschirmtastatur in Windows 10 schnell zu öffnen, klicken Sie auf die Schaltfläche Windows. Beginnen Sie mit der Eingabe von Bildschirmtastatur, die im Sucheintragsfeld angezeigt wird. Klicken Sie unter Suche, die über dem Suchfeld als Liste angezeigt wird, auf das Suchergebnis Bildschirmtastatur. Wenn die Bildschirmtastatur angezeigt wird, klicken Sie auf die Schaltfläche ScrLk .
Unter Windows 8.1
-
Wenn die Tastatur keine Bildlaufsperre besitzt, klicken Sie auf Ihrem Computer auf Start , und drücken Sie dann STRG+C, um die Charms-Leiste anzuzeigen.
-
Klicken Sie auf PC-Einstellungen ändern.
-
Wählen Sie Erleichterte Bedienung > Tastatur aus.
-
Klicken Sie auf den Schieberegler Bildschirmtastatur , um ihn zu aktivieren.
-
Wenn die Bildschirmtastatur auf dem Bildschirm angezeigt wird, klicken Sie auf die Schaltfläche ROLLEN.
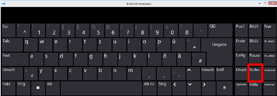
Unter Windows 7
-
Hat Ihre Tastatur keine ROLLEN-TASTE, klicken Sie auf Ihrem Computer auf Start > Alle Programme > Zubehör > Erleichterte Bedienung > Bildschirmtastatur.
-
Wenn die Bildschirmtastatur auf dem Bildschirm angezeigt wird, klicken Sie auf die Schaltfläche ROLLEN.
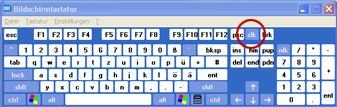
Hinweis: Um die Bildschirmtastatur zu schließen, klicken Sie auf das X in der oberen rechten Ecke der Bildschirmtastatur.
Behandlung von Problemen mit der ROLLEN-TASTE
Sie können erkennen, dass die ROLLEN-TASTE aktiviert ist, wenn Rollen in der Statusleiste von Excel angezeigt wird.
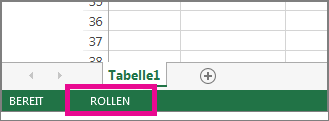
Wenn Sie vermuten, dass die Bildlaufsperre aktiviert ist, die Bildlaufsperre jedoch nicht in der Excel-status-Leiste angezeigt wird, liegt dies möglicherweise daran, dass die status Leiste so angepasst ist, dass die Bildlaufsperre status ausgeblendet wird. Um zu ermitteln, ob dies der Fall ist, klicken Sie mit der rechten Maustaste auf die Excel-status Leiste. Suchen Sie nach dem Kontrollkästchen links neben der Scrollsperre. Wenn eine Überprüfung nicht sichtbar ist, wird die Bildlaufsperre nicht in der Excel-status-Leiste angezeigt. Aktivieren Sie einfach das Kontrollkästchen, damit die status auf der status leiste angezeigt wird.