Wenn Sie eine externe Datenquelle anzeigen oder verwalten müssen, lohnt es sich, das richtige Dialogfeld für Ihre Anforderungen zu kennen:
-
Verwenden Sie das Dialogfeld Zuletzt verwendete Quellen , um häufig verwendete Datenquellen anzuzeigen, die Sie bereits importiert haben, und als praktische Liste zum Vornehmen von Änderungen an den Verbindungsinformationen jeder Datenquelle.
-
Verwenden Sie das Dialogfeld Berechtigungen bearbeiten , um Anmeldeinformationen für Datenquellen zu suchen oder zu aktualisieren oder um Datenschutzebenen festzulegen. Weitere Informationen finden Sie unter Festlegen von Datenschutzebenen.
-
Verwenden Sie das Dialogfeld Abfrageoptionen , um zusätzliche Sicherheitsoptionen für native Datenbankabfragen, Zertifikate und Authentifizierungsdienste festzulegen. Erhöhen Sie das Sicherheitsniveau Ihrer Daten noch weiter.
Achten Sie darauf, eine Arbeitsmappe für andere Personen freizugeben, die die Daten aktualisieren oder Änderungen daran vornehmen möchten. Je nachdem, wie die Anmeldeinformationen für die Datenquelle eingerichtet sind, müssen sie möglicherweise Zugriff auf die Datenquelle anfordern, um Aktualisierungsfehler zu vermeiden. Darüber hinaus können sie je nach Datenschutzeinstellung möglicherweise keine sensiblen Daten anzeigen, z. B. Gehälter oder Projektveröffentlichungsdaten. Dies ist besonders wichtig, wenn Sie mit einer Arbeitsmappe zusammenarbeiten und Änderungen daran vornehmen. Wenn gelegentlich ein Datenkonflikt auftritt, gewinnt in der Regel die erste Person, die die Änderung vorgibt. Wenn die Daten jedoch später aktualisiert werden, gehen diese Änderungen möglicherweise verloren. Weitere Informationen finden Sie unter Freigeben externer Daten mithilfe einer ODC-Datei.
Excel verwaltet eine Liste der zuletzt verwendeten Datenquellen, um sie bei Bedarf zu finden und zu verwalten.
-
Führen Sie eine der folgenden Aktionen aus:
Wählen Sie in Excel Daten > Zuletzt verwendete Quellen aus.
Wählen Sie Power Query-Editor Start > Zuletzt verwendete Quellen aus.
Das Dialogfeld Zuletzt verwendete Quellen wird angezeigt.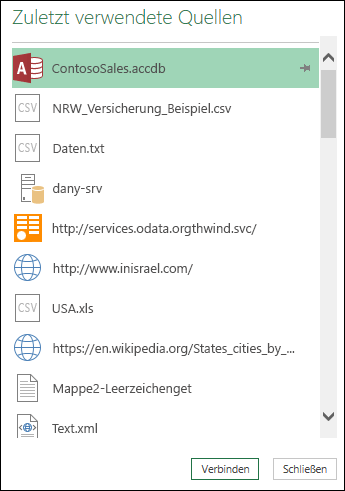
-
Wählen Sie eine Datenquelle aus der Liste und dann Verbinden aus.
Das Dialogfeld Navigator wird angezeigt. Jede Datenquelle verfügt über einen anderen Satz von Optionen.
Tipp Klicken Sie mit der rechten Maustaste auf eine Datenquelle in der Liste, um weitere Befehle auszuführen, z. B . Pfad kopieren oder Pineinträge verwalten.
-
Führen Sie eine der folgenden Aktionen aus, um das Dialogfeld Datenquelleneinstellungen anzuzeigen:
In Power Query Wählen Sie Datei > Home > Datenquelleneinstellungen aus.
In Excel Wählen Sie Daten > Daten abrufen > Datenquelleneinstellungen aus. -
Wählen Sie eine der folgenden Optionen:
Datenquellen in der aktuellen Arbeitsmappe Dies ist die Standardoption, und unten wird auch die Schaltfläche Quelle ändern angezeigt.
Globale Berechtigungen So ändern Sie die Berechtigungen für alle Ihre Arbeitsmappen. -
Wenn viele Datenquellen vorhanden sind, geben Sie einen Suchbegriff in das Feld Datenquelleneinstellungen durchsuchen ein, oder wählen Sie auf der rechten Seite die Schaltfläche

-
Um eine Datenquelle zu ändern, wählen Sie sie aus, wählen Sie Datenquelle aus, und nehmen Sie dann Änderungen im Dialogfeld für diese Datenquelle vor. Dies ist das gleiche Dialogfeld, das Beim ersten Importieren der Daten angezeigt wird. Jede Art von Datenquelle verfügt über ein anderes Dialogfeld.
Tipp Für eine Datenbank mit einer nativen Datenbankabfrage (z. B. SQL) können Sie nur die SQL-Anweisung in diesem Dialogfeld anzeigen. Weitere Informationen zum Bearbeiten der SQL-Anweisung finden Sie unter Importieren von Daten aus einer Datenbank mithilfe einer nativen Datenbankabfrage (Power Query). -
Mithilfe der Schaltfläche Berechtigungen löschen/Alle Berechtigungen löschen können Sie Berechtigungen für die ausgewählte Datenquelle oder für alle Datenquellen löschen. Seien Sie vorsichtig, wenn Sie diesen Befehl verwenden. Nachdem die Berechtigungen gelöscht wurden, können Sie sie nicht mehr zurückbekommen.
-
Um das Dialogfeld Berechtigungen bearbeiten anzuzeigen, wählen Sie eine Datenquelle aus der Liste aus, und wählen Sie dann Berechtigungen bearbeiten aus.
-
Beachten Sie, dass unter Anmeldeinformationen der Berechtigungstyp der Datenquelle identifiziert wird, z. B . Anonym.
-
Um die Berechtigung zu entfernen, wählen Sie Löschen aus. Der Berechtigungstyp lautet jetzt Nicht angegeben.
-
Um eine Berechtigung hinzuzufügen oder zu ändern, wählen Sie Bearbeiten aus.
-
Wählen Sie im linken Bereich des Dialogfelds (grün gefärbt) den gewünschten Anmeldeinformationstyp aus:
Hinweis Das Kennwort ist beim Senden nicht verschlüsselt. Einige Datenquellen unterstützen bestimmte Anmeldeinformationstypen nicht.Anonym Jeder kann die Datenquelle verwenden, und es sind keine Anmeldeinformationen erforderlich.
Fenster Geben Sie Ihren Windows-Benutzernamen und Ihr Kennwort ein.
Basic Geben Sie einen Benutzernamen und ein Kennwort ein.
Web-API Geben Sie einen Schlüssel ein, der für den Zugriff auf die Webquelle erforderlich ist, für die manchmal eine Vorregistrierung erforderlich ist.
Organisationskonto Melden Sie sich bei Ihrem Geschäfts-, Schul- oder Unikonto an.
-
Führen Sie eine der folgenden Schritte aus, um das Dialogfeld Abfrageoptionen anzuzeigen:
Wählen Sie im Power Query-Editor Datei > Optionen und Einstellungen > Abfrageoptionen aus.
In Excel Wählen Sie Daten > Daten abrufen > Abfrageoptionen aus. -
Wählen Sie im linken Bereich unter GLOBAL die Option Sicherheit aus.
-
Führen Sie im rechten Bereich eine oder mehrere der folgenden Aktionen aus:
Unter Native Datenbankabfragen Aktivieren oder deaktivieren Sie Benutzergenehmigung für neue native Datenbankabfragen anfordern.
Unter Zertifikatsperrprüfung Aktivieren oder deaktivieren Sie Zertifikatsperrprüfung aktivieren.
Connections zu einer HTTPS-Datenquelle möglicherweise unsicher ist, wenn das Zertifikat für die Verbindung kompromittiert wurde, stellt die Sperrprüfung sicher, dass bekannte Zertifikate nicht verwendet werden können, die als kompromittiert bekannt sind. Diese Überprüfung kann bei selbstsignierten Zertifikaten oder Zertifikaten, die zum Proxying von Verbindungen verwendet werden, fehlschlagen. Wenn diesen Zertifikaten kein ordnungsgemäßer CRL-Verteilungspunkt erteilt werden kann, sollte diese Überprüfung deaktiviert werden. Andernfalls sollte diese Überprüfung aktiviert sein.
Wählen Sie unter Warnstufe der Webvorschau die Option Keine
Warnung nie anzeigen aus, bevor eine Webvorschau angezeigt wird.
Moderate Zeigen Sie vor dem Anzeigen einer Webvorschau eine Warnung an, wenn die URL während der Sitzung nicht explizit eingegeben oder als vertrauenswürdig genehmigt wurde.
Streng Zeigen Sie vor dem Anzeigen einer Webvorschau immer eine Warnung an.
Beachten Sie unter Genehmigte AD FS-Authentifizierungsdienste Folgendes:
Wenn Sie sich anmelden, werden Sie manchmal aufgefordert, unbekannte Authentifizierungsdienste zu genehmigen. Eine Liste der genehmigten unbekannten Authentifizierungsdienste wird angezeigt. Wenn Sie einen Eintrag aus dieser Liste löschen, entfernen Sie die Genehmigung und werden bei der Anmeldung erneut aufgefordert.
Wenn keine Genehmigte Liste vorhanden ist, wird die folgende Meldung angezeigt: "Sie haben keine Authentifizierungsdienste auf diesem Computer genehmigt."
Verwenden Sie für Excel Services das Dialogfeld Authentifizierungseinstellungen Excel Services:
-
Wählen Sie & Connections Daten > Abfragen aus.
-
Wählen Sie die Registerkarte Abfragen aus, um die Abfragen in der Arbeitsmappe anzuzeigen.
-
Klicken Sie mit der rechten Maustaste auf die gewünschte Abfrage, und wählen Sie dann Eigenschaften aus.
-
Wählen Sie im Dialogfeld Abfrageeigenschaften die Registerkarte Definition aus.
Weitere Informationen finden Sie unter Excel Services Authentifizierungseinstellungen.
Siehe auch
Hilfe zu Power Query für Excel










