Sie können Ihre Microsoft Access-Datenbanken organisiert und verwaltbar halten, indem Sie in regelmäßigen Abständen alte oder inaktive Datensätze archivieren. Sie können alle Tabellen in einer Datenbank, bestimmte Tabellen oder nur bestimmte Datensätze archivieren, z. B. Datensätze, die älter als ein bestimmtes Datum sind. In diesem Thema wird erläutert, wie Sie drei verschiedene Optionen verwenden, um die Daten in Ihrer Access-Datenbank zu archivieren.
Inhalt dieses Artikels
Wann sollten Sie eine Archivierung in Betracht ziehen?
Wenn eine Datenbank auf Ihrem Computer Daten enthält, die Sie nicht mehr verwenden möchten, aber Sie diese Daten für den Fall, dass Sie sie zu einem bestimmten Zeitpunkt benötigen, zur Hand halten möchten, oder um eine Datenaufbewahrungsrichtlinie zu erfüllen, ist die Archivierung eine gute Möglichkeit, solche Daten beizubehalten. Die Archivierung wird auch häufig verwendet, um Daten basierend auf einer Datumsbedingung zu speichern, z. B. am Ende eines Monats.
Möglichkeiten zum Archivieren von Daten
In der folgenden Tabelle sind Methoden zum Archivieren von Daten, eine Beschreibung der Methode, eine Erläuterung der Verwendung der einzelnen Methoden und andere spezifische Überlegungen für die Methode aufgeführt.
|
Methode |
Beschreibung |
Verwenden Sie, wenn... |
Weitere Überlegungen |
|
Erstellt in regelmäßigen Abständen eine Archivkopie einer bestimmten Tabelle und ersetzt diese Tabelle durch eine neue, leere Tabellenkopie. |
Alle Datensätze in einer Tabelle erfüllen die Bedingungen, die Sie verwenden, um zu bestimmen, ob archiviert werden soll. |
|
|
|
Erstellen Sie in regelmäßigen Abständen eine Archivkopie der Back-End-Datenbank, und ersetzen Sie dann die Back-End-Datenbank durch eine neue, leere Datenbank. Erfordert eine geteilte Datenbank (eine Datenbank mit einer Back-End-Datenbankdatei, die alle Tabellen enthält, und eine Front-End-Datenbankdatei, die alle anderen Datenbankobjekte enthält). |
Alle Datensätze in den meisten Tabellen in einer Datenbank erfüllen die Bedingung, die Sie verwenden, um zu bestimmen, ob archiviert werden soll. |
|
|
|
Regelmäßiges Verschieben von Datensätzen in eine Archivtabelle |
Führt in regelmäßigen Abständen eine Abfrage aus, die die Datensätze für die Archivierung auswählt und die Daten einer Archivtabelle hinzufügt. Anschließend führen Sie eine Abfrage aus, um die gleichen Datensätze (aus der ursprünglichen Tabelle) auszuwählen und zu löschen. |
Einige der Datensätze in einer Tabelle erfüllen die Bedingung, die Sie verwenden, um zu bestimmen, ob archiviert werden soll. |
Warnung: Wenn Sie Parameter in Ihren Abfragen verwenden müssen, sollten Sie ein Formular zum Verarbeiten der Parameter erstellen. Andernfalls besteht das Risiko eines Datenverlusts. |
Umgehen der referenziellen Integrität
Wenn die Datensätze, die Sie archivieren möchten, mit Datensätzen in anderen Tabellen verknüpft sind, müssen Sie möglicherweise die Beziehung umgehen. Wenn die Datensätze, die Sie archivieren möchten, "untergeordnete" Datensätze sind (sie gehören zur "n"-Seite eines 1:n-Beziehung ), können Sie sie wahrscheinlich bedenkenlos archivieren. Wenn die Datensätze, die Sie archivieren möchten, "übergeordnete" Datensätze sind (sie gehören zur "1" Seite eines 1:n-Beziehung ), können Sie beim Archivieren der zugehörigen untergeordneten Datensätze folgende Aktionen ausführen:
-
Verhindern, dass Sie die "übergeordneten" Datensätze löschen. Dies kann Zu Problemen führen, wenn Sie die "übergeordneten" Datensätze bereits an die Archivtabelle angefügt haben.
- Oder -
-
Werden Sie zu "Verwaisten" – Datensätzen, die zu einem "übergeordneten Element" gehören, das nicht vorhanden ist. Dies kann Zu Problemen mit der Datenintegrität und -funktionalität in Ihrer Datenbank führen, die die "verwaisten" Datensätze verwendet.
Führen Sie die folgenden Schritte aus, um die referenzielle Integrität zu berücksichtigen:
-
Bestimmen Sie, welche "untergeordneten" Datensätze zu den Datensätzen gehören, die Sie archivieren möchten. Wenn Sie z. B. Datensätze von Ressourcen archivieren möchten, die in einer Bibliothek bereitgestellt werden, bestimmen Sie zunächst, ob transaktionen für diese Objekte geöffnet sind, d. h. ob die Objekte ausgecheckt, aber nicht zurückgegeben wurden.
-
Führen Sie eine der folgenden Aktionen aus:
-
Wenn die untergeordneten Datensätze immer sicher gelöscht werden können, stellen Sie sicher, dass die Beziehung referenzielle Integrität mit kaskadierenden Löschvorgängen erzwingt. Dadurch wird sichergestellt, dass alle zugehörigen untergeordneten Datensätze gelöscht werden.
-
Wenn die untergeordneten Datensätze nicht immer sicher gelöscht werden können, sollten Sie erwägen, alle Tabellen in der Datenbank zu archivieren.
-
Erstellen Sie eine Abfrage, die "übergeordnete" Datensätze ohne untergeordnete Datensätze auswählt. Verwenden Sie dann diese erste Abfrage, um Ihre Archivabfragen zu erstellen (siehe Abschnitt Regelmäßiges Verschieben von Datensätzen in eine Archivtabelle), anstatt die übergeordnete Tabelle zu verwenden.
-
Regelmäßiges Ersetzen einer Tabelle
Wenn Sie alle Daten in einer Tabelle archivieren möchten, können Sie die Tabelle in regelmäßigen Abständen durch eine leere Kopie ersetzen.
Wichtig: Wenn die Tabelle, die Sie archivieren, mit anderen Tabellen verknüpft ist, müssen Sie möglicherweise die referenzielle Integrität umgehen.
-
Wählen Sie im Navigationsbereich die Tabellen aus, die Sie archivieren möchten, drücken Sie STRG+C, und drücken Sie dann STRG+V.
-
Wählen Sie im Dialogfeld Tabelle einfügen unterEinfügeoptionen die Option Nur Struktur aus, und klicken Sie dann auf OK.
Access benennt die Kopie als Kopie des ursprünglichen Tabellennamens. -
Klicken Sie im Navigationsbereich mit der rechten Maustaste auf die ursprüngliche Tabelle, und klicken Sie dann im Kontextmenü auf Umbenennen .
Geben Sie der Tabelle einen anderen Namen, um anzugeben, was sie enthält, z. B. "DailyTemperatureExtremes_archive_2019". -
Klicken Sie im Navigationsbereich mit der rechten Maustaste auf die leere Kopie, und klicken Sie dann im Kontextmenü auf Umbenennen . Benennen Sie sie mit dem Namen der ursprünglichen Tabelle um.
Regelmäßiges Ersetzen aller Tabellen
Wenn Sie eine geteilte Datenbank verwenden, können Sie in regelmäßigen Abständen alle Tabellen ersetzen, indem Sie die Back-End-Datenbank durch eine leere Kopie ersetzen.
Bereiten Sie dazu zunächst die leere Kopie vor. Sofern sich der Entwurf Ihrer Datenbank nicht ändert, können Sie diese leere Kopie bei jedem Archiv wiederverwenden. Zum Archivieren benennen Sie einfach die vorhandene Back-End-Datenbank um, um anzugeben, dass es sich um ein Archiv handelt, und speichern Sie die leere Kopie als neue Back-End-Datenbank.
Vorbereiten einer leeren Kopie einer Back-End-Datenbank
Importieren Sie zunächst die Tabellendefinitionen für alle Tabellen in der Back-End-Datenbank.
-
Klicken Sie auf der Registerkarte Datei auf Neu, wählen Sie Leere Datenbank aus, und klicken Sie dann auf Erstellen.
-
Schließen Sie Table1.
-
Klicken Sie auf der Registerkarte Externe Daten in der Gruppe Import & Link auf Access.
-
Wählen Sie im Dialogfeld Externe Daten abrufen – Access-Datenbankdie Option Tabellen, Abfragen, Formulare, Berichte, Makros und Module in die aktuelle Datenbank importieren aus, und klicken Sie dann auf Durchsuchen.
-
Wählen Sie im Dialogfeld Datei öffnen die Back-End-Datenbank aus. Klicken Sie auf Öffnen , um das Dialogfeld Datei öffnen zu schließen, und klicken Sie dann auf OK.
-
Klicken Sie im Dialogfeld Objekte importieren auf Optionen.
-
Wählen Sie unter Tabellen importieren die Option Nur Definition aus.
-
Klicken Sie auf der Registerkarte Tabellen auf Alle auswählen, klicken Sie auf OK und dann auf Schließen.
Hinzufügen von Daten zu allen Nachschlagetabellen in der leeren Kopie
Führen Sie für jede Nachschlagetabelle die folgenden Schritte aus:
-
Link zur Nachschlagetabelle in der vorhandenen Back-End-Datenbank.
-
Erstellen Sie eine Anfügeabfrage, die alle Datensätze aus dem Original zur Kopie hinzufügt.
Ersetzen der Back-End-Datenbank durch eine leere Kopie
Benennen Sie zunächst die vorhandene Back-End-Datenbank um, um anzugeben, dass es sich jetzt um ein Archiv handelt. Öffnen Sie dann die leere Kopie, und speichern Sie sie mithilfe des ursprünglichen Back-End-Datenbanknamens.
-
Klicken Sie auf die Registerkarte Datei und dann auf Datenbank speichern unter. Möglicherweise werden Sie aufgefordert, alle geöffneten Objekte zu schließen. Wenn ja, klicken Sie auf OK. Das Dialogfeld Speichern unter wird geöffnet.
-
Stellen Sie im Feld Speichern in (oben im Dialogfeld Speichern unter ) sicher, dass Sie die Datei an demselben Ort wie die ursprüngliche Back-End-Datenbank speichern.
-
Geben Sie im Feld Dateiname den Namen der ursprünglichen Back-End-Datenbank ein.
-
Wählen Sie im Feld Dateityp die Option Access Database (*.accdb) aus.
Regelmäßiges Verschieben von Datensätzen in eine Archivtabelle
Dies ist ein vierstufiger Prozess, bei dem eine leere Kopie der Tabelle mit den Datensätzen erstellt werden muss, die Sie archivieren möchten, eine Anfügeabfrage zum Kopieren der Datensätze aus der ursprünglichen Tabelle in die Archivtabelle, das Erstellen eines Löschabfrage zum Entfernen der archivierten Datensätze aus der ursprünglichen Tabelle und schließlich das Erstellen eines Makros zum Ausführen beider Abfragen, die ausgeführt werden können, wenn Sie archivieren möchten. Dieser scheinbar komplexe Prozess kann einfach sein, wenn Sie die Schritte in der Reihenfolge ausführen, in der sie unten dargestellt werden:
Schritt 1: Erstellen einer Archivtabelle
Schritt 2: Erstellen einer Anfügeabfrage zum Kopieren von Daten in die Archivtabelle
Schritt 3: Erstellen einer Löschabfrage zum Entfernen von Daten aus der ursprünglichen Tabelle
Schritt 4: Erstellen eines Makros zum Ausführen von Anfüge- und Löschabfragen
Schritt 1: Erstellen einer Archivtabelle
Um alle archivierten Datensätze in einer Tabelle zu speichern, führen Sie diesen Schritt einmal aus. Die Archivtabelle, die Sie in diesem Schritt erstellen, enthält alle archivierten Datensätze.
Um Ihre alte Archivtabelle zu löschen, wenn Sie eine neue Tabelle erstellen, können Sie anstelle dieses Schritts eine Tabellenerstellungsabfrage verwenden, um die Daten in Ihre Archivtabelle zu kopieren. Fahren Sie dazu mit Schritt 2 fort.
Wenn Sie bei jedem Archivieren eine neue Archivtabelle verwenden möchten, aber auch ihre alten Archivtabellen beibehalten möchten, benennen Sie die alte Archivtabelle um, bevor Sie eine neue erstellen. Wenn Sie die Archivierung auf der Grundlage eines Datums durchführen, sollten Sie ihre alten Archivtabellen nach dem Datumsbereich benennen, den sie darstellen.
-
Wählen Sie im Navigationsbereich die Tabelle aus, die zu archivierende Datensätze enthält, drücken Sie STRG+C, und drücken Sie dann STRG+V.
-
Löschen Sie im Feld Tabellenname die Wörter Copy Of , fügen Sie einen Unterstrich und das Wort "archive" an den vorhandenen Tabellennamen an, und klicken Sie dann auf OK. Wenn die ursprüngliche Tabelle beispielsweise Transaktionen heißt, wird die Archivtabelle Transactions_archive benannt.
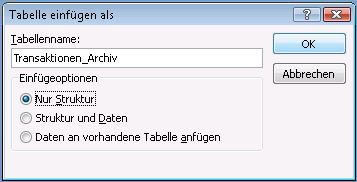
-
Wählen Sie im Dialogfeld Tabelle einfügen unterEinfügeoptionen die Option Nur Struktur aus.
Schritt 2: Erstellen einer Anfügeabfrage zum Kopieren von Daten in die Archivtabelle
-
Klicken Sie auf der Registerkarte Erstellen in der Gruppe Abfragen auf Abfrageentwurf.
-
Fügen Sie die Tabelle mit den Datensätzen hinzu, die Sie archivieren möchten.
-
Doppelklicken Sie im Abfrageentwurfsfenster auf das Sternchen (*) in der soeben hinzugefügten Tabelle. Der Tabellenname und ein Sternchen werden in der ersten Spalte des Abfrageentwurfsbereichs angezeigt.
Hinweis: Das Sternchen gibt an, dass die Abfrage alle Felder aus der Tabelle in der Abfrageausgabe enthalten soll. Wenn Sie das Sternchen verwenden und Felder hinzugefügt oder aus der Tabelle entfernt werden, wird die Abfrageausgabe entsprechend angepasst.
-
Doppelklicken Sie im Abfrageentwurfsfenster auf das Feld, das Sie verwenden möchten, um eine Bedingung anzugeben, die Datensätze erfüllen sollen, bevor Sie sie archivieren. Wenn Ihre Transactions-Tabelle beispielsweise ein Feld mit dem Namen Eingecheckt-Datum enthält und Sie alle Datensätze archivieren möchten, deren Datum älter als ein Jahr ist, doppelklicken Sie auf das Feld, und es wird in der nächsten leeren Spalte des Abfrageentwurfsbereichs angezeigt.
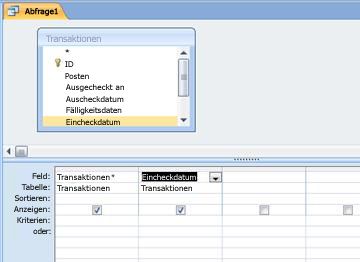
Wiederholen Sie diesen Schritt, wenn Sie Kriterien mit zusätzlichen Feldern verwenden möchten.
-
Verwenden Sie die Zeile Kriterien , um Kriterien für die Felder anzugeben, die Sie gerade hinzugefügt haben. Sie können beispielsweise angeben, dass das Eincheckdatum vor dem 1. Januar 2019 liegt, indem Sie in der Zeile Kriterien den Ausdruck <#1/1/2019# verwenden.
Wenn sich Ihre Kriterienwerte bei jeder Archivierung ändern, sollten Sie ihre Abfrage zur Eingabe auffordern. Dazu verwenden Sie einen Parameter in der Zeile Kriterien , damit die Abfrage zur Eingabe anfragt. Um einen Parameter zu verwenden, verwenden Sie wie gewohnt einen Ausdruck, aber verwenden Sie anstelle eines angegebenen Werts eine kurze Frage, die von eckigen Klammern umgeben ist. Sie können z. B. den Ausdruck <[Transaktionen vor:] archivieren wie folgt verwenden:
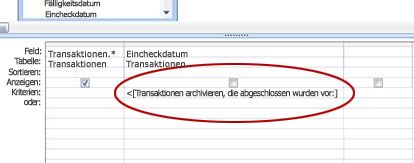
Weitere Informationen zur Verwendung von Parametern finden Sie im Artikel Einführung in Abfragen.
Sie können auch die Zeile oder verwenden, um alternative Bedingungen anzugeben. Weitere Informationen zum Verwenden von Kriterien finden Sie im Artikel Beispiele für Abfragekriterien.
Tipp: Wenn Sie ein Datumsfeld zum Angeben von Kriterien verwenden und alle Datensätze archivieren möchten, die älter als das aktuelle Datum sind, geben Sie <Date() in die Zeile Kriterien für das Datumsfeld ein.
-
Führen Sie eine der folgenden Aktionen aus:
Wenn Sie die Archivtabelle bereits erstellt haben, verwenden Sie eine Anfügeabfrage, um der Tabelle die angegebenen Datensätze hinzuzufügen:
-
Klicken Sie auf der Registerkarte Entwurf in der Gruppe Abfragetyp auf Anfügen.
-
Wählen Sie im Dialogfeld Anfügen im Feld Tabellenname den Namen der Archivtabelle aus, und klicken Sie dann auf OK.
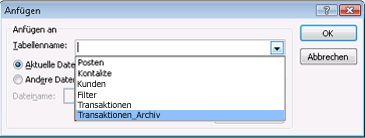
Im Abfrageentwurfsbereich wird die Zeile Anfügen an angezeigt.
-
Löschen Sie die Zeile Anfügen an für alle Felder, die Sie zum Angeben von Kriterien verwendet haben. (Nur das Sternchen sollte einen Wert für Anfügen an haben.)
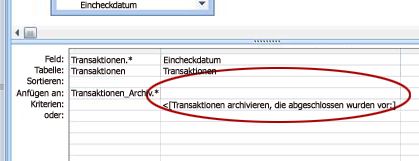
Wenn Sie die Archivtabelle nicht erstellt haben, verwenden Sie eine Tabellenerstellungsabfrage, um die Archivtabelle mithilfe der angegebenen Datensätze zu erstellen:
-
Klicken Sie auf der Registerkarte Entwurf in der Gruppe Abfragetyp auf Tabelle erstellen.
-
Geben Sie im Dialogfeld Tabelle erstellen im Feld Tabellenname den Namen der Archivtabelle ein, und klicken Sie dann auf OK.
-
-
Drücken Sie STRG+S, um die Abfrage zu speichern.
Schritt 3: Erstellen einer Löschabfrage zum Entfernen von Daten aus der ursprünglichen Tabelle
-
Klicken Sie auf der Registerkarte Erstellen in der Gruppe Abfragen auf Abfrageentwurf.
-
Fügen Sie die Tabelle mit den Datensätzen hinzu, die Sie archivieren möchten.
-
Doppelklicken Sie im Abfrageentwurfsfenster auf das Sternchen (*) in der soeben hinzugefügten Tabelle. Der Tabellenname und ein Sternchen werden in der ersten Spalte des Abfrageentwurfsbereichs angezeigt.
-
Doppelklicken Sie im Abfrageentwurfsfenster auf die gleichen Felder, die Sie zum Angeben einer Bedingung in der Anfügeabfrage verwendet haben.
-
Verwenden Sie die Zeile Kriterien , um Kriterien für die Felder anzugeben, die Sie gerade hinzugefügt haben. Weitere Informationen zum Verwenden von Kriterien finden Sie im Artikel Beispiele für Abfragekriterien.
Wichtig: Wenn die Append- oder Make-Table-Abfrage einen Parameter verwendet hat, stellen Sie sicher, dass die Löschabfrage dies auch tut. Denken Sie auch daran, dass Sie für beide Abfragen denselben Wert eingeben. Wenn Sie unterschiedliche Parameterwerte eingeben, gehen möglicherweise Daten verloren. Um Datenverluste zu vermeiden, sollten Sie ein Formular verwenden, um die Werte zu sammeln, und die Abfragen bitten das Formular nach den Eingabewerten. Weitere Informationen finden Sie im Artikel Einführung in Abfragen.
-
Klicken Sie auf der Registerkarte Entwurf in der Gruppe Abfragetyp auf Löschen.
Die Zeile Löschen wird im Abfrageentwurfsbereich angezeigt.
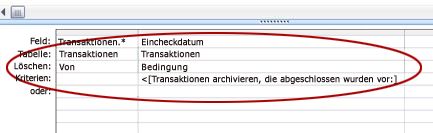
-
Drücken Sie STRG+S, um die Abfrage zu speichern.
Schritt 4: Erstellen eines Makros zum Ausführen von Anfüge- und Löschabfragen
-
Klicken Sie auf der Registerkarte Erstellen in der Gruppe Makros und Code auf Makro.
-
Klicken Sie auf den Dropdownpfeil neben Neue Aktion hinzufügen, und klicken Sie dann auf ÖffnenAbfrage.
Die ÖffnenAbfrage-Aktion wird angezeigt und zeigt ihre Argumente an.
-
Wählen Sie im Feld Abfragename die Abfrage (Anfüge- oder Tabellenerstellung) aus, die Sie in Schritt 2 erstellt haben.
-
Klicken Sie auf den Dropdownpfeil neben Neue Aktion hinzufügen, und klicken Sie dann auf ÖffnenAbfrage.
Die ÖffnenAbfrage-Aktion wird angezeigt und zeigt ihre Argumente an.
-
Wählen Sie im Feld Abfragename die Löschabfrage aus, die Sie in Schritt 3 erstellt haben.
-
Drücken Sie STRG+S, um das Makro zu speichern.
Wenn Sie Datensätze archivieren möchten, führen Sie das Makro aus.










