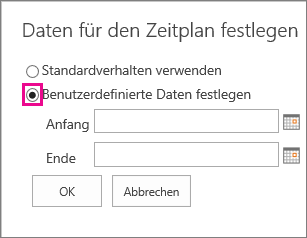Die Zeitachse kann auf verschiedene Arten angepasst werden. In diesem Artikel wird beschrieben, wie Sie die Zeitachse auf folgende Arten anpassen können:
Ändern der Schriftarten und Farben
Sie können die Schriftart, den Schriftgrad, das Format und die Farbe des in der Zeitachse verwendeten Texts ändern. Sie können außerdem die für die Balken, Rauten und den Hintergrund der Zeitachsen verwendeten Füllfarben ändern.
So ändern Sie die Schriftarten und Farben in der Zeitachse
-
Klicken Sie einmal auf die Zeitachse, um sie auszuwählen.
-
Um die in einem Zeitachsenbalken oder einer Raute verwendete Schriftart zu ändern, klicken Sie auf den Balken oder die Raute, und ändern Sie dann auf der Registerkarte Zeitachse in der Gruppe Schriftart die Schriftart, den Schriftgrad, das Format und die Farbe.
Tipp: Wenn Sie auf einen Balken oder eine Raute in der Zeitachse klicken, wird ein Feld mit Informationen zu der jeweiligen Aufgabe anzeigt. Wenn dieses Feld beim Formatieren eines anderen Balkens oder einer Raute im Weg ist, klicken Sie einfach auf das X in der rechten oberen Ecke des Felds, um es zu schließen.
-
Um die zum Füllen eines Balkens oder einer Raute verwendete Farbe zu ändern, klicken Sie auf den Balken oder die Raute, und klicken Sie dann auf der Registerkarte Zeitachse in der Gruppe Schriftart auf Hervorhebungsfarbe, und wählen Sie eine Farbe aus.
Hinweis: Die zum Füllen einer Raute verwendete Farbe wird ebenfalls für die Linie verwendet, die zwischen der Raute und dem Aufgabennamen gezogen ist.
-
Um die zum Füllen des Hintergrunds der Zeitachse verwendete Farbe zu ändern, klicken Sie in der Zeitachse an eine freie Stelle (ohne Balken oder Raute), und klicken Sie dann auf der Registerkarte Zeitachse in der Gruppe Schriftart auf Hervorhebungsfarbe, und wählen Sie eine Farbe aus.
Ändern der Darstellungsweise von Daten
Standardmäßig enthält die Zeitachse Vorgangs Datumsangaben, eine Markierung, die das aktuelle Datum angibt, und Datumsangaben über dem oberen Rand, um die Zeitskala zu kennzeichnen. Sie können jedoch auch die allgemeinen Anfangs-und Endtermine des Projekts einbeziehen oder festlegen, dass die Standarddatums Indikatoren ausgeblendet werden sollen. Sie können auch das Format für Vorgangsanfangs Termine und Fälligkeitsdaten auswählen. So wählen Sie aus, wie Datumsangaben auf der Zeitachse eingefügt werden sollen:
-
Klicken Sie einmal auf die Zeitachse, um sie auszuwählen.
-
Aktivieren Sie auf der Registerkarte Zeitachse in der Gruppe Ein-/Ausblenden das Kontrollkästchen neben jedem Datumstyp, der in die Zeitachse aufgenommen werden soll:
-
Vorgangsdaten Aktivieren Sie das Kontrollkästchen Vorgangsdaten , um das Startdatum und das Fälligkeitsdatum für jeden Vorgang innerhalb der Vorgangsleiste oder neben dem Diamanten der Aufgabe anzuzeigen.
-
Heute Aktivieren Sie das Kontrollkästchen Heute, um einen Indikator für das aktuelle Datum in der Zeitachse anzuzeigen.
-
Anfangs- und Endtermine Aktivieren Sie das Kontrollkästchen Anfangs- und Endtermine, um ein Anfangsdatum am Anfang der Zeitachse und ein Enddatum am Ende der Zeitachse anzuzeigen. Diese Daten werden dem frühesten Startdatum der Aufgabe und dem spätesten Fälligkeitsdatum entnommen.
-
Zeitskala Aktivieren Sie das Kontrollkästchen Zeitskala, um Markierungen entlang des oberen Rands der Zeitachse in festgelegten Datumsintervallen anzuzeigen.
-
-
Um das Format für Daten innerhalb von Aufgabenbalken oder neben Aufgabenrauten auszuwählen, klicken Sie auf der Registerkarte Zeitachse in der Gruppe Ein-/Ausblenden auf Datumsformat, und wählen Sie dann das gewünschte Format aus.
Ändern der Darstellungsweise von Aufgaben
Vorgänge ohne Anfangstermin oder Vorgänge mit einem Anfangstermin, aber ohne Fälligkeitsdatum werden immer als Diamanten auf der Zeitachse angezeigt. Ein Vorgang mit einem Anfangstermin und einem Fälligkeitsdatum kann jedoch als Balken auf der Zeitachse angezeigt werden, oder Sie können ihn als Legende über der Zeitachse anzeigen. Dies kann besonders hilfreich sein, wenn Sie die Aufgaben in Ihrer Aufgabenliste als Möglichkeit für die Kommunikation unterschiedlicher Phasen eines Projekts oder für größere Aufgaben mit mehreren Teilvorgängen einziehen möchten. Angenommen, Sie haben eine Aufgabenliste wie die folgende:
-
Phase 1
-
Aufgabe A
-
Aufgabe B
-
Aufgabe C
-
-
Phase 2
-
Aufgabe D
-
Aufgabe E
-
Sie könnten Sie entscheiden, Phasen als Beschriftungen und Aufgaben als Balken in der Zeitachse anzuzeigen.
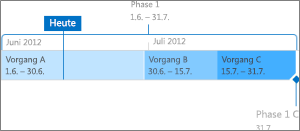
Wenn Sie eine Aufgabe als Beschriftung auf der Zeitachse anzeigen möchten, klicken Sie einmal auf die Aufgabenleiste, und klicken Sie dann auf der Registerkarte Zeitachse in der Gruppe Aktuelle Auswahl auf Als Beschriftung anzeigen. Wenn Sie die Beschriftung lieber wieder als Balken auf der Zeitachse anzeigen möchten, klicken Sie einmal auf den Beschriftungstext und dann auf der Registerkarte Zeitachse in der Gruppe Aktuelle Auswahl auf Als Balken anzeigen. Sie können Aufgaben auch vollständig aus der Zeitachse entfernen, ohne diese aus der Aufgabenliste zu löschen. Dies kann hilfreich sein, wenn Sie die Zeitachse vereinfachen müssen oder wenn Sie es bevorzugen, dass einige Aufgaben nicht im Projektzusammenfassungs-Webpart angezeigt werden. Es gibt zwei Möglichkeiten, um eine Aufgabe aus der Zeitachse zu entfernen:
-
Klicken Sie einmal auf den Balken, die Raute oder den Beschriftungstext, und klicken Sie in dem dann angezeigten Feld auf Aus Zeitachse entfernen.
-
Klicken Sie einmal auf den Balken, die Raute oder den Beschriftungstext, und klicken Sie dann auf der Registerkarte Zeitachse in der Gruppe Aktuelle Auswahl auf Aus Zeitachse entfernen.
Sperren der Zeitachsenbreite
Nachdem Sie der Zeitachse Aufgaben hinzugefügt und sie auf eine Weise angeordnet haben, die Ihrer Meinung nach Ihr Projekt exakt darstellt, können Sie die Breite der Zeitachse sperren, sodass die Zeitachse Ihres Projekts anderen, die sie ansehen, auf die von Ihnen beabsichtigte Art angezeigt wird. Wenn Sie die Breite der Zeitachse nicht sperren, verändert sich deren Breite in Abhängigkeit von der Größe des Fensters, das zum Anzeigen der Zeitachse verwendet wird. Zum Sperren der Zeitachsenbreite ordnen Sie die Zeitachse so an, dass sie Ihr Projekt exakt wiedergibt, und klicken Sie dann auf der Registerkarte Zeitachse in der Gruppe Aktionen auf Zeitachsenbreite sperren. Wenn nun eine andere Person die Zeitachse anzeigt, wird die von Ihnen festgelegte Breite beibehalten, und zwar unabhängig von der Fenstergröße des Betrachters.
Festlegen von Datumsbereichen für die Zeitachse
Je nach Größe oder Komplexität eines Projekts finden Sie es möglicherweise hilfreich, den Datumsbereich anzupassen, indem Sie den auf der Zeitachse angezeigten Datumsbereich vergrößern oder verkleinern. In Project Online oder Project Server 2016 passen Sie hierzu den Datumsbereich auf der Zeitachse an.
-
Klicken Sie auf der Schnellstartleiste auf Projekte.
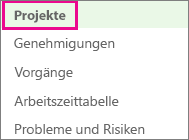
-
Klicken Sie an eine beliebige Postion in der Zeitachse, um die Registerkarte Zeitachse zu öffnen. Klicken Sie dann in der Gruppe Anzeigen/Ausblenden auf Datumsbereich festlegen.
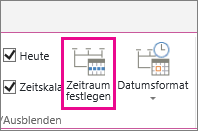
-
Aktivieren Sie im Feld Zeitachsendaten festlegen die Option Benutzerdefinierte Daten festlegen, geben Sie den gewünschten Start- und Endtermin ein, und klicken Sie dann auf OK.