Hinweis: Dieser Artikel hat seine Aufgabe erfüllt und wird bald zurückgezogen. Um Probleme vom Typ "Seite nicht gefunden" zu vermeiden, entfernen wir Links, die uns bekannt sind. Wenn Sie Links zu dieser Seite erstellt haben, entfernen Sie diese. Gemeinsam sorgen wir für funktionierende Verbindungen mit dem Internet.
Digitale Signaturen und Zertifikate spielen eine zentrale Rolle bei der Softwaresicherheit. In diesem Artikel wird beschrieben, wie Sie Informationen anzeigen, die angeben, ob digitale Signaturen und zugehörige Zertifikate ungültig sind.
Informationen zu digitalen Signaturen finden Sie unter Digitale Signaturen und Zertifikate.
Inhalt dieses Artikels
Vertrauenswürdigkeit digitaler Signaturen und Zertifikate in Word, Excel oder PowerPoint
Verwenden Sie die folgenden Anweisungen, um zur Überprüfung der Vertrauenswürdigkeit die zugehörigen Zertifikatdaten einer digitalen Signatur anzuzeigen.
-
Öffnen Sie das Word-Dokument, die Excel-Tabelle oder die PowerPoint-Präsentation mit der digitalen Signatur.
-
Doppelklicken Sie auf die Signaturzeile.
Hinweis: Wenn die Signaturzeile nicht verfügbar ist, klicken Sie auf die rote Schaltfläche Signaturen. Der Bereich Signaturen wird angezeigt. Klicken Sie auf dem Signaturnamen auf den Pfeil nach unten. Wählen Sie Signaturdetails aus.
Die folgende Abbildung zeigt ein Beispiel für die Schaltfläche Signaturen.

-
Das Dialogfeld Signaturdetails wird angezeigt.
-
Klicken Sie auf Anzeigen, um weitere Zertifikatinformationen anzuzeigen.
-
Das Dialogfeld Zertifikat wird angezeigt.
-
Auf der Registerkarte Allgemein sind folgende Zertifikatinformationen aufgeführt:
-
Ausgestellt für Für wen wurde dieses Zertifikat ausgestellt
-
Ausgestellt von Von welcher Organisation wurde das Zertifikat ausgestellt
-
Gültig von/bis Gültigkeitsdauer des Zertifikats
-
-
Auf der Registerkarte Details sind z. B. folgende Angaben aufgeführt:
-
Version
-
Seriennummer
-
Aussteller
-
Antragsteller
-
Öffentlicher Schlüssel
-
-
Die Registerkarte Zertifizierungspfad enthält Angaben zum Zertifikatstamm und Zertifikatstatus.
Die folgende Abbildung zeigt ein Beispiel für das Dialogfeld Zertifikat.
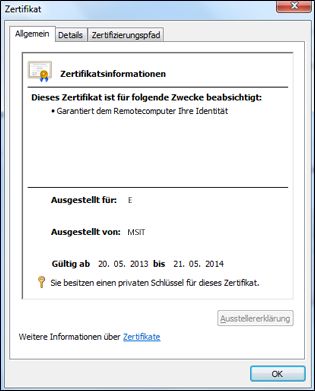
Beurteilen der Vertrauenswürdigkeit einer digitalen Signatur
Eine vertrauenswürdige Signatur ist für das Benutzerkonto und auf dem Computer gültig, auf dem sie über einen gültigen Status verfügt. Wenn die Signatur auf einem anderen Computer oder von einem anderen Konto geöffnet wurde, wird sie möglicherweise als ungültig angezeigt, da das betreffende Konto dem Aussteller des Zertifikats u. U. nicht vertraut. Darüber hinaus muss die kryptografische Integrität der Signatur intakt sein, damit eine Signatur gültig ist. Das bedeutet, dass der signierte Inhalt nicht manipuliert wurde und das signierende Zertifikat nicht abgelaufen ist oder widerrufen wurde.
Ungültige digitale Signaturen
In Word 2010, PowerPoint 2010 und Excel 2010 werden ungültige digitale Signaturen durch roten Text im Bereich Signaturen und ein rotes X im Dialogfeld Signaturdetails angezeigt. Eine digitale Signatur kann aus folgenden Gründen ungültig werden:
-
Die digitale Signatur ist beschädigt, da ihr Inhalt manipuliert wurde.
-
Das Zertifikat wurde nicht von einer vertrauenswürdigen Zertifizierungsstelle (Certification Authority, ca) ausgestellt, beispielsweise kann es sich um ein selbstsigniertes Zertifikathandeln. In diesem Fall müssen Sie einem nicht vertrauenswürdigen Aussteller vertrauen, die Signatur wieder gültig zu machen.
-
Das für die Erstellung der Signatur verwendete Zertifikat wurde widerrufen, und es steht kein Zeitstempel zur Verfügung.
Die folgende Abbildung zeigt ein Beispiel für den Bereich Signaturen mit einer ungültigen Signatur.
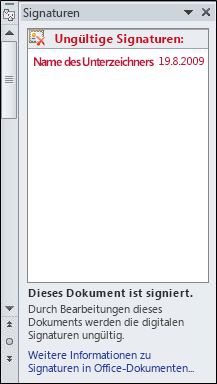
Anzeigen des Dialogfelds "Digitale Signaturen"
-
Öffnen Sie die Datei, die die anzuzeigende digitale Signatur enthält.
-
Klicken Sie auf die Registerkarte Datei. Die Microsoft Office Backstage-Ansicht wird angezeigt.
-
Klicken Sie auf die Registerkarte Informationen und dann auf Signaturen anzeigen. Der Bereich Signaturen wird angezeigt.
-
Klicken Sie auf einem Signaturnamen in der Liste auf den Pfeil nach unten. Wählen Sie Signaturdetails aus.
-
Das Dialogfeld Signaturdetails wird angezeigt.
Die folgende Abbildung zeigt ein Beispiel für das Dialogfeld Signaturdetails.
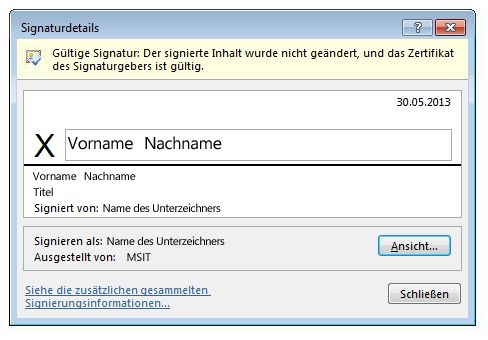
Vorgehensweise bei ungültigen digitalen Signaturen
Gehen Sie folgendermaßen vor, wenn digitale Signaturen und zugehörige Zertifikate ungültig sind:
-
Setzen Sie sich mit dem Signierer in Verbindung, und informieren Sie ihn über das Problem mit der Signatur.
-
Informieren Sie den Systemadministrator, der für die Sicherheitsinfrastruktur Ihrer Organisation verantwortlich ist.
-
Es empfiehlt sich, die Einstellungen der Sicherheitsstufe nicht zu verringern.
-
Sie können einen vertrauenswürdigen Herausgeber hinzufügen, entfernen oder anzeigen.
Digitale Signaturen mit behebbaren Fehlern
In Office 2010 gibt es eine neue Klassifizierungskategorie für digitale Signaturen. Eine Signatur in Office 2010 kann nicht nur gültig oder ungültig, sondern eine Signatur mit behebbarem Fehler sein. Das bedeutet, dass ein Fehler bei der Signatur vorliegt, der Fehler aber möglicherweise behoben werden kann, damit die Signatur wieder gültig ist. Es gibt drei Szenarien für behebbare Fehler:
-
Die Verifizierung ist offline (nicht mit dem Internet verbunden), sodass die Daten der Zertifikatsperre oder Zeitstempel (sofern vorhanden) nicht überprüft werden können.
-
Das für die Erstellung der Signatur verwendete Zertifikat ist abgelaufen, und es steht kein Zeitstempel zur Verfügung.
-
Die Stammzertifizierungsstelle, die das Zertifikat ausgestellt hat, ist nicht vertrauenswürdig.
Die folgende Abbildung zeigt ein Beispiel für den Bereich Signaturen mit einem behebbaren Fehler.
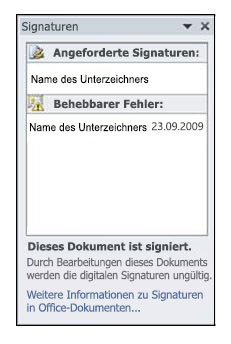
Wichtig: Wenden Sie sich bei Auftreten eines behebbaren Fehlers an den Systemadministrator, der ggf. in der Lage ist, die Signatur in den gültigen Status zu versetzen.
Digitale Teilsignaturen
In Office 2010 werden mit einer gültigen digitalen Signatur bestimmte Teile einer Datei signiert. Sie können jedoch eine Signatur erstellen, die weniger als die erforderlichen Teile signiert. Diese Teilsignatur ist kryptografisch gültig.
Office kann diese Signaturen lesen. Allerdings werden Sie wahrscheinlich nicht von einem Office-Programm erstellt. Wenn Sie auf eine Teilsignatur stoßen und sich nicht sicher sind, wie Sie fortfahren können, wenden Sie sich an den IT-Administrator, um den Ursprung der Signatur zu ermitteln.
Was ist eine digitale Signatur?
Eine digitale Signatur wird zum Authentifizieren digitaler Informationen (z. B. Dokumente, E-Mail-Nachrichten und Makros) mithilfe von Computerkryptografie verwendet. Mit digitalen Signaturen kann Folgendes gewährleistet werden:
-
Echtheit Durch die digitale Signatur kann sichergestellt werden, dass der Signierer derjenige ist, für den er sich ausgibt.
-
Integrität Durch die digitale Signatur kann sichergestellt werden, dass der Inhalt seit dem digitalen Signieren nicht geändert oder manipuliert wurde.
-
Anerkennung Durch die digitale Signatur kann allen Beteiligten die Herkunft des signierten Inhalts nachgewiesen werden. "Nichtanerkennung" bedeutet, dass der Signierer eine Verbindung mit dem signierten Inhalt abstreitet.
Um dies sicherzustellen, muss der Inhalt von der erstellenden Person mithilfe einer Signatur, die die folgenden Kriterien erfüllt, digital signiert werden:
-
Die digitale Signatur ist gültig.
-
Das mit der digitalen Signatur verbundene Zertifikat ist aktuell (nicht abgelaufen).
-
Die signierende Person oder Organisation, der sogenannte Herausgeber, gilt als vertrauenswürdig.
-
Das Zertifikat, das der digitalen Signatur zugeordnet ist, wurde für den signierenden Herausgeber von einer vertrauenswürdigen Zertifizierungsstelle ausgestellt.










