Hinweis: Dieser Artikel hat seine Aufgabe erfüllt und wird bald zurückgezogen. Um Probleme vom Typ "Seite nicht gefunden" zu vermeiden, entfernen wir Links, die uns bekannt sind. Wenn Sie Links zu dieser Seite erstellt haben, entfernen Sie diese. Gemeinsam sorgen wir für funktionierende Verbindungen mit dem Internet.
Wenn Sie Vorlagen erstellen, die von anderen verwendet werden sollen, können Sie den Text im Standard Platzhalter durch Hinzufügen von benutzerdefiniertem Platzhaltertextüberschreiben, in dem die Informationstypen beschrieben oder angegeben werden, die von den Benutzern Ihrer Vorlage eingegeben werden sollen.
Die unten aufgeführte Beispielvorlage enthält Anleitungen, mit denen der Benutzer der Vorlage aufgefordert wird, bestimmte Arten von Informationen einzugeben, beispielsweise das Datum, Visionen, Ziele usw.

Hinweise:
-
Es ist wichtig zu beachten, dass es einen Unterschied zwischen der Verwendung eines Textplatzhalters im Vergleich zu einem Textfeld in der Folien Master Ansicht gibt. Hier ist der Unterschied:
-
Wenn Sie ein Textfeld in der Normalansicht hinzufügen, kann der Text von jedem Benutzer bearbeitet werden.
-
Fügen Sie einen Textplatzhalter aus der Folien Master Ansicht hinzu, wenn Sie die Benutzer Ihrer Vorlage auffordern möchten, den Aufforderungstext durch Text zu ersetzen, der für Ihr eigenes Projekt relevant ist. Normalerweise wird benutzerdefinierter Eingabeaufforderungstext in einem Textplatzhalter bei Beginn der Eingabe ausgeblendet.
-
Fügen Sie ein Textfeld in der Folien Master Ansicht hinzu, wenn es permanenten, nicht bearbeitbaren Text enthalten soll.
Hinzufügen von Text, der Anweisungen zur Verwendung der Vorlage enthält
-
Klicken Sie auf Ansicht > Folienmaster.
-
Klicken Sie in dem Bereich, der den Folienmaster und die Layouts enthält, auf das Layout, dem Sie einen Textplatzhalter hinzufügen möchten.
-
Klicken Sie auf Folien Master , #a0 Platzhalter >Texteinfügen.
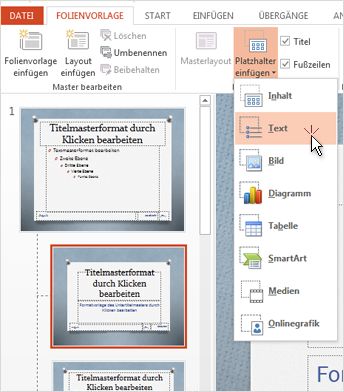
-
Ziehen Sie den Mauszeiger, um den Textplatzhalter im Folienlayout zu zeichnen.
-
Wählen Sie den Standardtext im Platzhalter aus, und ersetzen Sie ihn durch ihren eigenen Anweisungstext.
Hinweis: Wenn vor dem Hinweistext ein unerwünschtes Aufzählungszeichen angezeigt wird, klicken Sie auf die Registerkarte Start , und klicken Sie in der Gruppe Absatz auf den Pfeil nach unten neben Aufzählungszeichen, und klicken Sie dann auf keine.
-
Klicken Sie auf Folienmaster #a0 Masteransicht schließen.
Anwenden der Änderungen auf vorhandene Folien
Wenn Sie die obigen Schritte in einer Präsentation ausführen, die bereits ausgeführt wird, müssen Sie das Layout erneut auf die Folien in Ihrer Präsentation anwenden, wenn Sie zur normal Ansicht zurückkehren. Dadurch wird sichergestellt, dass die Folien in Ihrer Präsentation Ihre neuesten Updates für das Layout enthalten. Anweisungen finden Sie unter "Anwenden der Updates, damit Sie auf den Folien angezeigt werden" unter Bearbeiten und erneutes Anwenden eines Folienlayouts.










