Importieren Sie gelegentlich Daten in Excel, die führende Nullen (z. B. 00123) oder große Zahlen (z. B. 1234 5678 9087 6543) enthalten, oder müssen Sie derartige Daten eingeben? Beispiele hierfür sind Sozialversicherungsnummern, Telefonnummern, Kreditkartennummern, Produktcodes, Kontonummern oder Postleitzahlen. Excel entfernt automatisch führende Nullen und wandelt große Zahlen in die wissenschaftliche Schreibweise (z. B. 1.23E+15) um, damit Formeln und mathematische Operationen funktionieren können. In diesem Artikel wird erläutert, wie Sie Ihre Daten im ursprünglichen Format beibehalten können, das Excel als Text behandelt.
Konvertieren von Zahlen in Text beim Importieren von Textdaten
Verwenden Sie die Abrufen und Transformieren-Oberfläche (Power Query) von Excel, um beim Importieren von Daten einzelne Spalten als Text zu formatieren. In diesem Fall wird eine Textdatei importiert, doch sind die Schritte für die Datentransformation bei Daten aus anderen Quellen, z. B. XML, Web, JSON usw., identisch.
-
Klicken Sie auf die Registerkarte Daten und dann neben der Schaltfläche Daten abrufen auf Aus Text/CSV. Wenn die Schaltfläche Daten abrufen nicht angezeigt wird , wechseln Sie zu Neue Abfrage > Aus Datei > Aus Text, navigieren Sie zu der Textdatei, und drücken Sie dann Importieren.
-
Excel lädt die Daten in ein Vorschaufenster. Drücken Sie Bearbeiten im Vorschaufenster, um den Abfrage-Editor zu laden.
-
Wenn eine Spalte in Text konvertiert werden muss, wählen Sie die zu konvertierende Spalte aus, indem Sie auf die Spaltenüberschrift klicken, wechseln Sie dann zu Start > Transformieren > Datentyp, und wählen Sie Text aus.
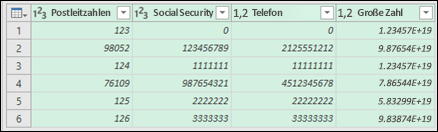
Tipp: Mehrere Spalten können Sie mit STRG+Linksklick auswählen.
-
Klicken Sie dann im Dialogfeld Spaltentyp ändern auf Aktuelle ersetzen, und Excel wandelt die ausgewählten Spalten in Text um.
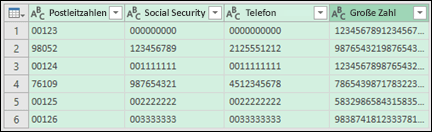
-
Wenn Sie fertig sind, klicken Sie auf Schließen & laden, und Excel gibt die Abfragedaten an Ihre Arbeitsmappe zurück.
Wenn sich Ihre Daten in Zukunft ändern, können Sie zu Daten > Aktualisieren wechseln. Excel aktualisiert dann automatisch die Daten und wendet die Transformationen an.
In Excel 2010 und 2013 gibt es zwei Methoden zum Importieren von Textdateien und Zum Konvertieren von Zahlen in Text. Die empfohlene Methode ist die Verwendung Power Query, die verfügbar ist, wenn Sie das Power Query-Add-In herunterladen. Wenn Sie das Power Query-Add-In nicht herunterladen können, können Sie den Textimport-Assistenten verwenden. In diesem Fall wird eine Textdatei importiert, doch sind die Schritte für die Datentransformation bei Daten aus anderen Quellen, z. B. XML, Web, JSON usw., identisch.
-
Klicken Sie im Menüband auf die Registerkarte Power Query, und wählen Sie dann Externe Daten abrufen > Aus Text aus.
-
Excel lädt die Daten in ein Vorschaufenster. Drücken Sie Bearbeiten im Vorschaufenster, um den Abfrage-Editor zu laden.
-
Wenn eine Spalte in Text konvertiert werden muss, wählen Sie die zu konvertierende Spalte aus, indem Sie auf die Spaltenüberschrift klicken, wechseln Sie dann zu Start > Transformieren > Datentyp, und wählen Sie Text aus.
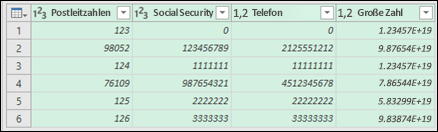
Tipp: Mehrere Spalten können Sie mit STRG+Linksklick auswählen.
-
Klicken Sie dann im Dialogfeld Spaltentyp ändern auf Aktuelle ersetzen, und Excel wandelt die ausgewählten Spalten in Text um.
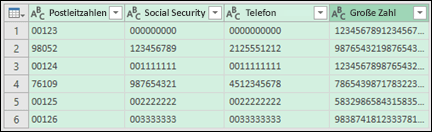
-
Wenn Sie fertig sind, klicken Sie auf Schließen & laden, und Excel gibt die Abfragedaten an Ihre Arbeitsmappe zurück.
Wenn sich Ihre Daten in Zukunft ändern, können Sie zu Daten > Aktualisieren wechseln. Excel aktualisiert dann automatisch die Daten und wendet die Transformationen an.
Verwenden eines benutzerdefinierten Formats zum Beibehalten führender Nullen
Wenn Sie das Problem nur in der Arbeitsmappe beheben möchten, weil diese nicht von anderen Programmen als Datenquelle verwendet wird, können Sie ein benutzerdefiniertes oder Sonderformat verwenden, um die führenden Nullen beizubehalten. Dies eignet sich für Zahlencodes, die aus weniger als 16 Ziffern bestehen. Darüber hinaus können Sie die Zahlencodes mit Bindestrichen oder anderen Satzzeichen formatieren. Wenn Sie beispielsweise eine Telefonnummer besser lesbar machen möchten, können Sie einen Bindestrich zwischen dem internationalen Code, der Landesvorwahl, der Ortsvorwahl und innerhalb der Rufnummer hinzufügen.
|
Zahlencode |
Beispiel |
Benutzerdefiniertes Zahlenformat |
|---|---|---|
|
Sozial |
012345678 |
000-00-0000 |
|
Telefon |
0012345556789 |
00-0-000-000-0000 |
|
Post |
00123 |
00000 |
Schritte
-
Markieren Sie die Zelle oder den Zellbereich, die bzw. der formatiert werden soll.
-
Drücken Sie STRG+1, um das Dialogfeld Zellen formatieren zu laden.
-
Wählen Sie die Registerkarte Zahl aus, klicken Sie in der Liste Kategorie auf Benutzerdefiniert, und geben Sie dann im Feld Typ das Zahlenformat ein, z. B. 000-00-0000 für eine Sozialversicherungsnummer oder 00000 für eine fünfstellige Postleitzahl.
Tipp: Sie können auch auf Sonderformat klicken und dann Postleitzahl, Postleitzahl (A), ISBN-Format oder Sozialversicherungsnummer (A) auswählen.
Weitere Informationen zu benutzerdefinierten Zahlencodes finden Sie unter Erstellen oder Löschen eines benutzerdefinierten Zahlenformats.
Hinweis: Dadurch werden keine führenden Nullen wiederhergestellt, die vor der Formatierung entfernt wurden. Die Auswahl wirkt sich nur auf Zahlen aus, die nach Anwenden des Formats eingegeben werden.
Verwenden der TEXT-Funktion zum Anwenden eines Formats
Sie können eine leere Spalte neben Ihren Daten und dann die TEXT-Funktion verwenden, um die Daten in das gewünschte Format zu konvertieren.
|
Zahlencode |
Beispiel (in Zelle A1) |
TEXT-Funktion und neues Format |
|---|---|---|
|
Sozial |
012345678 |
=TEXT(A1;"000-00-0000") |
|
Telefon |
0012345556789 |
=TEXT(A1;"00-0-000-000-0000") |
|
Post |
00123 |
=TEXT(A1;"00000") |
Kreditkartennummern werden abgerundet
Excel hat eine maximale Genauigkeit von 15 signifikanten Ziffern, was bedeutet, dass für jede Zahl, die 16 oder mehr Ziffern enthält, wie z. B. eine Gutschrift Karte Zahl, alle Zahlen nach der 15. Ziffer auf Null gerundet werden. Hat ein Zahlencode mehr als 15 Ziffern, müssen Sie ein Textformat verwenden. Dazu haben Sie die beiden folgenden Möglichkeiten:
-
Formatieren der Spalte als Text
Markieren Sie Ihren Datenbereich, und drücken Sie STRG+1, um das Dialogfeld Zellenformatieren zu öffnen. Klicken Sie auf der Registerkarte Zahlen auf Text.
Hinweis: Dadurch werden Zahlen, die Sie bereits eingegeben haben, nicht geändert. Die Auswahl wirkt sich nur auf Zahlen aus, die nach Anwenden des Formats eingegeben werden.
-
Verwenden eines Apostrophs
Sie können ein Apostroph (') vor der Zahl eingeben, damit Excel diese Zahl als Text behandelt.
Benötigen Sie weitere Hilfe?
Sie können jederzeit einen Experten in der Excel Tech Community fragen oder Unterstützung in den Communities erhalten.










