Durch Einzelschritt über eine Makro können Sie den Ablauf des Makros und die Ergebnisse der einzelnen Aktion beobachten und jede Aktion isolieren, die einen Fehler verursacht oder unerwünschte Ergebnisse erzeugt.
-
Klicken Sie im Navigationsbereich mit der rechten Maustaste auf das Makro, und klicken Sie dann auf Entwurfsansicht.
-
Klicken Sie auf der Registerkarte Makroentwurf in der Gruppe Extras auf Einzelschritt.
-
Geben Sie im Suchfeld Ausführen ein. Wenn es sich bei dem Makro um ein neues oder bearbeitetes Makro handelt, werden Sie aufgefordert, das Makro zu speichern, bevor Sie es ausführen können.
Das Dialogfeld Makro Einzelschritt wird angezeigt. In diesem Dialogfeld werden Informationen zum Makro und zur Makroaktion sowie die Fehlernummer angezeigt. Eine Null im Feld Fehlernummer bedeutet, dass kein Fehler aufgetreten ist.
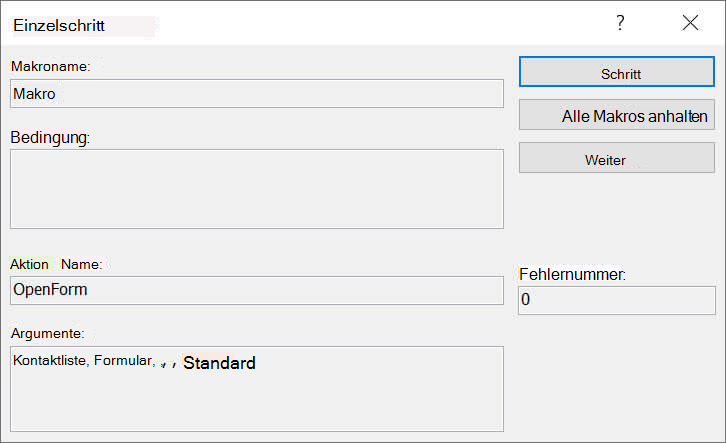
-
Führen Sie eine der folgenden Aktionen aus:
-
Klicken Sie auf Schritt, um die im Dialogfeld Einzelner Makroschritt angezeigte Aktion auszuführen.
-
Um das Makro zu beenden und das Dialogfeld zu schließen, klicken Sie auf Alle Makros beenden.
-
Klicken Sie auf Weiter, um einzelne Schritte zu deaktivieren und den Rest des Makros auszuführen.
-
Hinweise
-
Um mit dem einzelnen Schritt zu beginnen, während ein Makro ausgeführt wird, drücken Sie STRG+BREAK.
-
Um mit dem einzelnen Schritt an einem bestimmten Punkt im Makro zu beginnen, können Sie die SingleStep-Makroaktion dem Makro an dem Punkt hinzufügen, an dem einzelne Schritte beginnen sollen. Gehen Sie wie folgt vor, um dem Makro die SingleStep-Makroaktion hinzuzufügen:
-
Suchen Sie im Aktionskatalog auf der rechten Seite des Makroentwurfsfensters nach SingleStep. Wenn der Aktionskatalog nicht angezeigt wird, aktivieren Sie ihn auf der Registerkarte Entwurf , und klicken Sie in der Gruppe Einblenden/Ausblenden auf Aktionskatalog.
-
Ziehen Sie die SingleStep-Makroaktion aus dem Aktionskatalog in das Entwurfsfenster, und legen Sie die Aktion an der Stelle ab, an der die einzelne Schrittausführung beginnen soll. Diese Aktion weist keine Aktionsargumente auf.
-
Speichern Sie das Makro, indem Sie auf der Symbolleiste für den Schnellzugriff auf Speichern klicken.
Unter der Annahme, dass einzelne Schritte deaktiviert sind, wenn Sie auf Ausführen klicken, wird die Ausführung normal bis zu dem Punkt fortgesetzt, an dem Sie die SingleStep-Makroaktion eingefügt haben, und dann beginnt das Makro mit einem einzelnen Schritt. Sie können einem Makro mehrere SingleStep-Aktionen hinzufügen. Wenn Sie im Dialogfeld Einzelner Makroschritt auf Weiter klicken, wird der einzelne Schritt deaktiviert, bis die nächste SingleStep-Aktion auftritt.
Wenn beim Beenden des Makros einzelne Schritte aktiviert sind, bleibt es aktiviert. Wenn Sie ein weiteres Makro ausführen, zeigt Access das Dialogfeld Makro einzelschritt erneut an. Klicken Sie zum Deaktivieren der einzelnen Schritte im Dialogfeld Makro einzelschritt auf Weiter, oder klicken Sie auf der Registerkarte Entwurf in der Gruppe Extras auf Einzelschritt, damit er nicht hervorgehoben wird.
-










