Wenn Sie das erste Mal nach einer Microsoft 365-Installation versuchen, eine App (z. B. Word) zu starten, wird eine Fehlermeldung angezeigt. Sie können versuchen, die App erneut zu starten. Wenn dies nicht ausreicht, können Sie das Problem möglicherweise anhand der folgenden Lösungsvorschläge beheben. Wir haben die am häufigsten verwendeten Lösungen zuerst aufgeführt. Probieren Sie sie deshalb auch in dieser Reihenfolge aus.
Neustarten des Computers und erneutes Installieren von Office
-
Starten Sie den Computer neu.
-
Installieren Sie Microsoft 365 erneut.
Zum erneuten Installieren von Office wählen Sie die Version aus, die Sie installieren möchten, und führen Sie die entsprechenden Schritte aus.
Reparieren von Office über die Systemsteuerung
Wie Sie auf das Reparaturtool zugreifen können, ist von dem verwendeten Betriebssystem abhängig. Wählen Sie in der Dropdownliste unten Ihr Betriebssystem aus.
- Wählen Sie Ihr Betriebssystem aus
- Windows 10
- Windows 8 oder 8.1
- Windows 7 oder Vista
-
Klicken Sie mit der rechten Maustaste auf die Schaltfläche Start

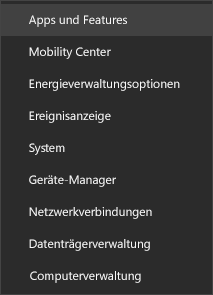
-
Wählen Sie das Microsoft Office-Produkt aus, das repariert werden soll, und wählen Sie Ändern aus. Wenn keine Optionen angezeigt werden, wählen Sie die drei Punkte auf der rechten Seite aus.
Hinweis: Die gesamte Office-Suite wird repariert, auch wenn nur eine Anwendung, z. B. Word oder Excel, repariert werden soll. Wenn Sie eine eigenständige App installiert haben, können Sie anhand des Namens nach dieser Anwendung suchen.
-
Je nachdem, ob es sich bei Ihrer Kopie von Office um eine Klick-und-Los- oder eine MSI-basierte Installation handelt, werden die folgenden Optionen für die weitere Vorgehensweise angezeigt. Folgen Sie den Schritten für Ihren Installationstyp.
Klick-und-Los
Wählen Sie im Fenster Wie möchten Sie Ihre Office-Programme reparieren? die Option Onlinereparatur > Reparieren aus, um sicherzustellen, dass alles repariert wird. (Die Option Schnellreparatur steht ebenfalls zur Verfügung, die zwar schneller ausgeführt wird, bei der aber nur beschädigte Dateien erkannt und dann ersetzt werden.)
MSI-basiert
Wählen Sie in Installation ändernOption Reparatur aus, und klicken Sie dann auf Weiter.
-
Folgen Sie den Anweisungen auf dem Bildschirm zur Ausführung der Reparatur.
-
Klicken Sie mit der rechten Maustaste auf dieStartschaltfläche

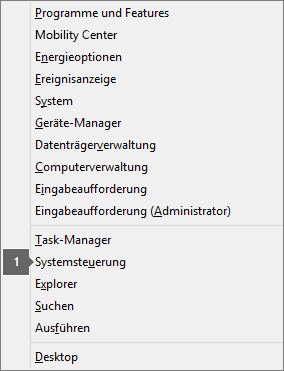
-
Wählen Sie in der Ansicht Kategorie unter Programme die Option Programm deinstallieren aus.
-
Klicken Sie mit der rechten Maustaste auf das Microsoft Office-Produkt, das repariert werden soll, und wählen Sie Ändern aus dem Dropdownmenü aus.
Hinweis: Falls Sie über eine Suite wie Microsoft 365 Family, Office Home & Student 2016 oder Office Home and Student 2013 verfügen, suchen Sie nach dem Namen der Suite – auch dann, wenn Sie nur eine bestimmte Anwendung wie Word oder Excel reparieren möchten. Wenn Sie über eine eigenständige Anwendung wie Word oder Excel verfügen, suchen Sie nach dem Namen der Anwendung.
-
Je nachdem, ob es sich bei Ihrer Kopie von Office um eine Klick-und-Los- oder eine MSI-basierte Installation handelt, gehen Sie entsprechend dem Office-Installationstyp folgendermaßen vor:
Klick-und-Los-Installationstyp:
Wählen Sie in Wie möchten Sie Ihre Office-Programme reparieren? die Option Onlinereparatur aus, um sicherzustellen, dass alles repariert wird. Wählen Sie dann Reparieren aus. (Die Option Schnellreparatur steht ebenfalls zur Verfügung, die zwar schneller ausgeführt wird, bei der aber nur beschädigte Dateien erkannt und dann ersetzt werden.)
MSI-basierter Installationstyp:
Wählen Sie in Installation ändernOption Reparatur aus, und klicken Sie dann auf Weiter.
-
Folgen Sie den restlichen Anweisungen auf dem Bildschirm zur Ausführung der Reparatur.
-
Klicken Sie auf die Schaltfläche Start

-
Wählen Sie in der Ansicht Kategorie unter Programme die Option Programm deinstallieren aus.
-
Klicken Sie auf das Office-Produkt, das repariert werden soll, und dann auf Ändern.
Hinweis: Falls Sie über eine Suite wie Microsoft 365 Family, Office Home & Student 2016 oder Office Home and Student 2013 verfügen, suchen Sie nach dem Namen der Suite – auch dann, wenn Sie nur eine bestimmte Anwendung wie Word oder Excel reparieren möchten. Wenn Sie über eine eigenständige Anwendung wie Word oder Excel verfügen, suchen Sie nach dem Namen der Anwendung.
-
Je nachdem, ob es sich bei Ihrer Kopie von Office um eine Klick-und-Los- oder eine MSI-basierte Installation handelt, gehen Sie entsprechend dem Office-Installationstyp folgendermaßen vor:
Klick-und-Los-Installationstyp:
Wählen Sie in Wie möchten Sie Ihre Office-Programme reparieren? die Option Onlinereparatur aus, um sicherzustellen, dass alles repariert wird. Wählen Sie dann Reparieren aus. (Die Option Schnellreparatur steht ebenfalls zur Verfügung, die zwar schneller ausgeführt wird, bei der aber nur beschädigte Dateien erkannt und dann ersetzt werden.)
MSI-basierter Installationstyp:
Wählen Sie in Installation ändernOption Reparatur aus, und klicken Sie dann auf Weiter.
-
Folgen Sie den restlichen Anweisungen auf dem Bildschirm zur Ausführung der Reparatur.











