Sie können den Inhalt einer Zelle direkt in der Zelle bearbeiten. Sie können den Inhalt einer Zelle auch bearbeiten, indem Sie im Bearbeitungsleiste eingeben.
Wenn Sie den Inhalt einer Zelle bearbeiten, arbeitet Excel im Bearbeitungsmodus. Einige Excel-Features funktionieren anders oder sind im Bearbeitungsmodus nicht verfügbar.
Wenn Sich Excel im Bearbeitungsmodus befindet, wird das Wort Bearbeiten in der unteren linken Ecke des Excel-Programmfensters angezeigt, wie in der folgenden Abbildung dargestellt.
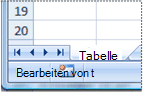
Wie funktioniert Excel im Bearbeitungsmodus anders?
Im Bearbeitungsmodus sind viele Befehle nicht verfügbar. Wenn sich Excel beispielsweise im Bearbeitungsmodus befindet, können Sie keine bedingte Formatierung anwenden oder die Ausrichtung des Inhalts einer Zelle ändern.
Außerdem verhalten sich die Pfeiltasten etwas anders, wenn Sich Excel im Bearbeitungsmodus befindet. Anstatt den Cursor im Bearbeitungsmodus von Zelle zu Zelle zu verschieben, bewegen die Pfeiltasten den Cursor in der Zelle.
Aktivieren oder Deaktivieren des Bearbeitungsmodus
Wenn Sie versuchen, den Bearbeitungsmodus zu verwenden und nichts geschieht, ist er möglicherweise deaktiviert. Sie können den Bearbeitungsmodus aktivieren oder deaktivieren, indem Sie eine Excel-Option ändern.
-
Klicken Sie auf Datei > Optionen > Erweitert.
ODER
Nur in Excel 2007: Klicken Sie auf die Microsoft Office-Schaltfläche

-
Führen Sie unter Einfügeoptionen eine der folgenden Aktionen aus:
-
Um den Bearbeitungsmodus zu aktivieren, aktivieren Sie das Kontrollkästchen Bearbeitung direkt in Zellen zulassen .
-
Deaktivieren Sie zum Deaktivieren des Bearbeitungsmodus das Kontrollkästchen Bearbeitung direkt in Zellen zulassen .
-
In den Bearbeitungsmodus wechseln
Führen Sie eine der folgenden Aktionen aus, um mit der Arbeit im Bearbeitungsmodus zu beginnen:
-
Doppelklicken Sie auf die Zelle, die die Daten enthält, die Sie bearbeiten möchten.
Dadurch wird der Bearbeitungsmodus gestartet und der Cursor in der Zelle an der Position positioniert, auf die Sie doppelklicken. Der Zellinhalt wird auch in der Bearbeitungsleiste angezeigt.
-
Klicken Sie auf die Zelle, die die zu bearbeitenden Daten enthält, und klicken Sie dann auf eine beliebige Stelle in der Bearbeitungsleiste.
Dadurch wird der Bearbeitungsmodus gestartet und der Cursor in der Bearbeitungsleiste an der Position positioniert, auf die Sie geklickt haben.
-
Klicken Sie auf die Zelle, die die zu bearbeitenden Daten enthält, und drücken Sie dann F2.
Dadurch wird der Bearbeitungsmodus gestartet und der Cursor am Ende des Zellinhalts positioniert.
Einfügen, Löschen oder Ersetzen von Zelleninhalten
-
Klicken Sie zum Einfügen von Zeichen in die Zelle, in der Sie sie einfügen möchten, und geben Sie dann die neuen Zeichen ein.
-
Um Zeichen zu löschen, klicken Sie in die Zelle, in der Sie sie löschen möchten, und drücken Sie dann DIE RÜCKTASTE, oder markieren Sie die Zeichen, und drücken Sie dann ENTF.
-
Um bestimmte Zeichen zu ersetzen, markieren Sie sie, und geben Sie dann die neuen Zeichen ein.
-
Wenn Sie den Überschreibmodus aktivieren möchten, sodass vorhandene Zeichen während der Eingabe durch neue Zeichen ersetzt werden, drücken Sie DIE EINGABETASTE.
Hinweis: Der Überschreibmodus kann nur aktiviert oder deaktiviert werden, wenn Sie sich im Bearbeitungsmodus befinden. Wenn der Überschreibmodus aktiviert ist, wird das Zeichen rechts neben der Einfügemarke in der Bearbeitungsleiste hervorgehoben und bei der Eingabe überschrieben.
-
Um eine neue Textzeile an einem bestimmten Punkt in einer Zelle zu beginnen, klicken Sie auf die Stelle, an der Sie die Zeile umbrechen möchten, und drücken Sie dann ALT+EINGABETASTE.
Abbrechen oder Rückgängigmachen von Bearbeitungen
Bevor Sie die EINGABETASTE oder TAB drücken und vor oder nach dem Drücken von F2 drücken, können Sie ESC drücken, um alle Änderungen abzubrechen, die Sie am Zellinhalt vorgenommen haben.
Nachdem Sie die EINGABETASTE oder TAB gedrückt haben, können Sie Ihre Bearbeitungen rückgängigmachen, indem Sie STRG+Z drücken oder auf der Symbolleiste für den Schnellzugriff auf Rückgängig 
Anpassen der Anzeige von Zelleninhalten
Nachdem Sie zelleninhalte bearbeitet haben, können Sie die Art und Weise anpassen, wie sie angezeigt werden.
-
Manchmal wird in einer Zelle möglicherweise ##### angezeigt. Dies kann vorkommen, wenn die Zelle eine Zahl oder ein Datum enthält und die Breite der Spalte nicht alle Zeichen anzeigen kann, die für ihr Format erforderlich sind. Angenommen, eine Zelle mit dem Datumsformat "mm/TT/jjjj" enthält 31.12.2007. Die Spalte ist jedoch nur breit genug, um sechs Zeichen anzuzeigen. Die Zelle zeigt ##### an. Um den gesamten Inhalt der Zelle im aktuellen Format anzuzeigen, müssen Sie die Breite der Spalte erhöhen.
Ändern der Breite einer Spalte
-
Klicken Sie auf die Zelle, deren Spaltenbreite Sie ändern möchten.
-
Klicken Sie auf der Registerkarte Start in der Gruppe Zellen auf Format.

-
Führen Sie unter Zellengröße eine der folgenden Aktionen aus:
-
Klicken Sie auf Spaltenbreite automatisch anpassen, damit der gesamte Text in die Zelle passt.
-
Um eine größere Spaltenbreite anzugeben, klicken Sie auf Spaltenbreite, und geben Sie dann die gewünschte Breite in das Feld Spaltenbreite ein.
Hinweis: Statt eine Spalte zu verbreitern, können Sie deren Format oder sogar das Format einer einzelnen Zelle ändern. Beispielsweise können Sie ein Datumsformat so ändern, dass nur der Tag und der Monat ("TT.MM") angezeigt werden (etwa "31.12") oder dass eine Zahl im wissenschaftlichen Format (Exponentialschreibweise) dargestellt wird (etwa "4E+08").
-
-
-
Wenn mehrere Textzeilen in einer Zelle vorhanden sind, wird ein Teil des Texts möglicherweise nicht wie gewünscht angezeigt. Sie können mehrere Textzeilen in einer Zelle anzeigen, indem Sie den Text umbrechen.
Hinweis: Wenn sich Excel im Bearbeitungsmodus befindet, können Sie die Art und Weise, wie Text umgebrochen wird, nicht ändern.
Umbrechen von Text in einer Zelle
-
Klicken Sie auf die Zelle, in der Sie den Text umbrechen möchten.
-
Klicken Sie auf der Registerkarte Start in der Gruppe Ausrichtung auf Zeilenumbruch.
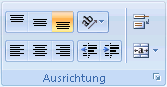
Hinweis: Wenn der Text ein einzelnes langes Wort ist, werden die Zeichen nicht umgebrochen. Sie können die Spalte erweitern oder den Schriftgrad verringern, um den gesamten Text anzuzeigen. Wenn nicht der gesamte Text in der Zelle sichtbar ist, nachdem Sie den Text umgebrochen haben, müssen Sie möglicherweise die Höhe der Zeile anpassen.
Klicken Sie auf der Registerkarte Start in der Gruppe Zellen auf Format, und klicken Sie dann unter Zellengröße auf Zeile automatisch anpassen.
-
Beenden des Bearbeitungsmodus
Führen Sie eine der folgenden Aktionen aus, um die Arbeit im Bearbeitungsmodus zu beenden:
-
Drücken Sie die EINGABETASTE.
Excel beendet den Bearbeitungsmodus und wählt die Zelle direkt unter der aktuellen Zelle aus.
Sie können auch angeben, dass durch Drücken der EINGABETASTE eine andere angrenzende Zelle ausgewählt wird.
-
Klicken Sie auf Datei > Optionen > Erweitert.
ODER
Nur in Excel 2007: Klicken Sie auf die Microsoft Office-Schaltfläche

-
Führen Sie unter Einfügeoptionen eine der folgenden Aktionen aus:
-
Damit die Auswahl in der Zelle verbleibt, die Sie bearbeitet haben, deaktivieren Sie das Kontrollkästchen Nach dem Drücken der EINGABETASTE Auswahl verschieben .
-
Um die Richtung der Auswahl zu steuern, aktivieren Sie das Kontrollkästchen Nach dem Drücken der EINGABETASTE auswahl verschieben , klicken Sie auf den Pfeil neben Richtung, und wählen Sie dann eine Richtung aus der Liste aus.
-
-
-
Drücken Sie die TAB-TASTE.
Dadurch wird der Bearbeitungsmodus beendet und die Zelle rechts neben der aktuellen Zelle ausgewählt. Durch Drücken von UMSCHALT+TAB wird die Zelle links markiert.
-
Klicken Sie auf eine andere Zelle.
Excel beendet den Bearbeitungsmodus und wählt die Zelle aus, auf die Sie geklickt haben.
-
Drücken Sie F2.
Excel beendet den Bearbeitungsmodus und belässt den Cursor dort, wo er sich befindet.










