Was das Bearbeiten von und Arbeiten mit Verbindern betrifft, sind Sie sehr flexibel. Sie können die Farbe, die Stärke, den Stil und die Krümmung von Linien bearbeiten, das Aussehen von Endpunkten und Pfeilen steuern, Verbinder gekrümmt, rechtwinklig oder gerade gestalten und Verbindungspunkte auf vielfältige Weise verwalten.
Tipp: Die Befehle in der Gruppe Tools auf der Registerkarte Start versetzen Visio in einen anderen Zustand oder Modus, was zugegebenermaßen mitunter verwirrend sein kann. Verwenden Sie die Tastatur, um bequem zwischen den Tools " Zeigertool" (drücken Sie STRG+1) und "Verbinder " 
Die meisten Informationen in diesem Artikel sind für das Standardshape Dynamischer Verbinder relevant, sich automatisch selbst um andere Shapes umleiten kann. Es folgen einige Verbindertypen, z. B. die meisten der über Weitere Shapes \ Visio-Extras \ Verbinder verfügbaren Shapes, die nicht automatisch umgeleitet werden.
Aktion
Formatieren eines Verbinders als gekrümmt, rechtwinklig oder gerade
Sie können entweder einen Verbinder ändern oder die Standardeinstellung für neue Verbinder ändern.
Ändern eines Verbinders
-
Wählen Sie den Verbinder aus.
-
Wählen Sie auf der Registerkarte Entwurf in der Gruppe Layout die Optionen Verbinder und dann das gewünschte Routingformat (Rechtwinkliger Verbinder, Gerader Verbinder oder Gekrümmter Verbinder) aus.
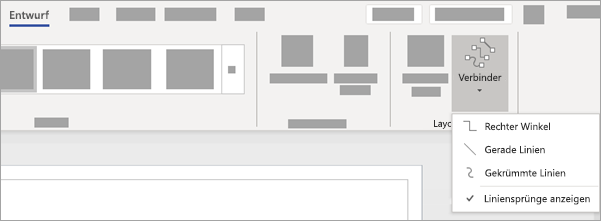
-
Alternativ enthält das Kontextmenü Aktion des Verbinder-Shapes auch die Optionen zum Ändern des Verbinderroutingstils.
Ändern der Standardeinstellungen für neue Verbinder
-
So formatieren Sie den Standardverbinder rechtwinklig, gerade oder gekrümmt
-
Deaktivieren Sie alle Shapes, indem Sie die Seite auswählen. Wählen Sie auf der Registerkarte Entwurf das Verbinder-Dropdownmenü in der Gruppe Layout aus. Wählen Sie dann Rechtwinklig, Gerade Linien oder Gekrümmte Linien aus.
-
Wählen Sie alternativ auf der Registerkarte Datei erst Drucken und dann Seite einrichten aus. Wählen Sie dann auf der Registerkarte Layout und Routing in der Liste Darstellung entweder Gerade oder Gekrümmt aus.
-
Hinzufügen von Pfeilen oder anderen Linienenden zu einem Verbinder
Sie können Pfeile, Punkte oder andere Linienenden einem Verbinder hinzufügen.
-
Wählen Sie einen Verbinder aus.
-
Wählen Sie im Kontextmenü "Aktion" Shape formatieren aus. Klicken Sie alternativ auf der Registerkarte Start in der Gruppe Formenarten auf Linie und dann auf Linienoptionen.
-
Vergewissern Sie sich im Fenster Shape formatieren unter Linie, dass Durchgezogene Linie ausgewählt ist, und wählen Sie dann den Typ, die Größe oder den Linienendetyp aus.
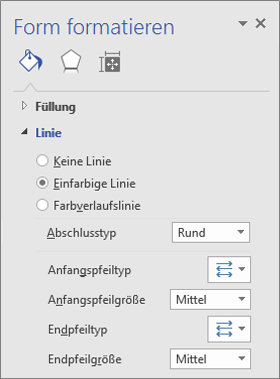
Ändern der Stärke, des Stils, der Farbe oder der Krümmung eines Verbinders
-
Wählen Sie einen Verbinder aus.
-
Wählen Sie im Kontextmenü "Aktion" Shape formatieren aus. Klicken Sie alternativ auf der Registerkarte Start in der Gruppe Formenarten auf Linie und dann auf Linienoptionen.
-
Legen Sie im Bereich Shape formatieren unter Linie die Optionen "Farbe", "Stärke", "Stil" und "Rundung" fest.
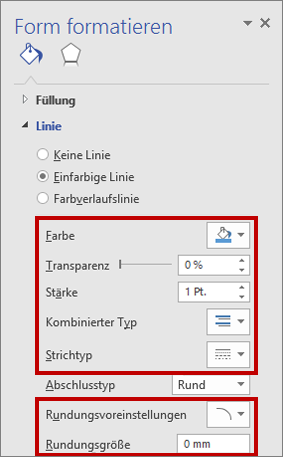
Umkehren der Richtung eines Verbinderpfeils
Hinweis: In einigen Arten von Diagrammen, z. B. in verschiedenen Prozessflussdiagrammen, ist die Richtung der Verbindung wichtig. Aus diesem Grund sollte der Befehl Enden umkehren für diese Verbinder verwendet werden, statt die Enden neu zu formatieren. Die Befehlsschaltfläche Enden umkehren kann ganz einfach zum Menüband hinzugefügt werden. Verwenden Sie dazu Datei \ Optionen \ Menüband anpassen.... Dieser Befehl bietet die Möglichkeit, den Fluss aller ausgewählten Verbinder umzukehren.
Um die Richtung eines Verbinders ohne Verwendung des Befehls Enden umkehren zu ändern, können Sie alternativ dem Ende ohne Pfeil einen neuen Pfeil hinzufügen und den vorhandenen Pfeil am anderen Ende entfernen.
-
Wählen Sie einen Verbinder aus.
-
Klicken Sie auf der Registerkarte Start in der Gruppe Formenarten auf Linie und dann auf Linienoptionen.
-
Wählen Sie im Bereich Shape formatieren unter Linie Folgendes aus:
-
Anfangspfeiltyp, und führen Sie Schritt 4 aus.
-
Endpfeiltyp, und führen Sie Schritt 4 aus.
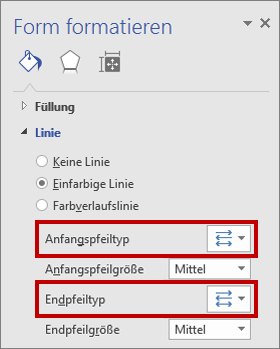
-
-
Wenn Sie einen Pfeil am Anfang und Ende des ausgewählten Verbinders hinzufügen, ändern oder entfernen möchten, wählen Sie im Pfeilmenü einen Pfeil oder Ohne aus.
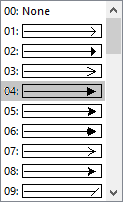
Umleiten und Überschneiden von Verbindern
In den meisten Fällen empfiehlt sich das Standardverhalten des Verbinders. Doch es gibt Situationen, in denen Sie sich mehr Kontrolle über das Routing und die Überschneidung von Verbindern in Ihrem Diagramm wünschen.
Tipp: Verwenden Sie die Funktion Zoom, um kleine Details besser zu erkennen und die Feinsteuerung zu verbessern: Vergrößern (ALT+F6 drücken), Verkleinern (ALT+UMSCHALT+F6) und An Fenster anpassen (STRG+UMSCHALT+W).
-
Führen Sie eine oder mehrere der folgenden Aktionen aus:
-
Um einen Verbinder mit einem anderen Verbinder zu verbinden, fügen Sie den Verbinder einem Shape hinzu, und ziehen Sie ihn dann zum anderen Verbinder.
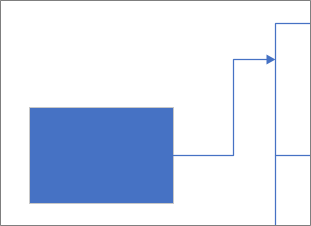
-
Um einen Verbinder umzuleiten, wählen Sie ihn aus, und ziehen Sie dann einen Mittelpunkt an eine neue Position.
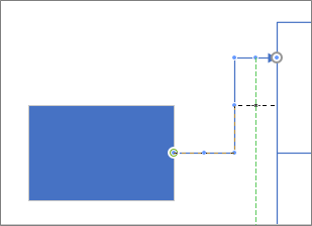
-
Um einen Verbinder pixelweise anzupassen, wählen Sie den Verbinder aus und drücken dann UMSCHALT+PFEILTASTEN in die gewünschte Richtung.
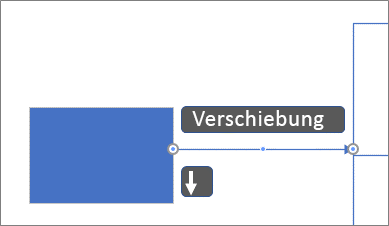
-
Hinweis: Informationen zum Erstellen eines Baumdiagramms finden Sie unter Erstellen eines Baumdiagramms.
Ändern der Farbe von Verbindertext
-
Markieren Sie den Text, dessen Farbe geändert werden soll.
-
Wählen Sie auf der Registerkarte Start des Menübands in der Gruppe Schriftart den Dropdownpfeil Schriftfarbe und dann eine Farbe aus dem Katalog aus.
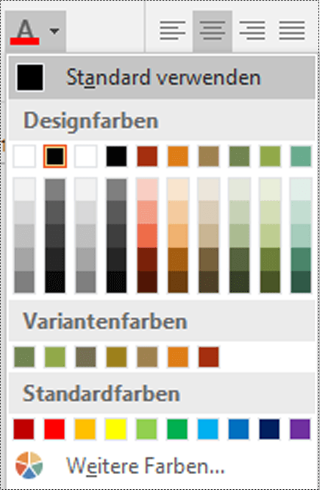
Weitere Möglichkeiten des Arbeitens mit Verbindungspunkten
Den folgenden Abschnitten werden die vielen Möglichkeiten erörtert, wie Verbindungspunkte gesteuert werden können.
Tipp: Verwenden Sie die Funktion Zoom, um kleine Details besser zu erkennen und die Feinsteuerung zu verbessern: Vergrößern (Alt+F6 drücken), Verkleinern (Alt+Umschalt+F6) und An Fenster anpassen (Strg+Umschalt+W).
Übersicht über Verbindungspunkte
Ein Verbindungspunkt ist ein spezieller Punkt auf einem Shape, den Sie an Verbinder und andere Shapes "kleben" können. Wenn Sie einen Verbinder oder ein Shape an einen Verbindungspunkt kleben, bleiben diese miteinander verbunden, auch wenn die Shapes bewegt werden.
Verbindungspunkte werden angezeigt, wenn Sie versuchen, ein Shape mit einem anderen zu verbinden. Sie können die Verbindungspunkte eines Shapes sehen, wenn Sie das Verbindertool in die Nähe des Shapes bewegen oder aber den Endpunkt eines Verbinders oder einer Linie in die Nähe eines Shapes mit Verbindungspunkten ziehen.
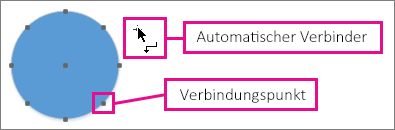
Hinweis: Verbinder können nicht nur an Verbindungspunkte geklebt werden. Sie können Verbinder (und Linien) auch an Scheitelpunkte, Steuerpunkte und Geometrie von Shapes kleben. Weitere Informationen finden Sie unter Dialogfeld "Ausrichten und Kleben".
Verwenden von Punkt- oder dynamischen Verbindungen
Es gibt zwei Verbindungstypen zwischen einem Verbinder und einem Shape: eine Punktverbindung (manchmal als statische Verbindung bezeichnet) oder eine dynamische Verbindung. Sie können an einem der beiden Enden eines Verbinders einen der beiden Verbindungstypen verwenden. Wenn Sie Shapes mithilfe von AutoVerbinden oder dem Befehl Shapes verbinden miteinander verbinden, weisen beide Enden eine dynamische Verbindung auf. Wenn Sie die Stelle, an der ein Verbinder an ein Shape angefügt wird, manuell auswählen, können Sie den Verbindungstyp angeben. Weitere Informationen zum Verwenden von dynamischen Verbindungen finden Sie unter Automatisches Ausrichten, automatisches Anpassen der Abstände und Neuanordnen des Shape-Layouts in einem Diagramm.
Im nachstehenden Diagramm verfügt Shape A über einen Verbindungspunkt zu Shape C. Unabhängig davon, wohin C verschoben wird, bleibt der Verbinder von A mit demselben Punkt auf C verbunden. Im Gegensatz dazu verfügt Shape B über eine dynamische Verbindung zu C, und der Verbinder von B wird an den nächstgelegenen Verbindungspunkt auf C verschoben.
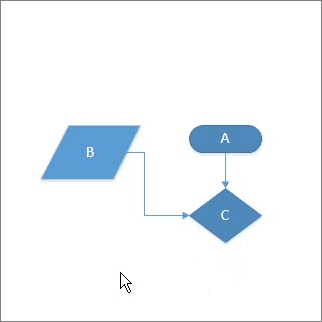
Erstellen einer Punktverbindung
Bei einer Punktverbindung bleibt ein Verbinder sogar dann an einen bestimmten Punkt auf dem Shape geklebt, wenn dieses verschoben oder gedreht wird.
-
Ziehen Sie den Mauszeiger von einem Verbindungspunkt auf dem ersten Shape zu einem Verbindungspunkt auf dem zweiten Shape.
-
Die Endpunkte des Verbinders werden rot angezeigt, sobald die Shapes verbunden sind.
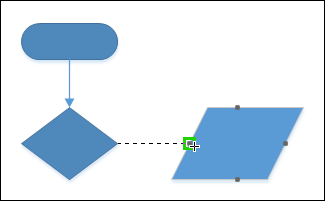
Erstellen einer dynamischen Verbindung
Bei einer dynamischen Verbindung kann sich die Position eines Verbinders auf einem Shape ändern. Wird das Shape dann verschoben oder gedreht, wird der Verbinder zum Verbindungspunkt auf dem Shape verschoben, der dem Ausgangspunkt des Verbinders am nächsten liegt.
-
Positionieren Sie das Tool Automatischer Verbinder über der Mitte des ersten Shapes, bis ein grünes Kästchen um das Shape angezeigt wird.
-
Halten Sie die Maustaste gedrückt, und ziehen Sie zur Mitte des zweiten Shapes.
-
Wenn ein grünes Kästchen um das zweite Shape angezeigt wird, lassen Sie die Maustaste los.
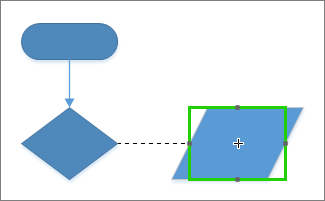
So fügen Sie einem Shape einen Verbindungspunkt hinzu
Wenn das Shape, an das Sie einen Verbinder kleben möchten, an der gewünschten Stelle keinen Verbindungspunkt aufweist, können Sie einen hinzufügen.
-
Wählen Sie das Shape aus.
-
Wählen Sie auf der Registerkarte Start in der Gruppe Tools das Tool Verbindungspunkt

-
Wenn keine Verbindungspunkte sichtbar sind, aktivieren Sie auf der Registerkarte Ansicht in der Gruppe Visuelle Unterstützung das Kontrollkästchen Verbindungspunkte.
-
Drücken Sie STRG, und wählen Sie aus, wo Sie einen Verbindungspunkt hinzufügen möchten. Der neue Verbindungspunkt wird automatisch ausgewählt, nachdem Sie ihn platziert haben.
-
Wählen Sie auf der Registerkarte Start in der Gruppe Tools die Option Zeigertool aus, um die normale Bearbeitung fortzusetzen.
So verschieben Sie einen Verbindungspunkt auf einem Shape
Wenn Ihnen die Stelle, an der sich ein Verbindungspunkt befindet, nicht gefällt, können Sie ihn verschieben.
-
Wählen Sie das Shape aus.
-
Wählen Sie auf der Registerkarte Start in der Gruppe Tools das Tool Verbindungspunkt

-
Wenn keine Verbindungspunkte sichtbar sind, aktivieren Sie auf der Registerkarte Ansicht in der Gruppe Visuelle Unterstützung das Kontrollkästchen Verbindungspunkte.
-
Drücken Sie STRG, und ziehen Sie den Verbindungspunkt, den Sie verschieben möchten.
-
Wählen Sie auf der Registerkarte Start in der Gruppe Extras das Zeigertool aus, um die normale Bearbeitung fortzusetzen.
Wenn sich der Verbindungspunkt nicht genau an die gewünschte Stelle verschieben lässt, probieren Sie andere Ausrichtungseinstellungen aus. Weitere Informationen finden Sie unter Anpassen der Ziehkraft beim Einrasten oder Deaktivieren der Einrastfunktion.
Löschen eines Verbindungspunkts
Mitunter stört ein Verbindungspunkt. In diesem Fall können Sie ihn löschen.
-
Wählen Sie das Shape mit dem Verbindungspunkt aus, den Sie löschen möchten.
-
Wählen Sie auf der Registerkarte Start in der Gruppe Tools das Tool Verbindungspunkt aus.
-
Wenn keine Verbindungspunkte angezeigt werden, aktivieren Sie auf der Registerkarte Ansicht in der Gruppe Visuelle Unterstützung das Kontrollkästchen Verbindungspunkte.
-
Wählen Sie den zu löschenden Verbindungspunkt aus. Die Farbe des Verbindungspunkts wechselt zu Magenta.
-
Drücken Sie ENTF.
-
Wählen Sie auf der Registerkarte Start in der Gruppe Extras das Zeigertool aus, um die normale Bearbeitung fortzusetzen.
Ausblenden von Verbindungspunkten
Mitunter möchten Sie Verbindungspunkte ausblenden, um Ihr Diagramm besser anzuzeigen.
-
Deaktivieren Sie auf der Registerkarte Ansicht in der Gruppe Visuelle Unterstützung das Kontrollkästchen Verbindungspunkte.
Hinzufügen von Text neben einem Verbindungspunkt
Text kann einem Verbindungspunkt nicht direkt hinzugefügt werden. Sie können den Text jedoch dem Shape hinzufügen und ihn anschließend neben den Verbindungspunkt verschieben.
-
Wählen Sie das Shape aus, dem Sie Text hinzufügen möchten, und beginnen Sie mit der Eingabe. Der eingegebene Text wird im Shape angezeigt.
-
Wählen Sie Start \ Extras \ Textblock

-
Der Textblock wird nun ausgewählt
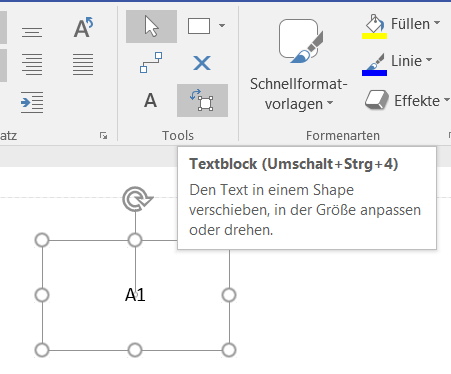
-
Ziehen Sie den Textblock, um ihn nach Bedarf zu verschieben und seine Größe zu ändern
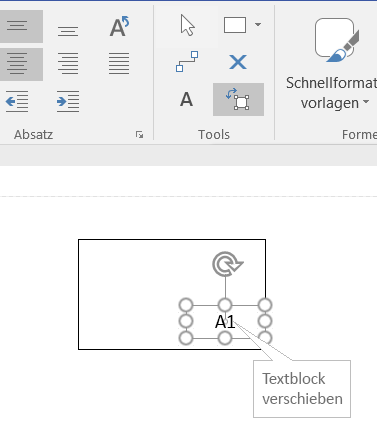
Wählen Sie das Zeigertool (STRG+1) aus, wenn Sie das Textblock-Tool beenden möchten.
Ein alternativer Ansatz besteht darin, mehrere eindeutig beschriftete Shapes mit jeweils einem einzigen Verbindungspunkt zu erstellen und diese dann zu einem größeren Shape zusammenzufassen. Die Verbindungspunkte können weiterhin verwendet werden.
Erstellen nach innen und/oder nach außen gerichteter Verbindungspunkte
Verwenden Sie nach innen und außen gerichtete Verbindungspunkte, um zu steuern, wie Sie Verbindungsendpunkte auf Shapes anziehen können.
-
Wählen Sie das Shape aus.
-
Wählen Sie auf der Registerkarte Start in der Gruppe Tools das Tool Verbindungspunkt

-
Wenn keine Verbindungspunkte sichtbar sind, aktivieren Sie auf der Registerkarte Ansicht in der Gruppe Visuelle Unterstützung das Kontrollkästchen Verbindungspunkte.
-
Wenn Sie einen nach außen oder nach innen & verbindungspunkt möchten, klicken Sie mit der rechten Maustaste auf den Verbindungspunkt, und wählen Sie Folgendes aus:
-
Nach innen Meistens werden Sie einen nach innen gerichteten Verbindungspunkt hinzufügen. Ein nach innen gerichteter Verbindungspunkt zieht die Endpunkte an Verbindern an. Die nach außen gerichteten Verbindungspunkte und die nach innen und außen gerichteten Verbindungspunkte ziehen die Endpunkte an zweidimensionalen Shapes an.
-
Nach außen Bei einem zweidimensionalen Shape, das an ein anderes Shape geklebt werden soll, verwenden Sie einen nach außen gerichteten Verbindungspunkt. Ein nach außen gerichteter Verbindungspunkt wird von nach innen gerichteten Verbindungspunkten angezogen.
-
Nach innen und außen Bei einem Shape, bei dem Sie nicht wissen, wie es an andere Shapes geklebt werden soll, empfiehlt sich ein nach innen und außen gerichteter Verbindungspunkt.
-
Ändern der Typs eines Verbinders
Der Verbindertyp kann rechtwinklig, eine gerade Linie oder eine gekrümmte Linie sein. Der Standardverbindungstyp ist rechtwinklig.
-
Wählen Sie den oder die Verbinder aus, den oder die Sie ändern möchten.
-
Wählen Sie im Menüband auf der Registerkarte Shape die Option Verbinder aus.
-
Wählen Sie aus dem Menü Rechtwinklig, Gerade Linien oder Gekrümmte Linien aus:
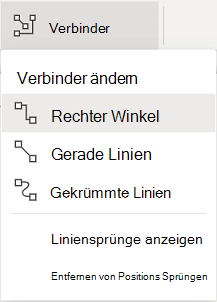
Anzeigen oder Entfernen von Liniensprüngen für Verbinder
Wenn Sie ein Diagramm bearbeiten und weitere Shapes hinzufügen, muss Visio für das Web möglicherweise Liniensprünge erstellen, wenn sich Verbindungslinien kreuzen. Sie können diese Liniensprünge anzeigen oder entfernen.
-
Öffnen Sie das Diagramm zur Bearbeitung.
-
Wählen Sie im Menüband auf der Registerkarte Shape die Option Verbinder aus.
-
Wählen Sie im Menü den gewünschten Typ für den Liniensprung aus, wie nachstehend gezeigt:
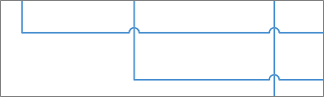
Liniensprünge anzeigen
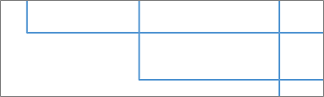
Liniensprünge entfernen
Ändern des Aussehens von Verbindungslinien und Pfeilen
Sie können die Konturfarbe, den Pfeiltyp und die Stärke der Formatvorlage einer Verbindungslinie ändern:
-
Wählen Sie den oder die Verbinder aus, den oder die Sie ändern möchten.
-
Wählen Sie im Menüband die Registerkarte Form aus, und wählen Sie dann Formkonturaus.
-
Wählen Sie eine Farbe aus dem Katalog aus, oder ändern Sie den Verbindertyp mithilfe der folgenden Optionen:
Option
Beschreibung
Gewichtung
Passen Sie die Stärke der Verbindungslinie an.
Strich
Ändern Sie die Linienart: einfarbig, gestrichelt, punktiert oder Kombination.
Pfeile
Die Pfeilspitzen können Punkte, Pfeile oder nicht vorhanden sein. Sie können gefüllt oder nicht gefüllt sein, und Sie können sich an einem oder an beiden Enden des Verbinders befinden.
Siehe auch
Hinzufügen und Bearbeiten von Verbindertext
Hinzufügen von Verbindern zwischen Shapes
Kleben oder Lösen von Verbindern
Erstellen eines benutzerdefinierten Verbinders
Hinzufügen oder Entfernen von Liniensprüngen für Verbinder
Alles, was Sie über Visio-Desktop-Verbinder wissen müssen (Visio-Teamblog)










