Microsoft Word, PowerPoint, Outlook und Excel für Microsoft 365 unter Windows, Mac, Android und Windows Mobile unterstützen das Einfügen und Bearbeiten skalierbarer Vektorgrafiken (. SVG)-Dateien in Ihren Dokumenten, Präsentationen, E-Mail-Nachrichten und Arbeitsmappen.
Unter iOS können Sie SVG-Bilder bearbeiten, die Sie bereits auf einer anderen Plattform eingefügt haben.
|
|
Tipp: SVG ist ein offener Standard, der 1999 eingeführt wurde.
Einfügen eines SVG-Bilds
Sie fügen eine SVG-Datei auf die gleiche Weise ein wie andere Arten von Bilddateien:
-
Wählen Sie > Dieses Gerät> Bildereinfügen aus.
-
Navigieren Sie zu der SVG-Datei, die Sie einfügen möchten, wählen Sie sie aus, und wählen Sie Einfügen aus.
Einfügen eines Piktogramms
Die Symbolbibliothek in Office-Apps besteht aus SVG-Bildern, die Sie in ein Office Dokument einfügen und dann anpassen können:
-
Wählen Sie Einfügen > Symbole aus.
-
Suchen Sie nach einem Bild, oder suchen Sie nach Schlüsselwörtern. Wählen Sie sie dann aus, und wählen Sie Einfügen aus.
Weitere Informationen zum Hinzufügen eines SVG-Bilds zu Ihrer Datei finden Sie unter Einfügen von Symbolen in Microsoft Office.
Anpassen eines SVG-Images
Nachdem ein SVG-Bild in Ihrem Dokument platziert wurde, können Sie dessen Darstellung anpassen:
-
Ändern der Bildgröße ohne Verlust der Bildqualität
-
Ändern der Füllfarbe
-
Hinzufügen oder Ändern der Gliederung
-
Anwenden einer voreingestellten Formatvorlage, die sowohl eine Füllfarbe als auch eine Kontur enthält
-
Anwenden von Spezialeffekten, z. B. Schatten, Spiegelung oder Leuchten
Alle oben genannten Optionen sind auf der Registerkarte Grafikformat des Menübands verfügbar, wenn ein Bild auf der Canvas ausgewählt ist:
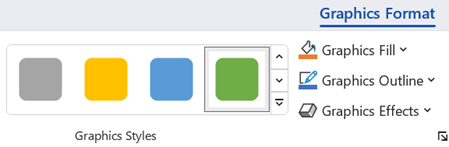
Zusätzliche Bildanpassungen
Wie bei jeder Form in einem Office Dokument können Sie es drehen und Ausrichtungsoptionen für eine präzisere Platzierung verwenden. Mit den Optionen Größe auf der Registerkarte Grafikformat des Menübands können Sie das Bild zuschneiden oder genaue Abmessungen dafür angeben:
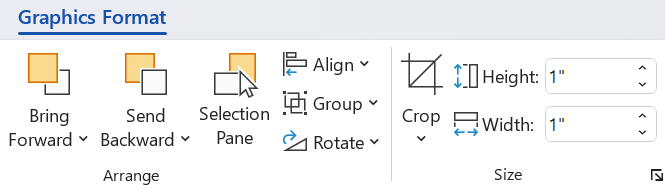
Konvertieren eines SVG-Bilds in eine Office-Form
Viele SVG-Dateien (einschließlich Office-Symbole) sind Bilder mit einfarbiger Farbe. Sie können jedoch eine SVG-Datei disassemblieren und einzelne Teile davon anpassen, indem Sie die Option In Form konvertieren verwenden:
-
Klicken Sie im Dokumentbereich mit der rechten Maustaste auf das Bild.
-
Wählen Sie einen einzelnen Teil des Bilds aus, und verwenden Sie dann die Optionen auf der Registerkarte Formformat des Menübands, um es nach Bedarf zu ändern.
-
Wiederholen Sie Schritt 2 für jeden Teil des Bilds, den Sie ändern möchten.
-
( nurPowerPoint und Excel ) Wenn Sie mit dem Anpassen der Teile fertig sind, wählen Sie alle Teile mit STRG+Klick aus. Wählen Sie dann im Menüband auf der Registerkarte Formformat die Option Gruppieren > Gruppe aus. Diese Aktion verknüpft die Teile erneut als ein Objekt, falls Sie das Bild anschließend als Ganzes verschieben oder ändern müssen.
In diesem kurzen Video zeigt Ihnen Doug, wie das geht.

Verwenden Sie zum Einfügen einer SVG-Datei in Office für Mac wie jede andere Bilddatei einfach > Bildereinfügen.
Es gibt mehrere Möglichkeiten, um das Aussehen Ihres SVG-Bilds in Ihrem Dokument anzupassen. Um auf diese Tools zuzugreifen, klicken Sie auf Ihr SVG-Bild, und eine kontextbezogene Registerkarte Grafikformat sollte im Menüband angezeigt werden. Sehen wir uns einige der nützlicheren Optionen an, die ihnen die Registerkarte Grafikformat bietet.
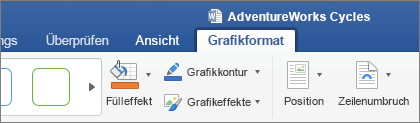
-
Grafik ändern: Hiermit können Sie ein anderes Bild auswählen, durch das das aktuelle Bild ersetzt werden soll.
-
Grafikstile : Der Katalog enthält eine Sammlung vordefinierter Formatvorlagen zum Konvertieren ihres Bilds in eine Linienzeichnung oder zum Ändern der Füllfarbe. Im folgenden Beispiel wurde ein Logo eines Fahrrads eingefügt, und im Original ist dieses vollständig schwarz. Im Formatvorlagenkatalog habe ich eine Voreinstellung ausgewählt, die eine hellblaue Füllung aufweist, die meinem Unternehmensdesign entspricht.
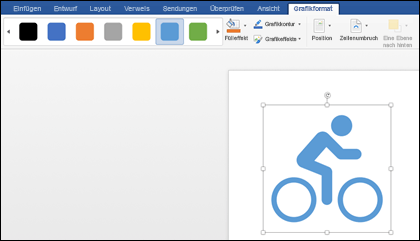
-
Wenn Sie die Farbe des Bilds ändern möchten, aber keine der Formatvorlagen im Katalog genau Ihren Vorstellungen entspricht, können Sie über Grafikfüllung aus Hunderten von Farben auswählen. Ganz gleich, welche Farbe Sie auswählen – sie wird auf das gesamte Bild angewendet.
-
Sie möchten Ihren SVG-Bildern etwas zusätzlichen Schick geben? Über Grafikeffekte können Sie Schlagschatten, Leuchten, 3D-Effekte und mehr zu Ihren Bildern hinzufügen. Im nächsten Beispiel wurde ein perspektivischer Schatten ausgewählt, damit das Bild etwas dreidimensionaler angezeigt wird.
-
Wenn Sie die Linie um Ihr SVG-Bild ändern (oder entfernen) möchten, wählen Sie Grafikkontur aus. Dies ermöglicht es Ihnen, die Farbe des Rahmens zu ändern, der das Bild umgibt. Das soeben beschriebene Tool Pipette funktioniert auch hier.
-
Um zu steuern, wie Text in Ihrem SVG-Bild fließt, verwenden Sie das Tool "Text umbrechen ".
-
Sie können die Tools Ebene nach vorne und Ebene nach hinten verwenden, um das Bild auf der Seite zu überlagern. Dies ist nützlich, wenn Sie andere Objekte vor (oder hinter) dem Bild platzieren möchten.
-
Mit dem Tool Auswahlbereich ist es etwas einfacher, bestimmte Elemente auf einer komplexen Seite auszuwählen.
-
Ausrichten macht es einfacher, das ausgewählte Bild entlang dem linken Rand, in der Mitte oder an anderen bekannten Positionen auf der Seite zu platzieren.
-
Wenn Sie über mehrere Bilder verfügen, die Sie als einzelnes Objekt behandeln möchten, wählen Sie das erste Objekt aus, halten Sie die STRG-TASTE gedrückt, und wählen Sie jedes der anderen Objekte aus, und klicken Sie dann auf Gruppieren. Um die Gruppierung dieser Bilder aufzuheben, wählen Sie eines der Bilder in der Gruppe aus, und klicken Sie auf Gruppieren > Gruppierung aufheben.
-
Mit dem Befehl Drehen können Sie das Bild einfach drehen oder vertikal umdrehen oder horizontal spiegeln.
-
Größe: Hier befinden sich die Tools zum Zuschneiden oder Ändern der Größe von Bildern. Ausführliche Informationen zum Verwenden des Zuschneidetools finden Sie unter Zuschneiden eines Bilds. Um das Größentool zu verwenden, geben Sie einfach die gewünschte Höhe und/oder Breite in cm an.
-
Im Bereich Format wird ein Bereich geöffnet, der Ihnen einfachen Zugriff auf die Tools zum Ändern dieses Bilds ermöglicht.
Sie können kein SVG-Bild in iOS einfügen, aber Sie haben einige Bearbeitungstools in Office für SVG-Bilder zur Verfügung, die Sie bereits in Ihren Dateien haben. Tippen Sie zunächst auf das SVG-Bild, das Sie bearbeiten möchten. Daraufhin sollte die Registerkarte Grafiken im Menüband angezeigt werden.
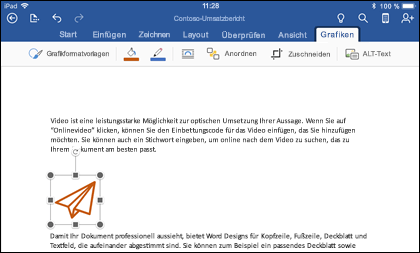
-
Grafikstile : Hierbei handelt es sich um eine Reihe vordefinierter Formatvorlagen, die Sie hinzufügen können, um das Aussehen Ihrer SVG-Datei schnell zu ändern.
-
Wenn Sie die Farbe des Bilds ändern möchten, aber keine der Formatvorlagen im Katalog genau Ihren Vorstellungen entspricht, können Sie über Grafikfüllung aus Hunderten von Farben auswählen. Ganz gleich, welche Farbe Sie auswählen – sie wird auf das gesamte Bild angewendet.
Hinweis: Wenn Sie einzelne Teile des SVG-Bilds mit unterschiedlichen Farben ausfüllen möchten, müssen Sie es zuerst in eine Form konvertieren. Derzeit müssen Sie Ihr Dokument in Office für Microsoft 365 unter Windows öffnen, um dies zu tun.
-
Wenn Sie die Linie um Ihr SVG-Bild ändern (oder entfernen) möchten, wählen Sie Grafikkontur aus. Dies ermöglicht es Ihnen, die Farbe des Rahmens zu ändern, der das Bild umgibt.
-
Umbrechen von Text hilft Ihnen, zu steuern, wie Text um Ihr Bild im Dokument fließt.
-
Wenn Sie mehrere Objekte übereinander stapeln möchten , können Sie das ausgewählte Bild im Stapel nach oben oder unten (vorwärts oder rückwärts) verschieben.
-
Verwenden Sie das Zuschneidetool , wenn Sie nur einen Teil Ihres SVG-Bilds verwenden möchten. Tippen Sie bei ausgewähltem Bild auf Zuschneiden , und ziehen Sie dann das Feld, um das Bild wie gewünscht einzurahmen. Wenn Sie fertig sind, tippen Sie auf Zuschneiden.
Tipp: Wenn Sie das Zuschneiden rückgängig machen möchten, tippen Sie auf das Bild, wählen Sie erneut Zuschneiden aus, und tippen Sie dann im angezeigten Kontextmenü auf Zurücksetzen .
-
Verwenden Sie das Alt-Text-Tool , um Ihrem Bild eine Textbeschreibung für Personen zu geben, die Sprachausgaben verwenden, um Ihr Dokument zu lesen.
Um ein SVG-Bild in Office für Android zu bearbeiten, tippen Sie, um die SVG auszuwählen, die Sie bearbeiten möchten, und die Registerkarte Grafiken sollte im Menüband angezeigt werden.
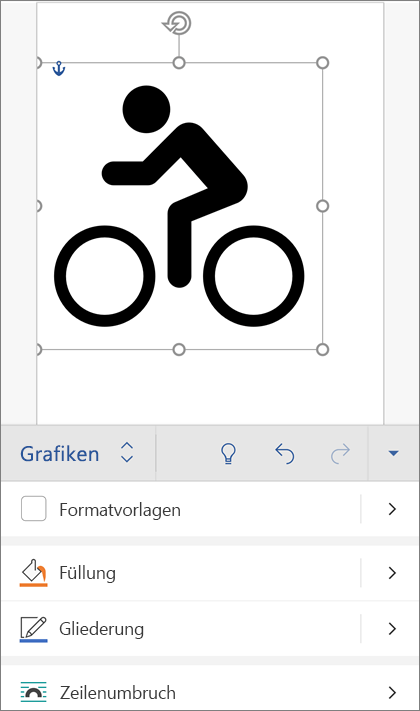
Hinweis: Wenn das Menüband nicht angezeigt wird, tippen Sie auf das Symbol Bearbeiten 
-
Formatvorlagen : Dies sind eine Reihe vordefinierter Formatvorlagen, die Sie hinzufügen können, um das Aussehen Ihrer SVG-Datei schnell zu ändern.
-
Wenn Sie die Farbe Ihres Bilds ändern möchten und keine der Formatvorlagen im Katalog ihren Wünschen entspricht, können Sie mit Füllen aus Hunderten von Farben auswählen. Ganz gleich, welche Farbe Sie auswählen – sie wird auf das gesamte Bild angewendet.
Hinweis: Wenn Sie einzelne Teile des SVG-Bilds mit unterschiedlichen Farben ausfüllen möchten, müssen Sie es zuerst in eine Form konvertieren. Derzeit müssen Sie Ihr Dokument in Office für Microsoft 365 unter Windows öffnen, um dies zu tun.
-
Wählen Sie Gliederung aus, um die Linie um Ihr SVG-Bild zu ändern (oder zu entfernen). Dies ermöglicht es Ihnen, die Farbe des Rahmens zu ändern, der das Bild umgibt.
-
Umbrechen von Text hilft Ihnen, zu steuern, wie Text um Ihr Bild im Dokument fließt.
-
Wenn Sie mehrere Objekte übereinander stapeln möchten , können Sie das ausgewählte Bild im Stapel nach oben oder unten (vorwärts oder rückwärts) verschieben.
-
Verwenden Sie das Tool "Grafik zuschneiden ", wenn Sie nur einen Teil Ihres SVG-Bilds verwenden möchten. Tippen Sie bei ausgewähltem Bild auf Zuschneiden , und ziehen Sie dann das Feld, um das Bild wie gewünscht einzurahmen. Wenn Sie fertig sind, tippen Sie auf Zuschneiden.
-
Mit Größe und Position können Sie angeben, wie groß Ihr SVG-Bild auf der Seite sein soll.
-
Verwenden Sie das Alt-Text-Tool , um Ihrem Bild eine Textbeschreibung für Personen zu geben, die Sprachausgaben verwenden, um Ihr Dokument zu lesen.
Sie haben eine Frage, einen Vorschlag oder einen Kommentar zu Microsoft Office?
Wir hören Ihnen zu!
Dieser Artikel wurde zuletzt am 30. Oktober 2022 aufgrund Ihrer Kommentare aktualisiert. Wenn Sie den Artikel hilfreich fanden, und insbesondere, wenn Sie ihn nicht hilfreich fanden, teilen Sie uns über die unten angezeigten Feedbacksteuerelemente bitte mit, wie wir ihn verbessern können.











