Sie können Notizenseiten als Hilfsmittel für die Vorführung einer PowerPoint-Bildschirmpräsentation erstellen und drucken.
Eine gedruckte Notizenseite enthält eine Miniaturansicht der Folie auf der einen Hälfte der Seite, und die Sprechernotizen auf der anderen Hälfte.
Hinzufügen von Seitenzahlen, Fußzeilen, Kopfzeilen oder Datumsangaben zu Notizenseiten
-
Wählen Sie auf der Registerkarte Einfügen des Symbolleistenmenübands unter Textdie Option Kopfzeile & Fußzeile aus.
Das Dialogfeld Kopf- und Fußzeile wird angezeigt.
-
Klicken Sie im Dialogfeld Kopf- und Fußzeile auf die Registerkarte Notizen und Handzettel.
-
Aktivieren Sie die Kontrollkästchen für die Elemente, die auf den gedruckten Notizenseiten enthalten sein sollen, und geben Sie dann den Text ein, der am Anfang oder Ende jeder Seite Ihrer Notizen angezeigt werden soll.

Standardmäßig ist Seitenzahl aktiviert. Deaktivieren Sie dieses Kontrollkästchen, wenn auf den gedruckten Notizenseiten keine Seitenzahlen angezeigt werden sollen.
Datum und Uhrzeit befindet sich in den Formatierungsoptionen für die Datumsangabe:
Zweck
Aktion
Hinzufügen eines Datums und einer Uhrzeit, das bzw. die bei jedem Öffnen der Präsentation aktualisiert wird
Aktivieren Sie Automatisch aktualisieren, und wählen Sie das gewünschte Datums- oder Uhrzeitformat aus.
Hinzufügen eines festen Datums/einer festen Uhrzeit
Klicken Sie auf Fest, und geben Sie das gewünschte Datum und die gewünschte Uhrzeit ein.
Im Vorschaubild sehen Sie, welche Elemente aktiviert sind. In den vier Ecken des Vorschaubilds werden vier schmal Rechtecke angezeigt. Ein fettes Rechteck bedeutet, dass das Element für die gedruckten Notizen aktiviert ist. In diesem Beispiel sind Kopfzeile und Seitenzahl aktiviert:
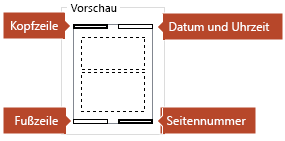
-
Wählen Sie Für alle übernehmen aus.
-
Wählen Sie auf der Registerkarte Ansicht des Menübands die Option Notizenseite aus, um die Wirkung Ihrer Änderungen zu sehen.
Dateinamen und Dateipfade
PowerPoint unterstützt das automatische Einfügen eines Datei- oder Pfadnamens nicht. Folgen Sie stattdessen den oben angegebenen Schritten und geben die Datei oder den Pfad in das vorgesehene Textfeld ein.
Hinzufügen eines Logos oder anderen Bilds zu Notizen
Um ein Bild zu Notizenseiten hinzuzufügen, bearbeiten Sie den Notizenmaster:
-
Wählen Sie auf der Symbolleiste im Menüband die Registerkarte Ansicht und dann Notizenmaster aus.

-
Wählen Sie auf der Registerkarte Einfügen im Menüband die Option Einfügen und dann Bilder aus.
-
Navigieren Sie zu dem gewünschten Bild, wählen Sie es aus, und wählen Sie dann Einfügen aus.
Das Bild wird in der Mitte der Seite eingefügt.
-
Ziehen Sie das Bild an die gewünschte Position, und ändern Sie bei Bedarf dessen Größe. Wenn Sie weitere Formatierungsoptionen anzeigen möchten, klicken Sie auf die Registerkarte Format der Bildtools.
Löschen von Kopf- und Fußzeileninformationen aus Notizen
-
Wählen Sie eine beliebige Folie aus.
-
Wählen Sie Einfügen > Kopf- und Fußzeile

-
Klicken Sie im Dialogfeld Kopf- und Fußzeile auf der Registerkarte Notizen und Handzettel auf die Kontrollkästchen für die Optionen, die Sie aus der Kopf- oder Fußzeile entfernen möchten.
-
Wählen Sie Für alle übernehmen aus.
-
Wählen Sie auf der Registerkarte Ansicht des Menübands die Option Notizenseite aus, um die Wirkung Ihrer Änderungen zu sehen.
Diese Änderungen haben keinen Einfluss auf die Kopf- oder Fußzeilen auf den Folien selbst – nur auf den gedruckten Notizenseiten.










