Hinweis: Wir möchten Ihnen die aktuellsten Hilfeinhalte so schnell wie möglich in Ihrer eigenen Sprache bereitstellen. Diese Seite wurde automatisiert übersetzt und kann Grammatikfehler oder Ungenauigkeiten enthalten. Unser Ziel ist es, Ihnen hilfreiche Inhalte bereitzustellen. Teilen Sie uns bitte über den Link am unteren Rand dieser Seite mit, ob die Informationen für Sie hilfreich sind. Hier finden Sie den englischen Artikel als Referenz.
Jede SharePoint-Liste enthält einen Satz von Listenformularen, mit denen Elemente in einer Liste angezeigt, bearbeitet sowie hinzugefügt werden. Jedes Listenformular zeigt die Spalten dieser Liste als Felder auf einer Seite an, auf der Benutzer Informationen anzeigen, hinzufügen und bearbeiten können.
Verwenden Microsoft SharePoint Designer 2010, können Sie diese Formulare anpassen, damit sie einfacher zu verwenden und mehr in Richtung Ihrer Business-Lösung den befinden. Darüber hinaus können Sie Microsoft InfoPath 2010 erstellen und Anpassen von dieser Formulare.
In diesem Artikel werden die Microsoft InfoPath 2010, einige der Vorteile bei der Verwendung von InfoPath 2010 und wie Sie eine Liste mit InfoPath 2010 in Microsoft SharePoint Designer 2010 angepasst werden kann.
Inhalt dieses Artikels
Informationen zu Microsoft InfoPath 2010
InfoPath 2010 ist eine leistungsfähige Formular erstellen und die sammeln Programm in der Version von Microsoft Office 2010 im Lieferumfang von Informationen. Verwenden InfoPath 2010, können Sie ohne Code hochgradig angepasste, anspruchsvolle Formulare erstellen. Sie können ziehen und Ablegen Felder auf das Formular, instant Formular Überprüfung mithilfe eines Regelsatzes hinzufügen und Anwenden verschiedener Designs oder Brandings auf das Formular.
Anpassen einer Listenformulars in InfoPath Designer 2010 ähnelt der Benutzeroberfläche von einem Listenformular in Microsoft SharePoint Designer 2010 anpassen. In der Regel Sie hinzufügen und Entfernen von Feldern, Hinzufügen von Text, Grafiken und Serversteuerelemente und das Layout und das Aussehen und Verhalten des Formulars ändern.
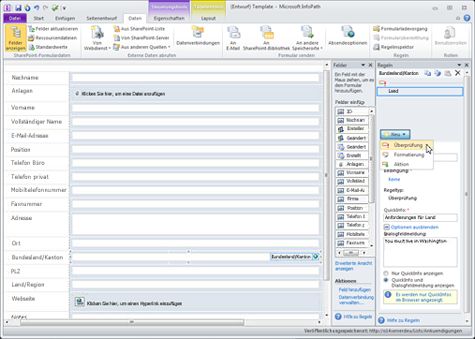
In InfoPath 2010 ist es jedoch viel einfacher, führen Sie die folgenden Aufgaben mit einem umfangreichen Satz von Vorlagen, Designs, Layouts und Verwaltungsfunktionen leistungsstarken Regeln. Müssen Sie auch nur eine Datei, die InfoPath-Formularvorlage oder XSN-Datei zu bearbeiten, und dies alle drei Ihrer Liste Formulare angewendet wird. (In SharePoint Designer 2010, wenn Sie möchten, dass Sie die gleiche Änderung auf alle drei Listenformulare angewendet müssten Sie der anzeigen, bearbeiten und neues Formular unabhängig voneinander anpassen.)
Funktionsweise von InfoPath 2010 mit SharePoint-Listen
Wenn Sie eine Liste in Microsoft SharePoint Designer 2010 öffnen, und sehen Sie sich für die Liste der verfügbaren Formulare, sehen Sie drei Formulare: ' DispForm.aspx ', ' EditForm.aspx ' und ' NewForm.aspx '
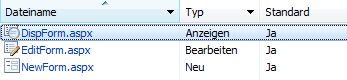
-
"DispForm.aspx" wird zum Anzeigen der Eigenschaften eines Elements in der Liste verwendet.
-
"EditForm.aspx" wird zum Bearbeiten des Elements in der Liste verwendet.
-
"NewForm.aspx" wird zum Erstellen neuer Elemente in der Liste verwendet.
Zum Anpassen dieser Formulare in Microsoft SharePoint Designer 2010 einzeln öffnen, damit Sie und ändern können oder erstellen neue Formulare, um diese zu ersetzen.
Alternativ können Sie eine Option in Microsoft SharePoint Designer 2010 zum Anpassen dieser Formulare in InfoPath 2010 auswählen. Wenn Sie dies tun, Sie erstellen und Veröffentlichen eines InfoPath-Formularvorlage oder XSN-Datei, die mit einem neuen Satz von Listenformularen verwendet wird: displayifs.aspx, editifs.aspx und newifs.aspx. Die Vorlage und die neue Formulare ersetzen den standardmäßigen ASPX-Formulare, denen Sie gestartet.
Beim nächsten Öffnen der Website in Microsoft SharePoint Designer 2010, sehen Sie das Hinzufügen von neuen Formulare auf der Seite "Zusammenfassung" für die Liste.
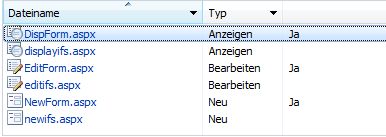
HINWEISE
-
Während die neuen Formulare in Microsoft SharePoint Designer 2010 geöffnet werden kann, nicht den Inhalt der Formulare angepasst werden, da sie in einem InfoPath-Webpart gespeichert sind. Verwenden Sie InfoPath-Formularvorlage, um diese Dateien zu aktualisieren.
-
Die InfoPath-Formularvorlage oder XSN-Datei, nicht auf der Seite "Zusammenfassung" Microsoft SharePoint Designer 2010 angezeigt wird. Navigieren Sie zum Anzeigen dieser Vorlage auf die Listenformulare in Ihrer Websitehierarchie (verwenden den Link Alle Dateien im Navigationsbereich ).
Vorschau eines Listenformulars vor der Anpassung in InfoPath
Bevor Sie festlegen, dass ein Listenformular in InfoPath 2010 anpassen, kann es hilfreich sein, wissen, wie verschiedene das Formular aussehen wird, wenn Sie es in InfoPath anpassen.
Das Standardbearbeitungsformular ("EditForm.aspx") wird wie folgt im Browser dargestellt.
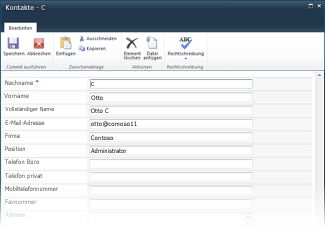
Wenn Sie das Formular im InfoPath 2010 anpassen, mit dem neuen Bearbeitungsformular (editifs.aspx mit zugeordneten InfoPath-Vorlage) wie folgt im Browser angezeigt wird.
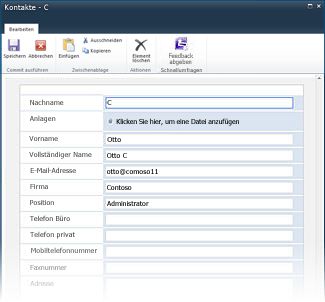
Das neue Formular verwendet ein anderes Farbschema sowie andere Schriftarten und stellt das Feld "Anlagen" inline dar statt in der Kopfzeile des Formulars. Auch hier handelt es sich lediglich um die Standardeinstellungen, die in dem neuen Formular verwendet werden. Wenn Sie mit der Anpassung des Formulars fertig sind, können Sie das Aussehen und Verhalten des Formulars vollständig ändern.
Anpassen eines Listenformulars mithilfe von InfoPath 2010
In Microsoft SharePoint Designer 2010 müssen Sie die Option zum Anpassen von Listenformularen mithilfe von InfoPath 2010. Wenn Sie diese Option auswählen, wird eine neue InfoPath-Formularvorlage (XSN), die Sie zum Anpassen Ihrer Listenformulare verwenden InfoPath 2010 Designer geöffnet. Klicken Sie abschließend Sie das Formular in der SharePoint-Liste veröffentlichen und dann gegebenenfalls zur Microsoft SharePoint Designer 2010 zurückzukehren.
-
Öffnen Sie Ihre Website in Microsoft SharePoint Designer 2010.
-
Klicken Sie im Bereich Navigation auf Listen und Bibliotheken.
-
Öffnen Sie die anzupassende Liste.
-
Entwerfen von Formularen in InfoPath klicken Sie auf, und wählen Sie dann den Inhaltstyp aus, den Sie für die Listenformulare verwenden möchten, klicken Sie auf der Registerkarte Listeneinstellungen in der Gruppe Aktionen.
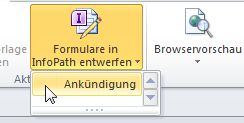
Hinweis: alle SharePoint-Liste kann konfiguriert werden, damit mehrere Inhaltstypen, können die in diesem Menü angezeigt wird. Sie können die Form einer benutzerdefinierten Liste für jeden Inhaltstyp erstellen. Wenn beispielsweise die Liste einen Inhaltstyp drücken Versionen und einen Inhaltstyp Neuigkeiten aus der Branche aufweist, können Sie benutzerdefinierte Listenformulare für jede erstellen. Denken Sie daran, dass Sie nur das Formular angezeigt werden, wenn Sie wählen Sie den Inhaltstyp aus, ist der Standardwert für die Liste. -
InfoPath 2010 wird mit einer neuen InfoPath-Formularvorlage geöffnet.
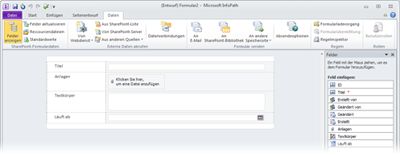
-
Mithilfe des Formulars, die Bearbeitungstools im InfoPath 2010 passen Sie das Aussehen und Verhalten des Formulars, und fügen Sie die notwendigen Regeln Logik zum Formular basiert. Weitere Informationen zum Verwenden von InfoPath 2010 im Abschnitt Siehe auch.
-
Wenn Sie mit der Anpassung fertig sind, veröffentlichen Sie die Vorlage in Ihrer SharePoint-Liste. Hierfür stehen ihnen zwei Methoden zur Verfügung:
-
Wenn Sie mit der Arbeit an dem Formular fertig sind, schließen Sie einfach das Formular und wählen, wenn Sie dazu aufgefordert werden, Speichern und Veröffentlichen aus.
-
Veröffentlichen Sie das Formular um und weiterzuarbeiten in InfoPath, klicken Sie auf die Registerkarte Datei, wählen Sie Informationen aus, und klicken Sie auf Schnell veröffentlichen.
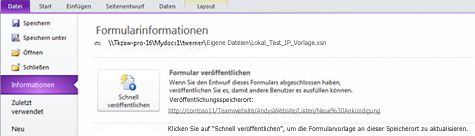
-
-
Klicken Sie in der Meldung zur Bestätigung der Veröffentlichung auf OK.
-
InfoPath 2010 schließen und zurück zu Microsoft SharePoint Designer 2010, falls erforderlich.
Zum weiteren Anpassen Ihrer Listenformulare wiederholen Sie die zuvor beschriebenen Schritte.
Weitere Möglichkeiten zum Anpassen Ihres Listenformulars
Neben dem Anpassen von Ihrer Listenformulare InfoPath 2010 aus innerhalb zu Microsoft SharePoint Designer 2010 verwenden, können Sie eine der folgenden Methoden zum Anpassen von diese Listenformularen verwenden.
Verwendung Suchen r drücken, um Ihre Listenformular in anpassen InfoPath 2010
Zum Anpassen Ihres Listenformulars im Browser wechseln Sie lediglich zu dem Formular und wählen dann auf der Registerkarte Liste in der Gruppe Liste anpassen wie im Folgenden gezeigt die Option Formular anpassen aus.
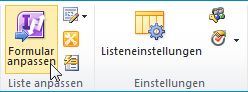
Kontaktformular e InfoPath 2010 in Form einer neuen Liste erstellen oder anpassen und vorhandenes Formular
Zum Erstellen eines neuen Listenformulars in InfoPath 2010 klicken Sie auf die Registerkarte Datei, wählen Sie neu aus, und klicken Sie auf die SharePoint-Liste. Geben Sie den Speicherort der Website, und wählen Sie aus einer vorhandenen Liste, oder Erstellen eines neuen Kontos.
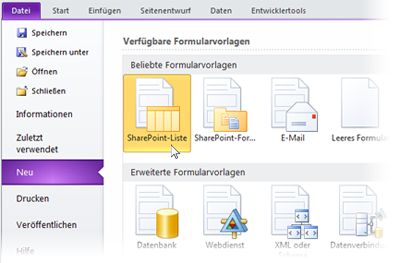
Klicken Sie zum Anpassen eines bereits erstellten Formulars auf die Registerkarte Datei, wählen Sie Zuletzt verwendet, und wählen Sie die Formularvorlage in der Liste Zuletzt verwendete Formularvorlagen aus.
Weitere Schritte
Wie Sie Anpassen Ihrer SharePoint-Listenformulare in InfoPath 2010 Zeit aufwenden, Sie können auch Upsizing alle Formulare InfoPath 2010 oder nur diejenigen, die eine hohe Anpassung für Ihre Benutzer oder Ihrer Business Lösung Website benötigen.
Zusätzlich zu Listenformularen bereit können Sie Microsoft InfoPath 2010 leistungsfähige Einleitung von Workflowformularen, Formularen für Formularbibliotheken, browserbasierte Formulare, offline Formulare mit SharePoint-Arbeitsbereichen und vieles mehr erstellen.
Weitere Informationen zu den verschiedenen Verwendungen InfoPath 2010 im Abschnitt Siehe auch.










