Listen bieten Ihnen eine sehr flexible Möglichkeit zum Anzeigen Ihrer Daten. Sie können Dutzende von Einstellungen aktivieren, mit denen Sie Daten in vielen Formaten anzeigen, Benutzer angeben, Versionsverwaltung hinzufügen und RSS-Aktualisierungen senden können, sobald es Änderungen gegeben hat.
Bearbeiten von Listeneinstellungen
Führen Sie zum Öffnen der Listeneinstellungen die folgenden Schritte aus.
-
Klicken Sie in der Liste, die Sie bearbeiten möchten, auf Einstellungen

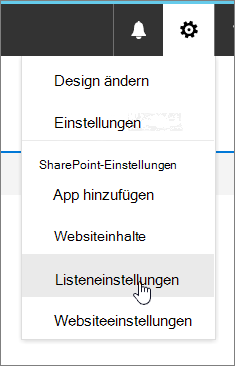
Hinweise:
-
Sieht Ihr Bildschirm anders aus als in den Beispielen? Möglicherweise hat der Administrator die klassische Be benutzererfahrung für die Dokumentbibliothek festgelegt, oder Sie verwenden eine frühere Version SharePoint. Wenn Sie Listen- oder Websitebesitzer oder Administrator sind, sollten Sie Wechseln der Standardoberfläche für Listen oder Dokumentbibliotheken von neuer oder klassischer Oberfläche lesen.
-
Einige Features sind derzeit nur auf der klassischen Be benutzererfahrung verfügbar. Klicken Sie in der unteren linken Ecke der Seite auf Zurück zum klassischen SharePoint, um zur klassischen Be benutzererfahrung zu wechseln. Um die klassische Be erleben zu beenden, schließen Sie SharePoint Fenster, und öffnen Sie sie erneut.
-
-
Bearbeiten Sie auf der Seite Listeneinstellungen die von Ihnen verwendeten Einstellungen und Eigenschaften, z. B. Name, Beschreibung, Versionsinformationen oder Überprüfungen, Spaltenreihenfolge oder das Hinzufügen von weiteren Spalten.
-
Jede Einstellung ermöglicht es Ihnen, Ihre Änderungen und Ergänzungen festzulegen oder zurückzunehmen. Ausführlichere Informationen finden Sie weiter unten.
-
Wenn Sie damit fertig sind, kehren Sie zu Ihrer Liste zurück, um die vorgenommenen Änderungen zu sehen.
Listeneinstellungen
Im Folgenden finden Sie einen schnellen Überblick über die Aufgaben, die Sie auf der Seite Listeneinstellungen tun können. Mit jeder Einstellung können Sie die Einstellung aktivieren oder speichern und abbrechen.
Wählen Sie unten eine Überschrift aus, um sie zu öffnen und detaillierte Informationen zu erhalten.
Hier können Sie die Navigation bearbeiten und steuern, die Versionsverwaltung, die Prüfung und die Benutzergruppe einrichten sowie erweiterte Einstellungen verwalten.
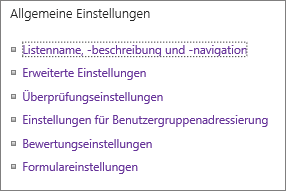
|
Listenname, -beschreibung und -navigation |
Bearbeiten oder ändern Sie den Titel der Liste oder deren Beschreibung, und legen Sie fest, ob die Liste auf der Schnellstartleiste angezeigt werden soll. |
|
Versionsverwaltungseinstellungen |
Legen Sie fest, ob eine Genehmigung für gesendete Elemente erforderlich ist, erstellen Sie neue Versionen bei jeder Bearbeitung, Anzahl von gesendeten und genehmigten Versionen, und bestimmen Sie, wer Entwurfselemente sehen, bearbeiten und genehmigen darf. |
|
Erweiterte Einstellungen |
Legen Sie Folgendes fest:
|
|
Überprüfungseinstellungen |
Geben Sie eine Formel an, die für die Überprüfung verwendet werden soll. Erstellen Sie eine Meldung, in der den Benutzern mitgeteilt wird, wie gültige Daten aussehen. |
|
Einstellungen für Zielgruppenadressierung |
Aktivieren Sie die Spalte "Benutzergruppenadressierung", um Inhalte anhand des Kontextes eines Benutzers zu filtern. |
|
Bewertungseinstellungen |
Wenn Sie Bewertungen aktivieren, werden den für diese Liste verfügbaren Inhaltstypen zwei Felder hinzugefügt, und der Standardansicht der Liste oder Bibliothek wird ein Bewertungssteuerelement hinzugefügt. Sie können entweder "Gefällt mir"-Kommentare oder "Sternbewertungen" als Art der Inhaltsbewertung auswählen. |
|
Formulareinstellungen |
Verwenden Sie Microsoft PowerApps, um die Formulare für diese Liste anzupassen. Sie können das Formularlayout ändern, Bilder und formatierten Text hinzufügen, eine benutzerdefinierte Datenüberprüfung hinzufügen, zusätzliche Ansichten erstellen und Regeln hinzufügen. Microsoft InfoPath wird auch als Option für Abwärtskompatibilität bereitgestellt. Die Verwendung von PowerApps wird gegenüber der Verwendung von InfoPath empfohlen. |
Verwalten Sie IRM, Stichwörter und Workflow der Liste, und legen Sie Berechtigungen für die Personen fest, die zur Liste beitragen und sie anzeigen können sollen.
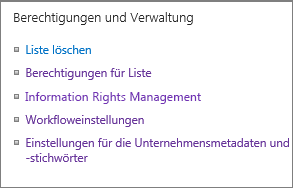
|
Diese Liste löschen |
Löscht die Liste vollständig, und bringt Sie zur Startseite zurück. |
|
Berechtigungen für diese Liste |
Legen Sie die Berechtigungsstufen der Liste für verschiedene Benutzergruppen auf der Website fest. |
|
Verwaltung von Informations-rechten (IRM) |
Aktivieren und erstellen Sie einen Titel und eine Beschreibung der Berechtigungsrichtlinie, konfigurieren Sie Dokumentzugriffsrechte, und legen Sie Gruppenschutz sowie den Zeitrahmen für die Überprüfung von Anmeldeinformationen festgelegt. |
|
Workfloweinstellungen |
Legen Sie Workflowassoziationstypen für die Liste, das Element oder den Ordner fest. Fügen Sie einen Workflow hinzu, entfernen Sie einen Workflow, blockieren Sie einen Workflow, oder stellen Sie einen Workflow wieder her. |
|
Einstellungen für die Unternehmensmetadaten und -stichwörter |
Fügen Sie eine Spalte für Unternehmensstichwörter hinzu, und aktivieren Sie die Stichwortsynchronisierung. |
|
Liste als Vorlage speichern |
Speichert die Liste als Vorlage mit oder ohne Inhalt. SharePoint Server 2019 " aus. |
Richten Sie RSS-Feeds ein, die gesendet werden, nachdem Listenelemente geändert wurden.
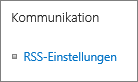
|
RSS-Einstellungen |
Legen Sie Folgendes fest:
|
Die Spalteneinstellungen bieten die Möglichkeit, Spalten anzuzeigen oder auszublenden, Spalten zu erstellen oder vorhandene Spalten hinzuzufügen sowie Spaltenreihenfolge und Spaltenindizierung festzulegen.
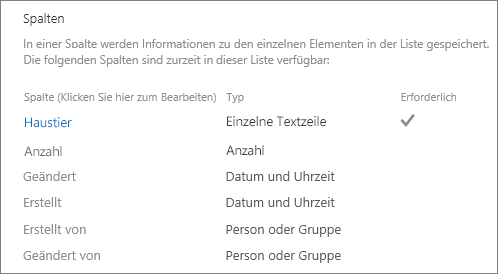
|
Spalten bearbeiten |
Sie können auf die zu bearbeitende Spalte klicken und die Eigenschaften bearbeiten, z. B. erforderliche Daten, eindeutige Werte und maximale Anzahl von Zeichen für ein Textfeld. |
|
Spalte erstellen |
Erstellen Sie eine Spalte mit einem der vielen Datentypen. Legen Sie den Namen, die Beschreibung und, abhängig vom Typ der hinzugefügten Spalte, bestimmte Parameter fest. |
|
Aus vorhandenen Websitespalten hinzufügen |
Fügen Sie der Liste Spalten hinzu, die in anderen Listen auf Ihrer Website verwendet werden. Legen Sie für die Spalten fest, ob sie in einer Standardansicht angezeigt werden sollen oder nicht. |
|
Spaltensortierung |
Ändern Sie die Reihenfolge, in der Spalten von links nach rechts in der Liste angezeigt werden. |
|
Indizierte Spalten |
Erstellen oder entfernen Sie bis zu 20 Spaltenindizes. |
Anzeigen und Erstellen von Ansichten
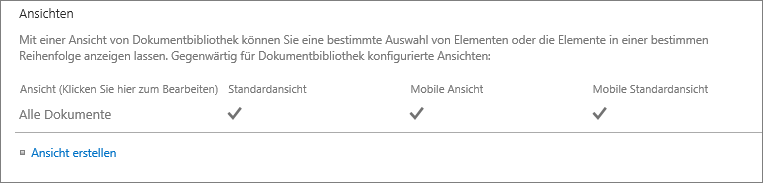
|
Ansicht |
Zeigen Sie Ansichten Ihrer Listendaten an. Klicken Sie, um Elemente zu bearbeiten. |
|
Ansicht erstellen |
Erstellen Sie eine Standard-, Datenblatt-, Kalender-, Gantt- oder Access-Ansicht für die Daten. Für jeden Ansichtstyp gibt es eigene Einstellungen. Sie können auch mit einer vorhandenen Ansicht beginnen. |










