Die Standardeinstellung für Text in Listenspalten ist "Nur-Text". Wenn Sie aber die Spalteneinstellung Rich-Text, erweitert auswählen, können Sie die Schriftfarbe, den Schriftgrad, die Formatvorlage oder das Markup des Texts anpassen. Sie benötigen die Berechtigungsstufe Bearbeiten oder höher, um eine Rich-Text, erweitert-Spalte erstellen zu können.
Erstellen einer Spalte des Typs "Rich-Text, erweitert"
Hinweis: Sieht Ihr Bildschirm anders aus als in den folgenden Beispielen? Ihr Administrator hat möglicherweise klassische Erfahrung in der Liste festgelegt, oder Sie verwenden eine frühere Version. Ist dies der Fall, sollten Sie Formatieren von Text unter Spaltenüberschriften in Listen lesen. Wenn Sie Listenbesitzer, Websitebesitzer oder Administrator sind, finden Sie Informationen zu den Schritten zum Festlegen der Standardoberfläche unter Wechseln der Standardoberfläche für Listen oder Dokumentbibliotheken von neuer oder klassischer Oberfläche.
-
Öffnen Sie die Liste, für die Sie eine erweiterte Rich-Text-Spalte erstellen möchten.
-
Scrollen Sie in der Liste ganz rechts, und wählen Sie dann + Spalte hinzufügen oder + aus.
-
Wählen Sie im Menü Mehrere Textzeilen aus.
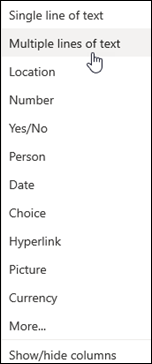
-
Geben Sie den Namen und die Beschreibung Ihrer Spalte ein.
-
Klicken Sie auf Weitere Optionen,und wählen Sie dann die Option Erweiterten Rich-Text (Rich-Text mit Bildern, Tabellen und Links) verwenden aus.
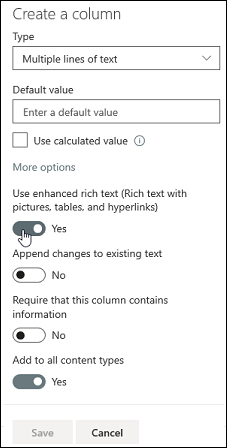
-
Klicken Sie auf Speichern.
Bearbeiten einer Spalte des Typs "Rich-Text, erweitert"
-
Öffnen Sie die Liste, die Sie bearbeiten möchten.
-
Wählen Sie das Listenelement aus, klicken Sie mit der rechten Maustaste, und wählen Sie dann Bearbeiten aus.
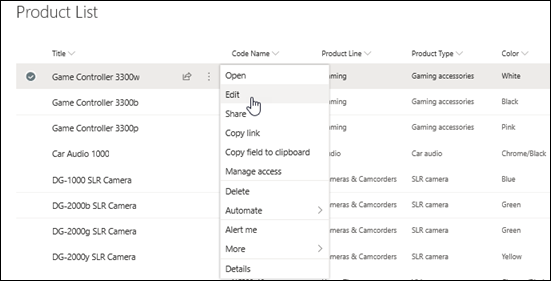
-
Klicken Sie neben der Beschriftung Text auf den Stift

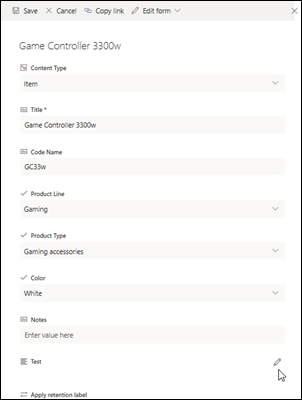
Beachten Sie, dass Sie eine erweiterte Rich-Text-Spalte in der Schnellbearbeitungsansicht nicht bearbeiten können.
-
Fügen Sie Text hinzu, und formatieren Sie ihn auf beliebige Weise (ändern Sie Schriftart, Schriftgrad, Schriftfarbe, Hervorhebung, Fett, Kursiv, Unterstrichen, Aufzählungspunkte, Nummerierung und so weiter.
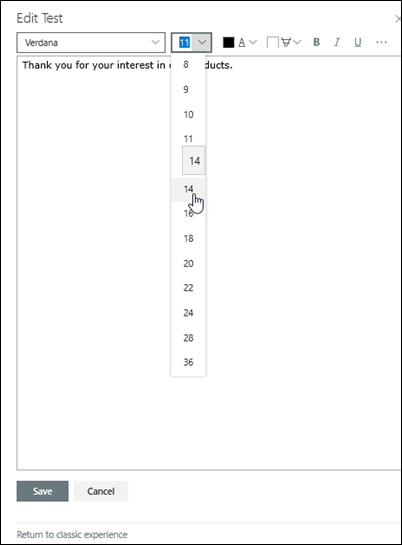
-
Wenn Sie weitere Formatierungsoptionen auswählen möchten, klicken Sie auf die Drei punkte (...) und wählen Sie aus der Liste aus.
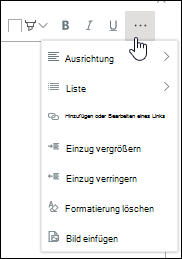
-
Wenn Sie eine der Formatierungen in der nachstehenden Tabelle anwenden möchten, wählen Sie unten im Fenster Bearbeiten die Option Zur klassischen Be benutzererfahrung zurückkehren aus.
Features im Editor "Klassischer Rich-Text", die im Editor für moderne Rich-Text-Elemente nicht unterstützt werden:
Durchstreichen von Text
Hochgestellt, Superskript
Absatz von links nach rechts, Absatz von rechts nach links
Ausrichtung ausrichten
Formatvorlagen
Markup > Htmlquelle bearbeiten
Markup > Auswählen von Elementen auf der Seite basierend auf HTML-Elementen
Markup > Konvertieren von HTML in XHMTL
Markup > Auswählen einer Sprache
Einfügen > Tabelle
Einfügen > Bild auf die Website hochladen
Einfügen > Hochladen der Datei auf die Website
Einfügen > Einbettungscode
-
-
Wenn Sie Änderungen vorgenommen haben, klicken Sie auf die Registerkarte Bearbeiten, und klicken Sie dann auf Speichern.
-
Klicken Sie auf Speichern.
Bitte geben Sie uns Feedback
War dieser Artikel hilfreich? Dann lassen Sie uns dies bitte am Ende der Seite wissen. Wenn er nicht hilfreich war, sagen Sie uns bitte, was unklar war oder fehlt. Wir nutzen Ihr Feedback, um die Fakten zu überprüfen, Informationen hinzuzufügen und diesen Artikel zu aktualisieren.










