Es gibt viele Möglichkeiten zum Bearbeiten einer Microsoft SharePoint Server Listenansicht. Sie können Daten mit unterschiedlichen Formaten, Untergruppen, Spalten, Sortierungen und Filtern darstellen. Sie benötigen die Berechtigungsstufe Mitwirken oder höher, um eine Ansicht bearbeiten zu können.
-
Klicken Sie im App-Startfeld


-
Klicken Sie auf der Befehlsleiste der Liste auf Ansichtsoptionen

Klicken Sie erneut

Wenn Ansichtsoptionen

-
Nehmen Sie die gewünschten Änderungen vor, und klicken Sie dann am unteren Rand der Seite auf OK. Weitere Informationen finden Sie unter Einstellungen für Ansichten.
Einstellungen für Ansichten
Für Ansichten gibt es viele Einstellungen, die es Ihnen erleichtern, in einer Liste schnell die gewünschten Informationen zu finden. Die folgenden Einstellungen sind die Einstellungen für SharePoint-Ansichten. Nicht alle Einstellungen sind für alle Typen von Ansichten, etwa die Einstellungen für Kalenderansichten, verfügbar. Auf der klassischen Be erleben werden alle folgenden Einstellungen unterstützt, aber nur eine Teilmenge wird in SharePointSharePoint Server 2019 unterstützt. Um zur klassischen Be benutzererfahrung zu wechseln, klicken Sie SharePoint unteren Rand der Listenseite auf Zurück zum klassischen Design.
Standardansicht
Sie können die Standardansicht in jede öffentliche Ansicht für diese Liste ändern. Sie können aber keine persönliche Ansicht als Standardansicht festlegen. Möchten Sie eine Ansicht löschen, die die Standardansicht ist, müssen Sie zuerst eine andere öffentliche Ansicht zur Standardansicht für diese Liste machen. Wird Zur Standardansicht machen auf der Seite zum Erstellen oder Bearbeiten einer Ansicht nicht anzeigt, haben Sie nicht die Berechtigung, eine öffentliche Ansicht zu erstellen, oder ist die Ansicht eine persönliche Ansicht.
Benutzergruppe
Beim Erstellen einer Ansicht können Sie mit Persönliche Ansicht oder Öffentliche Ansicht die Benutzergruppe für die Ansicht festlegen. Eine persönliche Ansicht ist nur für Sie sichtbar. Eine öffentliche Ansicht ist für jeden Benutzer verfügbar.
Es ist nicht möglich, eine persönliche Ansicht in eine öffentliche Ansicht oder eine öffentliche Ansicht in einer persönliche Ansicht zu ändern. Sie können eine öffentliche Ansicht als Grundlage für persönliche oder öffentliche Ansichten verwenden. Eine persönliche Ansicht können Sie nur als Grundlage für persönliche Ansichten verwenden.
Ist Ansicht erstellen deaktiviert, wenn Sie versuchen, eine Ansicht zu erstellen, haben Sie nicht die Berechtigung Mitwirken oder höher. Wenn Ansicht erstellen verfügbar, aber die Option Öffentliche Ansicht erstellen deaktiviert ist, haben Sie keine Berechtigung. Bei Persönliche Ansicht erstellen benötigen Sie die Berechtigungsebene Bearbeiten oder höher.
Spalten
Die Spalten in einer Ansicht enthalten die Informationen, die Sie für Listenelemente benötigen. Spalten in Kombination mit anderen Ansichtsfeatures wie Filtern ermöglichen Ihnen, nur die Informationen anzuzeigen, die für Ihre Arbeit von Bedeutung sind. Dies ist besonders hilfreich, wenn die jeweilige Liste viele Elemente enthält. Weitere Informationen zum Arbeiten mit Spalten zum Erstellen benutzerdefinierter Ansichten finden Sie unter Bearbeiten einer Listenspalte in SharePoint.
Gantt-Spalten
In der klassischen Ansicht unter Ansicht erstellen auf den Zugriff zugegriffen. Wählen Sie die Spalten aus, die Bestandteil der Gantt-Ansicht sein sollen. "Titel" ist ein erforderliches Textfeld. "Startdatum" und "Fälligkeitsdatum" sind erforderliche Datumsfelder. Wenn Sie eine Spalte auswählen, z. B. "Titel", und in der Dropdownliste keine Option angezeigt wird, müssen Sie die Spalte erstellen, damit diese Ansicht unterstützt wird.
Sortieren
Legen Sie die Reihenfolge fest, in der Elemente in der Ansicht angezeigt werden. Ihnen stehen bis zu zwei Kriterien zur Verfügung. Beispielsweise können Sie die Elemente in einer Aufgabenliste nach Priorität und dann nach Fälligkeitsdatum sortiert anzeigen.
Filtern
Konfigurieren Sie eine Ansicht für die Anzeige einer Untermenge der Elemente in einer Liste, indem Sie diese nach Informationen in Spalten der Liste filtern. Beispielsweise können in einer Ansicht die Elemente aus einer Liste angezeigt werden, die sich auf ein bestimmtes Projekt beziehen.
Sie können berechnete Spalten oder Filter verwenden, in denen Berechnungen verwendet werden, beispielsweise "[Heute]", um Elemente anzuzeigen, deren Datum dem aktuellen Tag entspricht, oder "[Ich]", um Elemente für den Benutzer der Ansicht anzuzeigen. Sie können auch einfache Formeln mit Funktionen kombinieren. Um beispielsweise die Elemente anzuzeigen, die in den vergangenen sieben Tagen erstellt wurden, können Sie nach der Spalte Erstellt filtern, den Operator auf ist kleiner als und dann den Wert [Heute]-7 (ohne Leerzeichen) festlegen. Weitere Informationen finden Sie unter Beispiele für SharePoint in Listen.
Tabellenansicht
In dieser Ansicht werden Kontrollkästchen für alle Elemente bereitgestellt, sodass Benutzer mehrere Listenelemente auswählen können, um Massenvorgänge auszuführen. Dadurch können Sie viel Zeit sparen, wenn in einer Liste viele Elemente geändert werden müssen. Beispielsweise kann ein Benutzer mehrere Dokumente auswählen und auschecken.
Gruppieren nach
Gruppieren Sie Elemente nach Informationen in den Spalten. Beispielsweise können Sie die Elemente in einer Aufgabenliste nach Priorität und dann nach "Prozent abgeschlossen" gruppieren. Beachten Sie, dass QuickEdit nicht für Ansichten verwendet werden kann, in den Elemente gruppiert sind.
Gesamt
Hiermit werden zusammenfassende Berechnungen für die Spalten in der Ansicht angezeigt, z. B. Anzahl, Mittelwert, Maximum, Minimum. Wenn Sie beispielsweise die Titelspalte einer Liste auf "Anzahl" festlegen, wird in der Ansicht die Anzahl von Listen in der Ansicht und in den Gruppen der Ansicht angezeigt. Die Spalten, die für Summen (Gesamt) verfügbar sind, und die Einstellungen, die für die einzelnen Spalten verfügbar sind, weichen je nach Spaltentyp, z. B. Zahl, und dem Typ der Liste, für die die Ansicht erstellt wird, ab.
Formatvorlage
Hiermit wird das Layout der Ansicht bestimmt, z. B. "Magazin". Nicht alle Formatvorlagen sind für alle Ansichtstypen verfügbar.
-
Umrahmt Hiermit werden die Elemente in der Liste in einem Visitenkarten ähnlichen Layout angezeigt. Diese Formatvorlage ist nur für Listen verfügbar.
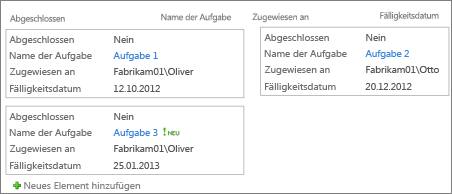
-
Umrahmt, keine Etiketten Ähnlich der Formatvorlage "Umrahmt", aber die Etiketten sind in der Ansicht nicht sichtbar. Diese Formatvorlage ist nur für Listen verfügbar.
-
Standard Die Standardansicht ist je nach Typ und Konfiguration der Liste unterschiedlich.
-
Dokumentdetails Hiermit werden die Dateien in einer Bibliothek in einem Visitenkarten ähnlichen Layout angezeigt. Diese Formatvorlage ist für die meisten Bibliotheken, nicht hingegen für Listen verfügbar.
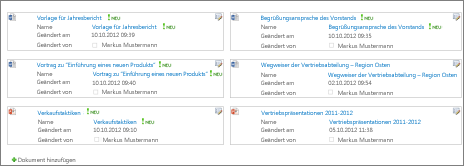
-
Magazin Hiermit werden Elemente in Zeilen mit Linien zwischen den Zeilen angezeigt.
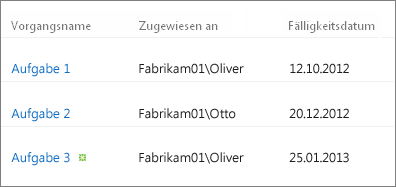
-
Magazin, ohne Linien Hiermit werden Elemente in abwechselnd schattierten Zeilen ohne Linien zwischen den Zeilen angezeigt.
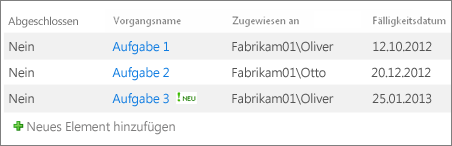
-
Vorschaufenster Zeigt den Namen der Elemente links auf der Seite an. Wenn Sie auf den Namen eines Elements zeigen, werden die für die Ansicht ausgewählten Spalten rechts auf der Seite angezeigt.
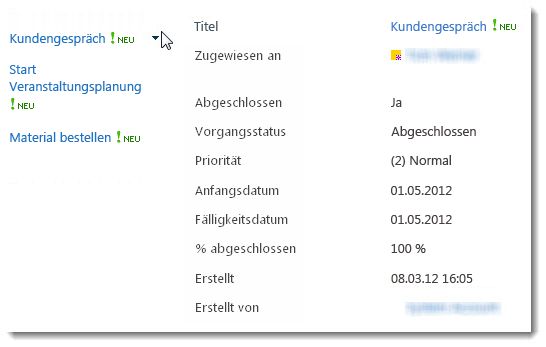
-
Schattiert Hiermit werden die Elemente in abwechselnd schattierten Zeilen angezeigt.
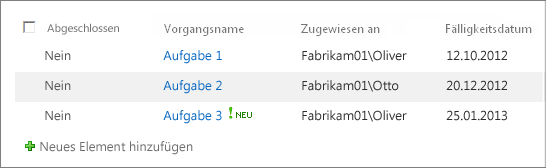
Ordner
Wählen Sie Alle Elemente in Ordnern anzeigen aus, um die Listenordner in der Ansicht mit den Elementen anzuzeigen. Wählen Sie Alle Elemente ohne Ordner anzeigen aus, um nur die Listenelemente in der auch als flache Ansicht bezeichneten Ansicht anzuzeigen. Möglicherweise können Sie auch auswählen, ob die von Ihnen erstellte Ansicht in allen Ordnern, nur im Ordner auf oberster Ebene oder in Ordnern eines bestimmten Inhaltstyp gilt.
Eintragsgrenze
Sie können die Anzahl von Elementen festlegen, die gleichzeitig (in Gruppen) in jeder Ansicht angezeigt werden, oder festlegen, dass alle Elemente in der Ansicht angezeigt werden. Je mehr Elemente sich in einer Ansicht befinden, desto länger dauert der Download im Browser.
Mobil
Sie können festlegen, dass diese Ansicht für mobile Geräte bestimmt ist, dass es sich um die standardmäßige mobile Ansicht für mobile Geräte handelt, und Sie können die Anzahl von Elementen festlegen, die im Listenansicht-Webpart für diese Ansicht angezeigt wird. Diese Option ist nicht für alle Listen verfügbar. Bei der Ansicht muss es sich um eine öffentliche Ansicht handeln.
Bitte geben Sie uns Feedback
War dieser Artikel hilfreich? Dann lassen Sie uns dies bitte am Ende der Seite wissen. Wenn er nicht hilfreich war, sagen Sie uns bitte, was unklar war oder fehlt. Wir nutzen Ihr Feedback, um die Fakten zu überprüfen, Informationen hinzuzufügen und diesen Artikel zu aktualisieren.










