Wenn bei dem Versuch, Ihr Gmail-Konto in Outlook hinzuzufügen, eine der folgenden Fehlermeldungen angezeigt wird, können Sie die folgenden Schritte ausführen, um diese Fehler zu beheben.
Wiederholte Aufforderungen zur Eingabe des Kennworts
Bevor Sie Ihr Gmail-Konto zu Outlook hinzufügen, müssen Sie die zweistufige Authentifizierung für Gmail einschalten und dann ein App-Passwort auf der Gmail-Website erstellen. Es handelt sich dabei um ein anderes Passwort als das, das Sie zur Anmeldung auf der Gmail-Website verwenden. Durch ein App-Passwort kann Gmail verifizieren, dass Sie diejenige Person sind, die versucht, Ihr Konto mit Outlook zu verbinden. Führen Sie die folgenden Schritte aus, um ein App-Passwort für Ihr Gmail-Konto zu erstellen.
Die zweistufige Authentifizierung verleiht Ihrem Gmail-Konto eine zusätzliche Schutzebene. Wenn die zweistufige Authentifizierung aktiviert ist, werden Sie jedes Mal, wenn Sie sich auf einem neuen Computer oder Gerät bei Google oder Gmail anmelden, aufgefordert, einen Code einzugeben, den Sie per Textnachricht erhalten. Auf diese Weise kann Google sicherstellen, dass Sie die Person sind, die auf Ihre Daten zugreift.
-
Wechseln Sie zu Googles Seite 2-Faktor-Authentifizierung und klicken Sie auf erste Schritte.
-
Geben Sie falls nötig Ihr Passwort ein und folgen Sie den angegebenen Schritten. Wenn für Ihr Konto die zweistufige Authentifizierung bereits aktiviert ist, wird eine Meldung angezeigt, die dies bestätigt.

Sobald Sie die zweistufige Authentifizierung aktiviert haben, können Sie ein App-Kennwort für Gmail erstellen.
-
Navigieren Sie in Ihrem Browser zu Gmail, und wählen Sie in der oberen rechten Ecke des Bildschirms das Google-Apps-Symbol aus.

-
Wählen Sie Mein Konto und dann unter Anmeldung & Sicherheit die Option Bei Google anmelden aus.
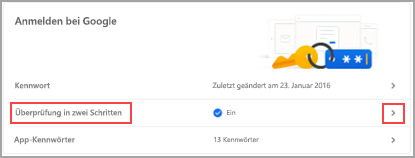
-
Wenn unter Passwort & Anmeldemethode die Überprüfung in zwei Schritten auf AN gesetzt ist, fahren Sie mit dem nächsten Schritt fort. Andernfalls wählen Sie Überprüfung in zwei Schritten aus und folgen Sie den Anweisungen. Wenn Sie fertig sind, wählen Sie den Pfeil für "Zurück" oben im Bildschirm aus.

-
Wählen Sie unter Passwort & Anmeldemethode die Option App-Passwörter aus.
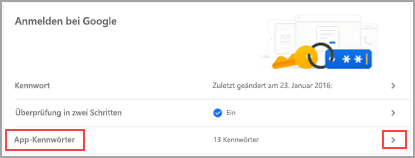
-
Geben Sie Ihr Google-Kennwort ein, und wählen Sie dann Anmelden aus. Wählen Sie unten auf dem nächsten Bildschirm in den Dropdownlisten die Einträge E-Mail und Windows-Computer aus, und wählen Sie dann Generieren aus.
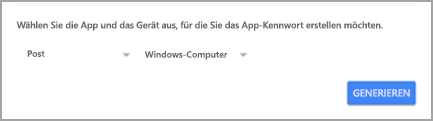
-
Google zeigt ein App-Kennwort für Sie an. Notieren Sie sich dieses Kennwort (ohne Leerzeichen), und verwenden Sie es als Kennwort beim Hinzufügen eines neuen Kontos zu Outlook.
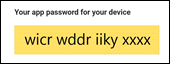
Verwenden Sie Ihr App-Kennwort, um Ihr Gmail-Konto in Outlook hinzuzufügen.
-
Wählen Sie Erneut versuchen und dann Weiter aus.
-
Wenn Sie von Outlook nach Ihrem Kennwort gefragt werden, geben Sie das App-Kennwort ein, das Sie oben in Schritt 6 erstellt haben und wählen Sie dann OK und fertig stellen aus, um Outlook verwenden zu können.
Alle IMAP/SMTP-Fehler
Es gibt mehrere Schritte, die Sie ausführen können, um IMAP/SMTP-Fehler beim Einrichten Ihres Gmail-Kontos zu beheben. Sie können Ihre Kontoeinstellungen überprüfen und versuchen, Ihren Kontotyp zu ändern, oder sicherstellen, dass IMAP für Ihr Gmail-Konto aktiviert ist.
Einige IMAP/SMTP-Fehler sind vorübergehend. Wenn Sie Wiederholen auswählen, gelangen Sie in Outlook zum Dialogfeld Einstellungen für IMAP-Konto. Sobald Sie die folgenden Einstellungen überprüft haben, wählen Sie Weiter aus, um erneut zu versuchen, das Setup abzuschließen.
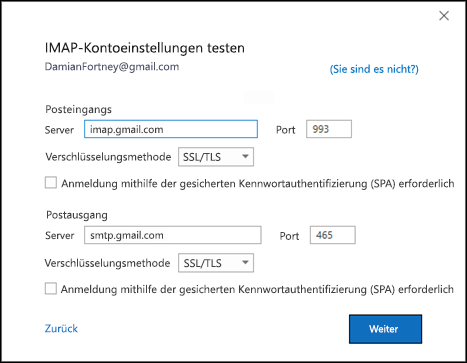
-
Posteingangsserver: imap.gmail.com
-
Port: 993
-
Verschlüsselungsmethode: SSL/TLS
-
Postausgangsserver: smtp.gmail.com
-
Port: 465
-
Verschlüsselungsmethode: SSL/TLS
Wenn weiterhin eine Fehlermeldung angezeigt wird und Sie die Schritte im Abschnitt Wiederholte Aufforderungen zur Eingabe des Passworts bereits befolgt haben, wählen Sie im Dialogfeld etwas ist schief gelaufen die Option Kontotyp ändern aus.
Wählen Sie IMAP aus und versuchen Sie erneut, Ihr Konto hinzuzufügen. Falls das nicht funktioniert, stellen Sie sicher, dass der IMAP-Zugriff für Ihr Gmail-Konto aktiviert ist.
Bevor Sie Ihr Gmail-Konto in Outlook hinzufügen können, müssen Sie den IMAP-Zugriff bei https://mail.google.com aktivieren.
-
Wechseln Sie zu https://mail.google.com.
-
Wählen Sie das Rad Einstellungen

-
Wählen Sie Weiterleitung und POP/IMAP.
-
Vergewissern Sie sich unter IMAP-Zugriff, dass IMAP aktivieren ausgewählt ist.

-
Klicken Sie auf Änderungen speichern.











