In Microsoft Outlook können Sie angeben, dass für alle nachrichten, die Sie senden, eine automatische Kopie (Cc) an andere Personen oder Verteilerlisten gesendet wird.
Ein Szenario, in dem diese Regel nützlich ist, ist, wenn alle Mitglieder eines Teams für die Reaktion auf eingehende E-Mail-Nachrichten verantwortlich sind, z. B. ein Supportcenter. Wenn ein Teammitglied auf eine Nachricht antwortet, erhält der Rest des Teams automatisch eine Kopie der Antwort, wodurch alle über ausgehende Kommunikation informiert bleiben.
Sie müssen zunächst eine Regel erstellen, um automatisch eine Kopie (Cc) aller E-Mail-Nachrichten zu senden, die Sie senden.
Diese spezielle Regel wird als clientseitige Regel bezeichnet. Eine clientseitige Regel wird nur auf dem Computer ausgeführt, auf dem sie erstellt wird, und wird nur ausgeführt, wenn Outlook ausgeführt wird. Wenn Sie eine E-Mail-Nachricht mit Ihrem E-Mail-Konto auf einem anderen Computer senden würden, würde die Regel erst auf diesem Computer ausgeführt, wenn sie auf diesem Computer erstellt wurde. Sie müssen dieselbe Regel auf jedem Computer erstellen, von dem aus Sie sie verwenden möchten.
Erstellen der Regel
-
Klicken Sie in Mail auf der Registerkarte Start in der Gruppe Verschieben auf Regeln > Regeln verwalten & Warnungen.
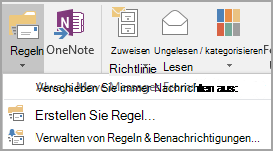
Das Dialogfeld Regeln und Benachrichtigungen wird angezeigt.
-
Klicken Sie auf der Registerkarte E-Mail-Regeln auf Neue Regel.
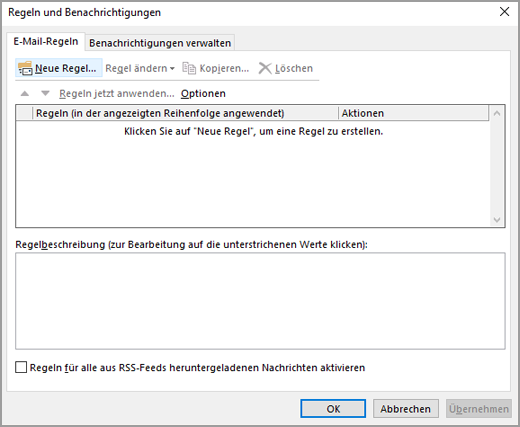
-
Klicken Sie im Regel-Assistenten unter Mit einer leeren Regel starten auf Regel auf Von mir gesendete Nachrichten anwenden.
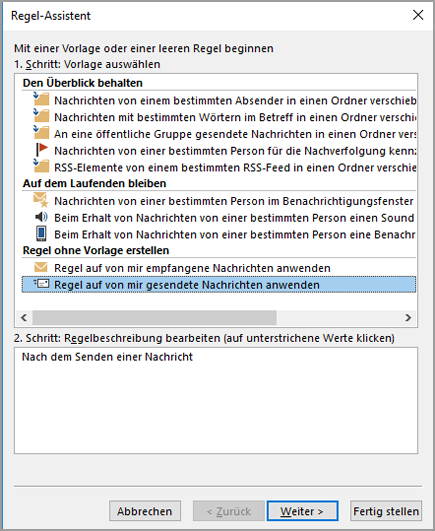
-
Klicken Sie auf Weiter und dann erneut auf Weiter .
-
Es wird eine Bestätigungsmeldung angezeigt, in der Sie darüber informiert werden, dass diese Regel für jede nachricht gilt, die Sie senden. Klicken Sie auf Ja.
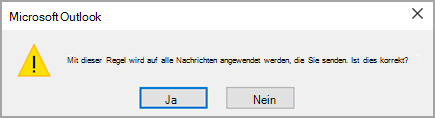
-
Aktivieren Sie unter Schritt 1: Auswählen von Aktionen das Kontrollkästchen Nachricht an Personen oder öffentliche Gruppe senden.
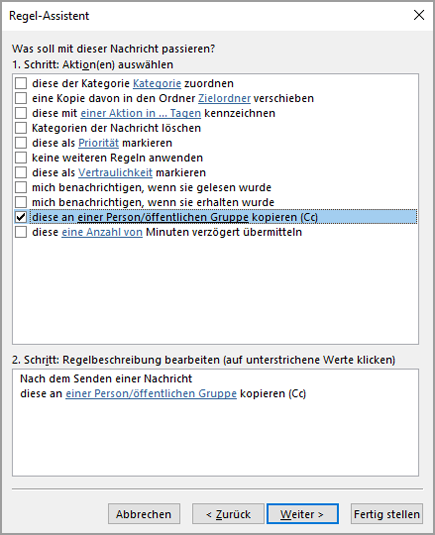
-
Klicken Sie unter Schritt 2: Bearbeiten der Regelbeschreibung (klicken Sie auf einen unterstrichenen Wert) auf Personen oder öffentliche Gruppe.
-
Klicken Sie im Dialogfeld Regeladresse auf einen Namen oder eine Gruppe, und klicken Sie dann auf An. Wiederholen Sie diesen Schritt, bis alle Namen oder Gruppen, die Sie hinzufügen möchten, im Feld An enthalten sind.
-
Klicken Sie auf OK.
-
Klicken Sie im Regel-Assistenten auf Weiter und dann erneut auf Weiter .
-
Aktivieren Sie unter Schritt 1: Geben Sie einen Namen für diese Regel an, geben Sie hierbei einen Namen ein, der für diese Regel aussagekräftig ist.
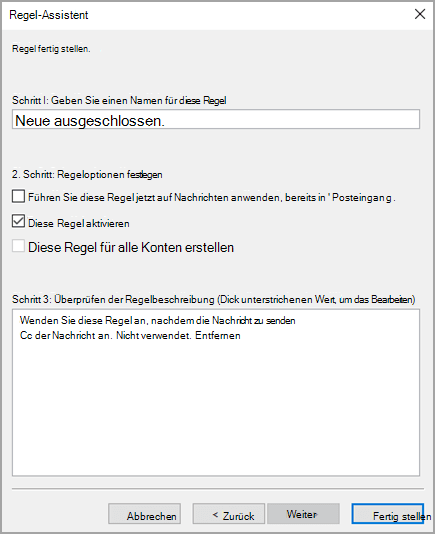
-
Aktivieren Sie in Schritt 2: Regeloptionen einrichten das Kontrollkästchen Diese Regel aktivieren .
-
Klicken Sie auf Fertig stellen.
-
Es wird eine Meldung angezeigt, die besagt, dass die Regel nur ausgeführt wird, wenn Sie Ihre E-Mails in Outlook überprüfen. Klicken Sie auf OK.
Jedes Mal, wenn Sie eine Nachricht senden, unabhängig davon, ob es sich um eine neue Nachricht, eine Antwort oder eine Nachricht handelt, die Sie weiterleiten, werden die Personen oder Gruppen, die Sie in der Regel angegeben haben, automatisch als Cc-Empfänger hinzugefügt. Die Namen der Personen oder Gruppen werden beim Verfassen der Nachricht nicht in der Cc-Zeile angezeigt, aber jeder Empfänger der Nachricht wird diese Namen sehen.
Deaktivieren der Regel
Um das automatische Senden einer Kopie (Cc) zu vermeiden, müssen Sie zuerst die Regel deaktivieren.
-
Klicken Sie in Mail auf der Registerkarte Start auf Regeln > Regeln verwalten & Warnungen.
-
Deaktivieren Sie auf der Registerkarte E-Mail-Regeln unter Regel das Kontrollkästchen der Regel, die Sie zuvor erstellt haben.
-
Klicken Sie auf OK.
Sie können jetzt eine Nachricht senden, ohne dass die automatische Cc-Regel eine Kopie an andere Personen oder Verteilerlisten sendet. Die Regel bleibt deaktiviert, bis Sie zum Dialogfeld Regeln und Benachrichtigungen zurückkehren und die Regel erneut aktivieren.
Tipp: Eine schnelle Methode zum Deaktivieren dieser Regel für einzelne Nachrichten finden Sie im nächsten Abschnitt unter "Verwenden eine Kategorie zum Deaktivieren automatischer Kopien (Cc) für einzelne Nachrichten".
Verwenden eine Kategorie zum Deaktivieren automatischer Kopien (Cc) für einzelne Nachrichten
Wenn Sie ihre neue automatische Cc-Regel flexibel deaktivieren möchten, ohne zum Dialogfeld Regeln und Warnungen zu wechseln, können Sie das Kategoriefeature in Outlook zusammen mit der Regel verwenden.
Bearbeiten Sie die zuvor erstellte Regel so, dass, wenn Sie der Nachricht eine festgelegte Kategorie hinzufügen, die Cc-Regel keine Kopien an andere Person automatisch sendet.
-
Klicken Sie in Mail auf der Registerkarte Start auf Regeln > Regeln verwalten & Warnungen.
-
Klicken Sie auf der Registerkarte E-Mail-Regeln auf die zuvor erstellte Regel, und klicken Sie dann auf Regel ändern.
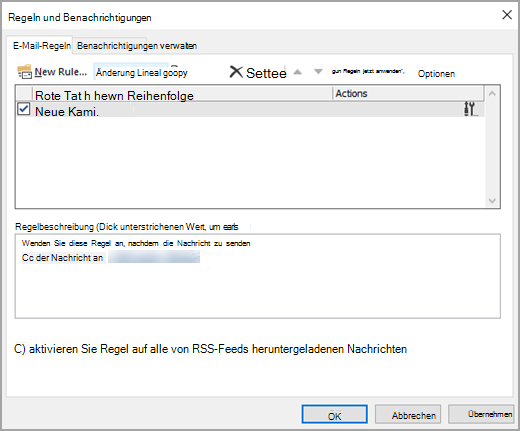
-
Klicken Sie auf Regeleinstellungen bearbeiten.
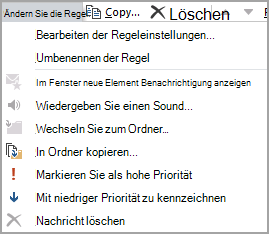
-
Klicken Sie in den ersten beiden Schritten des Regel-Assistenten auf Weiter, bis Möchten Sie Ausnahmen festlegen? angezeigt wird.
-
Aktivieren Sie unter Schritt 1: Ausnahme(n) auswählen (falls notwendig) das Kontrollkästchen außer wenn Sie Kategorie <Kategorie> zugeordnet ist.
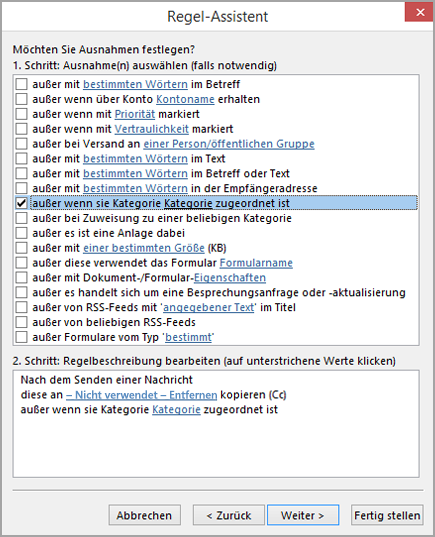
-
Klicken Sie unter Schritt 2: Regelbeschreibung bearbeiten (auf unterstrichene Werte klicken) auf Kategorie.
-
Klicken Sie im Dialogfeld Farbkategorien auf Neu.
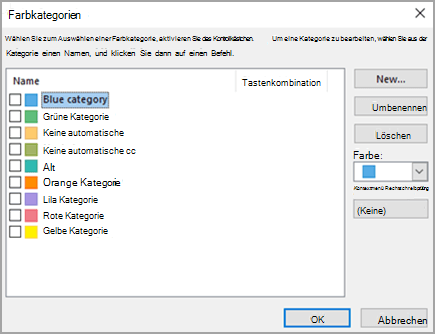
-
Geben Sie im Dialogfeld Neue Kategorie hinzufügen im Feld Name den Namen No Auto Cc ein.
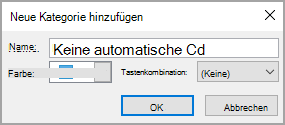
Sie können auch eine Tastenkombination zuweisen, mit der Sie diese Kategorie schnell auf eine Nachricht anwenden können. Klicken Sie hierzu auf eine Option in der Liste Tastenkombination.
-
Klicken Sie auf OK, um die Dialogfelder Neue Kategorie hinzufügen und Farbkategorien zu schließen.
-
Klicken Sie auf Fertig stellen.
-
Es wird eine Meldung angezeigt, die besagt, dass es sich bei der Regel um eine reine Clientregel handelt. Klicken Sie auf OK.
Wenn Sie eine Nachricht senden und die automatische Cc-Regel für diese eine Nachricht deaktivieren möchten, wenden Sie die Kategorie auf die Nachricht an.
-
Wenn Sie eine neue Nachricht verfassen oder eine Nachricht beantworten oder weiterleiten möchten, klicken Sie auf der Registerkarte Optionen auf Weitere Optionen.
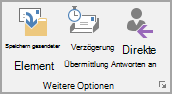
-
Klicken Sie im Dialogfeld Eigenschaften auf Kategorien, und klicken Sie dann auf Keine automatische Cc-Einstellung.
Tipp: Verwenden Sie die Kategorie "Tastenkombination", wenn Sie beim Erstellen der spezifischen Kategorie eine angegeben haben.
Wenn Sie die Nachricht senden, sendet die automatische Cc-Regel keine Kopie automatisch an andere Personen.










