Visio verfügt über mehrere Tools, mit denen Sie Shapes und Verbinder übersichtlich und gleichmäßig gestalten können.
-
Ausrichtungsoptionen sorgen dafür, dass Shapes gerade ausgerichtet werden.
-
Positionsoptionen sorgen für einen gleichmäßigen Abstand zwischen Shapes.
-
Vorlagenspezifische Layoutbefehle: Einige Diagrammvorlagen verfügen über eigene Layoutbefehle, die speziell für diesen Diagrammtyp entwickelt wurden, einschließlich der Vorlagen Organigramm und Brainstormingdiagramm.
-
Ausrichtungsoptionen sorgen dafür, dass Shapes gerade ausgerichtet werden.
-
Positionsoptionen sorgen für einen gleichmäßigen Abstand zwischen Shapes.
-
Vorlagenspezifische Layoutbefehle: Einige Diagrammvorlagen verfügen über eigene Layoutbefehle, die speziell für diesen Diagrammtyp entwickelt wurden, einschließlich der Vorlagen Organigramm und Brainstormingdiagramm.
Automatisches Ausrichten und gleichmäßiger Abstand von Shapes zur gleichen Zeit
Mit dieser Option bleiben Ihre Shapes so nah wie möglich an ihren aktuellen Positionen, aber aufeinander ausgerichtet und gleichmäßig angeordnet.
-
Wählen Sie die Shapes aus, die Sie ausrichten möchten, und den Abstand, oder klicken Sie auf außerhalb des Diagramms, um eine beliebige Auswahl zu entfernen. Wenn nichts ausgewählt ist, sind alle Shapes betroffen.
-
Wählen Sie Start > > Positionanordnen > & Abstand automatisch ausrichten aus.
Ausrichten von Shapes
Die Befehle in diesem Abschnitt richten Shapes aus, ohne den Abstand zwischen den Shapes zu ändern. Sie können den Zeiger auf einen Befehl halten, um eine Vorschau der Auswirkung anzuzeigen, die er haben wird, bevor Sie den Commit für die Änderung ausführen.
Begradigen Der Verbinder
Diese Option passt die Ausrichtung der Formen an, um die Verbinderlinien so gerade wie möglich zu gestalten.
-
Wählen Sie die Shapes aus, die Sie ausrichten möchten.
-
Klicken Sie auf der Registerkarte Start in der Gruppe Anordnen auf Ausrichten , und klicken Sie dann auf Automatisch ausrichten.
Auswählen einer Ausrichtungsrichtung
-
Wählen Sie die primäre Form aus, an der die anderen Formen ausgerichtet werden sollen.
-
Halten Sie die UMSCHALTTASTE gedrückt, während Sie die anderen Shapes auswählen, die Sie an der primären Form ausrichten möchten.
-
Klicken Sie auf der Registerkarte Start in der Gruppe Anordnen auf Ausrichten , und wählen Sie eine Ausrichtungsoption aus.
Positionsbefehle
Mit der Schaltfläche Position auf der Registerkarte Start in der Gruppe Anordnen können Sie Shapes gleichmäßig positionieren oder die Ausrichtung einer Form oder Formen ändern.
Shapes gleichmäßig aufräumen
Mit den Befehlen in diesem Abschnitt wird der Abstand zwischen Shapes ausgeglichen, ohne deren Ausrichtung zu ändern. Sie können den Zeiger auf einen Befehl halten, um eine Vorschau der Auswirkung anzuzeigen, die er haben wird, bevor Sie den Commit für die Änderung ausführen.
-
Wählen Sie die Shapes aus, die Sie zwischenspeichern möchten, oder klicken Sie auf einen leeren Bereich der Seite, um eine beliebige Auswahl zu entfernen. Wenn nichts ausgewählt ist, sind alle Shapes betroffen.
-
Klicken Sie auf Start > Anordnen > Position > automatischen Abstand , um einen gleichmäßigen Abstand zwischen den Formen zu schaffen.
Um den Abstand genau festzulegen, klicken Sie auf Abstandsoptionen , und legen Sie dann den gewünschten Abstand fest.
Wählen Sie für eine weitere Abstandsmethode die Überschrift unten aus, um sie zu öffnen und die ausführlichen Anweisungen anzuzeigen.
Die Abstandsbefehle aus früheren Versionen von Visio sind weiterhin verfügbar, die unterschiedliche Abstandsoptionen bieten.
-
Wählen Sie drei oder mehr Formen aus, indem Sie die UMSCHALT- oder STRG-TASTE gedrückt halten, während Sie auf Formen klicken.
Hinweis: Wenn Sie nicht drei oder mehr Shapes auswählen, sind die Befehle zum Verteilen von Shapes nicht verfügbar.
-
Klicken Sie auf der Registerkarte Start in der Gruppe Anordnen auf Position, und wählen Sie dann die Option Verteilen aus.
-
Wählen Sie für andere Verteilungsoptionen Weitere Verteilungsoptionen aus. Gehen Sie im Dialogfeld wie
-
Bei der vertikalen Verteilung werden die Grenzen durch die oberen und unteren Formen in der Auswahl definiert.
-
Bei der horizontalen Verteilung werden die Begrenzungen durch die am weitesten links und am weitesten rechts stehenden Formen in der Auswahl definiert.
-
Wenn Sie Führungslinien hinzufügen und die Shapes daran kleben möchten, aktivieren Sie das Kontrollkästchen Führungslinien erstellen und Shapes daran kleben . Wenn Sie diese Option auswählen, können Sie eine äußerste Führungslinie verschieben, um alle Formen neu zu verteilen.
-
Shapes von gedruckten Seitenumbrüchen fernhalten
Wenn ein Diagramm gedruckt wird, können Sie sicherstellen, dass bei Seitenumbrüchen keine Shapes geteilt werden.
-
Wählen Sie Shapes aus, die Sie aus Seitenumbrüchen verschieben möchten, oder klicken Sie auf außerhalb des Diagramms, um eine beliebige Auswahl zu entfernen. Wenn nichts ausgewählt ist, sind alle Shapes betroffen.
-
Wählen Sie Start > > Positionanordnen aus, und wählen Sie dann Seitenumbrüche verschieben aus.
Eine weitere Möglichkeit besteht darin, die Optionen "Automatische Ausrichtung" und "Automatisches Leerzeichen" festzulegen, damit diese Befehle daran gehindert werden, Shapes in Seitenumbrüchen zu platzieren:
-
Wählen Sie Start > > Positionanordnen aus, und überprüfen Sie, ob Seitenumbrüche vermeiden aktiviert ist. Wenn nicht, klicken Sie, um es auszuwählen.
Ein Häkchen wird im Menü neben dem Befehl angezeigt, wenn er aktiviert ist.
Shapes neu ausrichten
Mit den Optionen im Untermenü Formen drehen wird eine ausgewählte Form gedreht oder gedreht.
-
Wählen Sie eine Form aus, und klicken Sie dann auf den entsprechenden Befehl.
-
Klicken Sie auf der Registerkarte Start in der Gruppe Anordnen auf Position, und klicken Sie dann auf Shapes drehen, und wählen Sie eine Option aus.
Wenn mehr als eine Form ausgewählt ist, drehen oder kippen diese Befehle, während ihre relativen Positionen zueinander beibehalten werden, als ob die Seite gedreht wäre.
Im Gegensatz dazu drehen oder kippen die Befehle im Untermenü Diagramm drehen die Diagrammausrichtung, lassen die Formausrichtung jedoch unverändert.
Manuelles Positionieren von Shapes
Wenn Sie ein Shape ziehen, helfen Ihnen grüne Positionierungslinien dabei, es genau an der gewünschten Position zu platzieren. In der folgenden Abbildung werden die Verteilungspfeile angezeigt, wenn die Form gezogen wird, um mit der Verteilung anderer in der Nähe befindlicher Shapes übereinzupassen. Gestrichelte Linien werden angezeigt, damit Sie sich horizontal oder vertikal an anderen Formen ausrichten können.
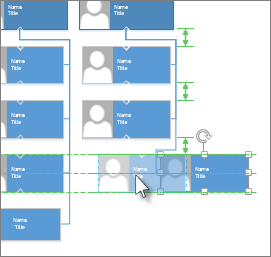
Vorlagenspezifische Layoutbefehle
Wenn die Vorlage, die Sie für ein Diagramm verwenden, über eine Registerkarte für diesen bestimmten Diagrammtyp verfügt, wie dies bei den Vorlagen Organigramm und Brainstormingdiagramm der Fall ist, überprüfen Sie, ob sie über einen layout-Befehl verfügt, der für dieses Diagramm entworfen wurde. Wenn ja, versuchen Sie es, und überprüfen Sie, ob ihnen die Ergebnisse gefallen.
-
Sie können ausgewählte Formen auf derselben vertikalen oder horizontalen Achse ausrichten .
-
Sie können Shapes gleichmäßig positionieren , indem Sie den Abstand zwischen ihnen konsistent gestalten.
Ausrichten von Shapes
-
Öffnen Sie das Diagramm zur Bearbeitung.
-
Wählen Sie mindestens zwei Formen aus.
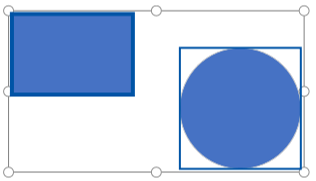
-
Wählen Sie Start > Shapes

-
Links ausrichten, Zentriert ausrichten und Rechtsbündig ausrichten funktionieren am besten, wenn Sie mit einer vertikal ausgerichteten Gruppe von Formen beginnen.
-
Oben ausrichten, Mitte ausrichten und Unten ausrichten funktionieren am besten, wenn Sie mit einer horizontal ausgerichteten Gruppe von Formen beginnen.
In dieser Abbildung haben wir Oben ausrichten ausgewählt:
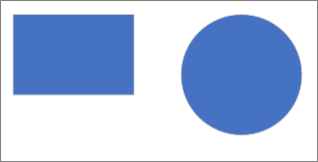
-
Positionieren von Shapes
-
Wählen Sie drei oder mehr Formen aus.
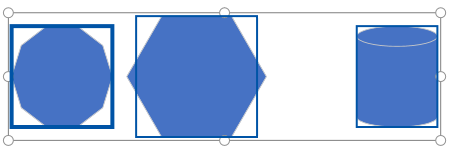
-
Wählen Sie Start > Shapes

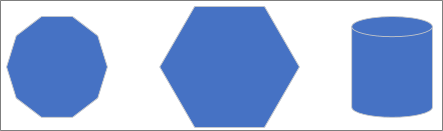
Sie können Shapes horizontal oder vertikal verteilen.
Siehe auch
Neulayout eines Diagramms in Visio
Auswählen, Kopieren und Verschieben von Shapes in Visio für das Web
Anzeigen, Erstellen und Bearbeiten eines Diagramms in Visio für das Web
Ändern der Größe, Drehung und Reihenfolge eines Shapes in Visio für das Web










