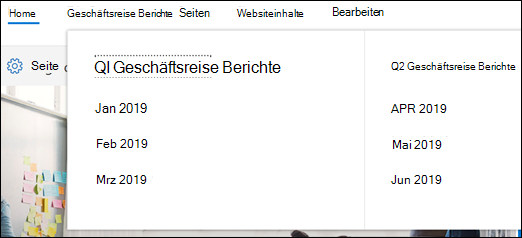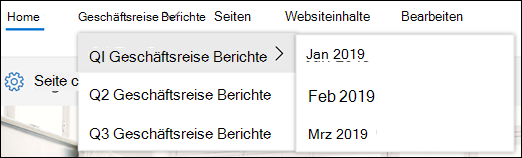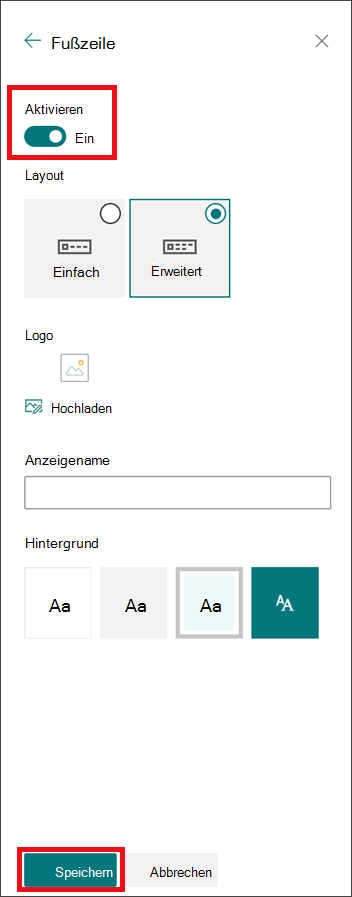Sie können das Aussehen Ihrer SharePoint Website schnell und einfach anpassen, um Ihren professionellen Stil und Ihre Marke widerzuspiegeln. Die verfügbaren Optionen hängen von der Version von SharePoint Ab, die Sie verwenden.
Hinweis: Um das Aussehen zu ändern, benötigen Sie Websitebesitzer- oder Entwurfsberechtigungen für die Website.
Ändern Sie die Look-Einstellungen unter Einstellungen 
Verwenden eines Designs zum Ändern der Farben Ihrer SharePoint Website
Sie können eines der Standarddesigns SharePoint auswählen und es nach Bedarf anpassen, ein Unternehmensdesign mit genehmigtem Branding für Ihr Unternehmen auswählen oder eines der klassischen Experience-Designs verwenden. Informationen zum Erstellen und Hochladen eines Unternehmensdesigns finden Sie unter SharePoint-Websitedesign.
Hinweise:
-
Einige Funktionen werden schrittweise für Organisationen eingeführt, die sich für das Targeted Release-Programm entschieden haben. Das bedeutet, dass diese Funktion möglicherweise noch nicht angezeigt wird oder anders aussieht, als in den Hilfeartikeln beschrieben.
-
Weitere Möglichkeiten zum Anpassen Ihrer Website finden Sie unter Anpassen Ihrer SharePoint-Website.
-
Klicken Sie auf Ihrer Website auf Einstellungen

Hinweis: Wenn im Menü Einstellungen die Option Aussehen ändern nicht angezeigt wird, sind Sie möglicherweise nicht berechtigt, diese Option zu verwalten. Weitere Informationen finden Sie unter Grundlegendes zu Berechtigungsstufen in SharePoint, oder bitten Sie Ihren Administrator um Hilfe.
-
Wählen Sie das gewünschte Aussehen aus. Sie sehen eine Vorschau, wie Ihre Website aussieht, wenn das ausgewählte Design angewendet wurde. Klicken Sie auf Speichern, um es auf Ihre Website anzuwenden, oder klicken Sie stattdessen auf Abbrechen, wenn Ihnen das, was Sie sehen, nicht gefällt und rückgängig machen möchten, was Sie am Anfang hatten.
Hinweise:
-
Ihr Administrator hat möglicherweise websitedesigns so festgelegt, dass nur eine Liste von vom Unternehmen genehmigten Designs angezeigt wird. Wenn dies der Fall ist, werden keines der Standarddesigns SharePoint angezeigt.
-
Wenn Sie das Design auf einer Unterwebsite aktualisieren oder Ihr Administrator Websites auf die klassische Benutzeroberfläche festgelegt hat, befolgen Sie die Anweisungen im Abschnitt Klassische Benutzeroberflächesdesigns .
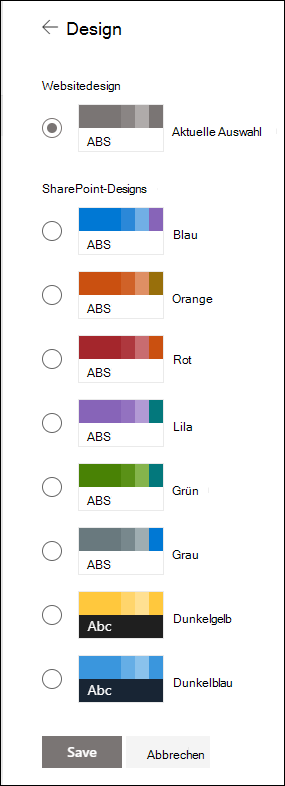
-
-
Um die Farben eines der Standarddesigns SharePoint anzupassen, wählen Sie das Design aus, und klicken Sie dann auf Anpassen.
-
Wählen Sie die gewünschte Standard Farbe und Akzentfarbe aus, und klicken Sie dann auf Speichern, um sie auf Ihre Website anzuwenden. Die Liste der Standard Farben und Akzentfarben variiert abhängig von den Standard- SharePoint Design, das Sie anpassen möchten.
Hinweis: Derzeit können Sie die Hintergrundfarbe für Ihre Website mit dieser Einstellung nicht ändern. SharePoint Können Administratoren Änderungen an vom Unternehmen genehmigten Designs vornehmen, wie unter SharePoint-Design beschrieben.
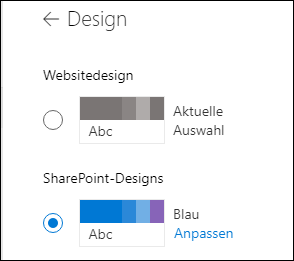
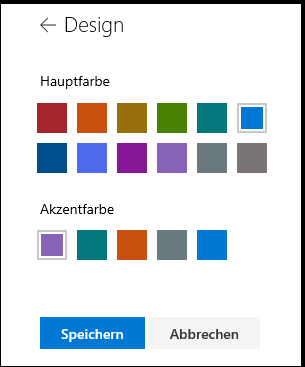
Anpassen des Websiteheaders
-
Klicken Sie auf Ihrer Website auf Einstellungen

Hinweise:
-
Wenn im Menü Einstellungen die Option Aussehen ändern nicht angezeigt wird, sind Sie möglicherweise nicht berechtigt, diese Option zu verwalten. Weitere Informationen finden Sie unter Grundlegendes zu Berechtigungsstufen in SharePoint, oder bitten Sie Ihren Administrator um Hilfe.
-
Die minimalen und erweiterten Headerlayouts werden vorübergehend aus dem Bereich Aussehen ändern für Kunden von GCC, GCC High, DoD, Gallatin und Sovereign Clouds entfernt. Websites, die den minimalen Header verwenden, werden automatisch in den kompakten Header übergehen, und Websites, die das erweiterte Headerlayout verwenden, werden automatisch auf den Standardheader umgestellt.
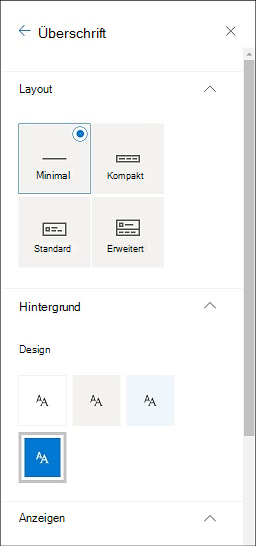
-
-
Wählen Sie ein Layout aus: (Kompaktes Layout ist die Standardeinstellung für alle modernen Websites):
-
Minimales Layout: Reduzierte Höhe mit allen Inhalten in einer einzigen Zeile, einschließlich kleinem Websitelogo, Websitetitel, Websitenavigation und Websiteaktionen und -bezeichnungen.

-
Kompaktes Layout: Ein Layout mit größerer Höhe, bei dem das Websitelogo in voller Größe verwendet wird, während der Inhalt in einer einzelnen Zeile beibehalten wird.

-
Standardlayout: Ein Layout mit dem Websitelogo in voller Größe und dem Inhalt, der auf 2 Zeilen aufgeteilt ist.

-
Erweitertes Layout: Unser größtes Layout mit Inhalten, die in 2 Inhaltsbereiche unterteilt sind, mit Websitelogo, Websitetitel und einem optionalen Hintergrundbild, das von den anderen Inhalten unten getrennt ist.

Hinweis: Wenn Sie die erweiterte Kopfzeile auf einer Hubwebsite verwenden, die als Start bezeichnet wird, wird die Websitenavigation durch die Navigationsleiste des Hubs ersetzt.
-
-
Wählen Sie im Abschnitt Hintergrund eine Designfarbe aus, um die Hintergrundfarbe Ihrer Websitekopfzeile zu ändern. Wählen Sie Erweitert aus, um den Fokus für das Hintergrundbild zu bestimmen.
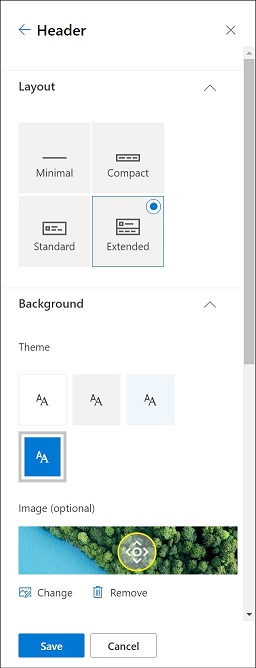
-
Führen Sie im Abschnitt Anzeige die folgenden Schritte aus:
-
Wählen Sie die Umschaltfläche aus, um die Sichtbarkeit Ihres Websitetitels festzulegen.
-
Wählen Sie Ändern aus, um eine Miniaturansicht des Websitelogos hinzuzufügen (muss ein quadratisches Logo für die Standardverwendung in Umgebungen sein, die ein quadratisches Seitenverhältnis erfordern).
-
Wählen Sie Ändern aus, um ein Websitelogo hinzuzufügen. Wenn Sie erweitertes Layout verwenden, wählen Sie Standortlogoausrichtung aus.
Hinweis: Um sicherzustellen, dass Ihr Symbol ordnungsgemäß gerendert wird, wählen Sie ein Symbol aus, das in den Bereich von 64 x 64 Pixel bis 192 x 64 Pixel (Breite x Höhe) passt.
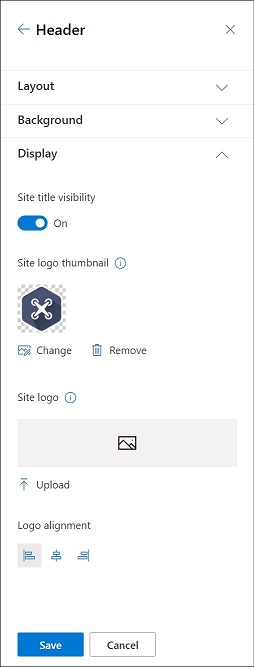
-
-
Wenn Sie fertig sind, klicken Sie auf Speichern.
Bearbeiten von Fußzeilenbeschriftungen und Links
Nachdem Sie Ihrer Website eine Fußzeile hinzugefügt haben, können Sie der Fußzeile Links oder Bezeichnungen hinzufügen. Wählen Sie bearbeiten in der Fußzeile auf der linken Seite der Menübeschriftungen und -links aus.
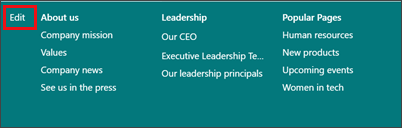
Ausführliche Informationen zum Hinzufügen oder Bearbeiten von Links und Bezeichnungen finden Sie unter Anpassen der Navigation auf Ihrer SharePoint-Website. Sie können eine Ebene mit bis zu acht Links oder Bezeichnungen hinzufügen.
Ändern der Farbe, des Hintergrunds oder der Schriftart mit klassischen Designs
Wenn Ihr Administrator Websites auf die klassische Benutzeroberfläche festgelegt hat oder Sie das Design einer Unterwebsite ändern, führen Sie die folgenden Schritte aus, um die Farbe, den Hintergrund und die Schriftart Ihrer SharePoint Website zu ändern:
-
Klicken Sie auf Ihrer Website auf Einstellungen

-
Klicken Sie auf Klassische Einstellungen anzeigen oder auf Klassische Optionen zum Ändern des Aussehens. Wenn bereits die klassische Benutzeroberfläche angezeigt wird, überspringen Sie diesen Schritt.
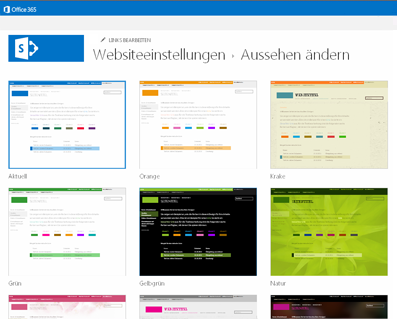
-
Wählen Sie unter den Auswahlmöglichkeiten einen Look aus. Keine Sorge, wenn Ihnen die Farbe oder das Bild nicht genau gefällt, können Sie dies im nächsten Schritt ändern.
-
Um das Hintergrundbild hinzuzufügen oder zu ändern, wählen Sie Ändern aus, um ein eigenes Bild hochzuladen, oder ziehen Sie ein Bild von Ihrem Computer auf das Miniaturbild über dem Befehl Ändern .
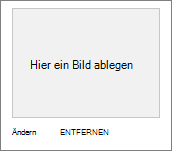
-
Zum Ändern des Farbschemas klicken Sie auf den Pfeil neben Farben, und wählen Sie ein anderes Farbschema aus.
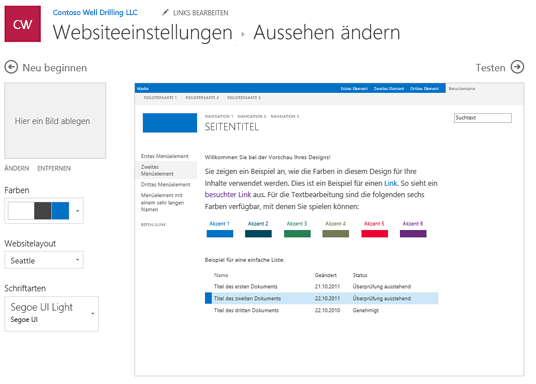
-
Zum Ändern des Layouts klicken Sie auf den Pfeil neben Websitelayout, und wählen Sie ein anderes Layout aus, mit dem dann die Position von Navigationslinks, Suchfeld usw. gesteuert wird.
-
Wenn Sie die Schriften ändern möchten, klicken Sie auf den Pfeil neben Schriften, und wählen Sie eine andere Schrift aus.
Hinweis: Sie können den Schriftschnitt ändern, aber nicht den Schriftgrad.
-
Wenn Sie bereit sind, eine Vorschau in voller Größe zu sehen, wie Ihre Änderungen aussehen, wenn sie auf Ihre Websiteinhalte angewendet werden, klicken Sie auf Ausprobieren. Die Änderungen sind für andere Websitebenutzer noch nicht sichtbar.
Hinweis: Wenn Ihnen das Aussehen nicht gefällt und Sie Änderungen auf den Anfangszustand zurücksetzen möchten, klicken Sie auf Neu beginnen. Alternativ können Sie auf Ihr Websitelogo klicken, um Aussehen ändern zu beenden und zur Homepage Ihrer Website zurückzuwechseln.
-
Wenn Ihnen das Aussehen in der Vorschau gefällt, klicken Sie auf Ja, beibehalten. Andernfalls klicken Sie auf Nein, nicht ganz, und probieren Sie etwas Anderes aus.

Verwenden eines Designs zum Ändern der Farben Ihrer SharePoint Website
Sie können eines der Standarddesigns SharePoint auswählen und es nach Bedarf anpassen, ein Unternehmensdesign mit genehmigtem Branding für Ihr Unternehmen auswählen oder eines der klassischen Experience-Designs verwenden. Informationen zum Erstellen und Hochladen eines Unternehmensdesigns finden Sie unter SharePoint-Websitedesign.
Hinweise:
-
Einige Funktionen werden schrittweise für Organisationen eingeführt, die sich für das Targeted Release-Programm entschieden haben. Das bedeutet, dass diese Funktion möglicherweise noch nicht angezeigt wird oder anders aussieht, als in den Hilfeartikeln beschrieben.
-
Weitere Möglichkeiten zum Anpassen Ihrer Website finden Sie unter Anpassen Ihrer SharePoint-Website.
-
Klicken Sie auf Ihrer Website auf Einstellungen

Hinweis: Wenn im Menü Einstellungen die Option Aussehen ändern nicht angezeigt wird, sind Sie möglicherweise nicht berechtigt, diese Option zu verwalten. Weitere Informationen finden Sie unter Grundlegendes zu Berechtigungsstufen in SharePoint, oder bitten Sie Ihren Administrator um Hilfe.
-
Wählen Sie das gewünschte Aussehen aus. Sie sehen eine Vorschau, wie Ihre Website aussieht, wenn das ausgewählte Design angewendet wurde. Klicken Sie auf Speichern, um es auf Ihre Website anzuwenden, oder klicken Sie stattdessen auf Abbrechen, wenn Ihnen das, was Sie sehen, nicht gefällt und rückgängig machen möchten, was Sie am Anfang hatten.
Hinweise:
-
Ihr Administrator hat möglicherweise websitedesigns so festgelegt, dass nur eine Liste von vom Unternehmen genehmigten Designs angezeigt wird. Wenn dies der Fall ist, werden keines der Standarddesigns SharePoint angezeigt.
-
Wenn Sie das Design auf einer Unterwebsite aktualisieren oder Ihr Administrator Websites auf die klassische Benutzeroberfläche festgelegt hat, befolgen Sie die Anweisungen im Abschnitt Klassische Benutzeroberflächesdesigns .
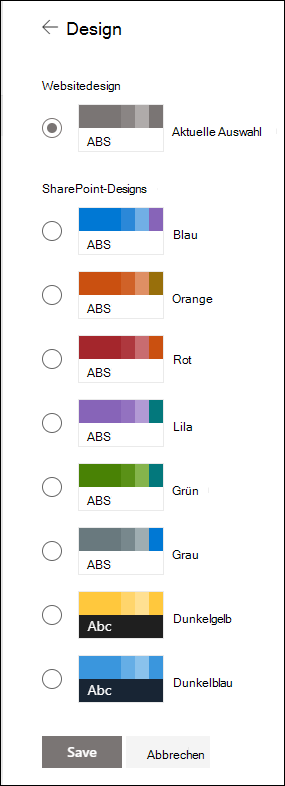
-
-
Um die Farben eines der Standarddesigns SharePoint anzupassen, wählen Sie das Design aus, und klicken Sie dann auf Anpassen.
Wählen Sie die gewünschte Standard Farbe und Akzentfarbe aus, und klicken Sie dann auf Speichern, um sie auf Ihre Website anzuwenden. Sie können auch auswählen, ob eine graue (neutrale), helle (weiche) oder dunkle (starke) Version der Standard Farbe auf die Kopfzeile Ihrer Website angewendet wird oder nicht, oder Sie können den standardmäßigen weißen Headerhintergrund beibehalten. Die Liste der Standard Farben und Akzentfarben variiert abhängig von den Standard- SharePoint Design, das Sie anpassen möchten.
Hinweis: Derzeit können Sie die Hintergrundfarbe für Ihre Website mit dieser Einstellung nicht ändern. SharePoint Können Administratoren Änderungen an vom Unternehmen genehmigten Designs vornehmen, wie unter SharePoint-Design beschrieben.
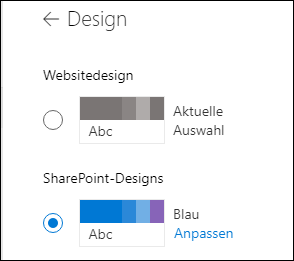
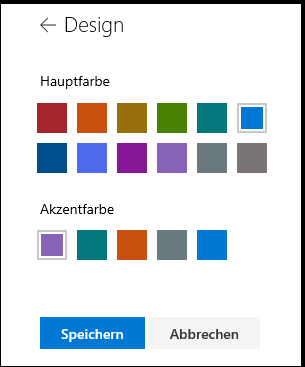
Ändern der Farbe, des Hintergrunds oder der Schriftart mit klassischen Designs
Wenn Ihr Administrator Websites auf die klassische Benutzeroberfläche festgelegt hat oder Sie das Design einer Unterwebsite ändern, führen Sie die folgenden Schritte aus, um die Farbe, den Hintergrund und die Schriftart Ihrer SharePoint Website zu ändern:
-
Klicken Sie auf Ihrer Website auf Einstellungen

-
Klicken Sie auf Klassische Einstellungen anzeigen oder auf Klassische Optionen zum Ändern des Aussehens. Wenn bereits die klassische Benutzeroberfläche angezeigt wird, überspringen Sie diesen Schritt.
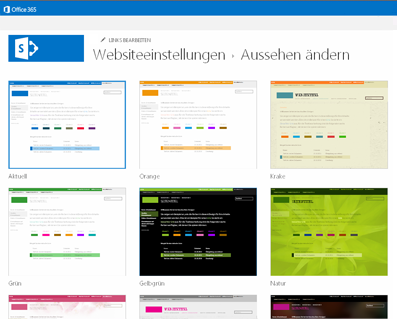
-
Wählen Sie unter den Auswahlmöglichkeiten einen Look aus. Keine Sorge, wenn Ihnen die Farbe oder das Bild nicht genau gefällt, können Sie dies im nächsten Schritt ändern.
-
Um das Hintergrundbild hinzuzufügen oder zu ändern, klicken Sie auf Ändern , um ein eigenes Bild hochzuladen, oder ziehen Sie ein Bild von Ihrem Computer auf das Miniaturbild über dem Befehl Ändern .
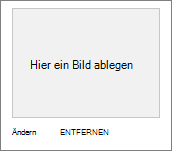
-
Zum Ändern des Farbschemas klicken Sie auf den Pfeil neben Farben, und wählen Sie ein anderes Farbschema aus.
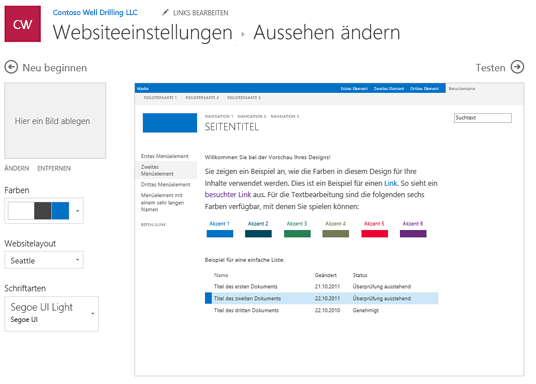
-
Zum Ändern des Layouts klicken Sie auf den Pfeil neben Websitelayout, und wählen Sie ein anderes Layout aus, mit dem dann die Position von Navigationslinks, Suchfeld usw. gesteuert wird.
-
Wenn Sie die Schriften ändern möchten, klicken Sie auf den Pfeil neben Schriften, und wählen Sie eine andere Schrift aus.
Hinweis: Sie können den Schriftschnitt ändern, aber nicht den Schriftgrad.
-
Wenn Sie bereit sind, eine Vorschau in voller Größe zu sehen, wie Ihre Änderungen aussehen, wenn sie auf Ihre Websiteinhalte angewendet werden, klicken Sie auf Ausprobieren. Die Änderungen sind für andere Websitebenutzer noch nicht sichtbar.
Hinweis: Wenn Ihnen das Aussehen nicht gefällt und Sie Änderungen auf den Anfangszustand zurücksetzen möchten, klicken Sie auf Neu beginnen. Alternativ können Sie auf Ihr Websitelogo klicken, um Aussehen ändern zu beenden und zur Homepage Ihrer Website zurückzuwechseln.
-
Wenn Ihnen das Aussehen in der Vorschau gefällt, klicken Sie auf Ja, beibehalten. Andernfalls klicken Sie auf Nein, nicht ganz, und probieren Sie etwas Anderes aus.

Verwenden eines Designs zum Ändern der Farbe, des Hintergrunds oder der Schriftarten Ihrer SharePoint Website
-
Klicken Sie auf Ihrer Website auf Einstellungen

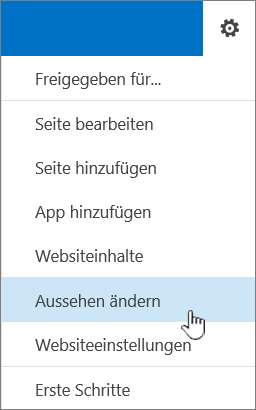
Sie können auch auf Einstellungen

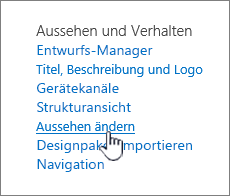
Hinweise:
-
Wenn die Kacheln für Erste Schritte mit Ihrer Website auf Ihrer Startseite angezeigt werden, können Sie auf die Kachel Was entspricht Ihrem Stil? klicken.
-

-
Wenn im Menü Einstellungen oder auf der Seite Websiteeinstellungen die Option Aussehen ändern nicht angezeigt wird, sind Sie möglicherweise nicht berechtigt, diese Option zu verwalten. Weitere Informationen finden Sie unter Grundlegendes zu Berechtigungsstufen in SharePoint, oder bitten Sie Ihren Administrator um Hilfe.
-
-
Wählen Sie unter den Optionen ein anderes Aussehen aus. Keine Sorge, wenn Ihnen die Farbe oder das Bild nicht genau gefällt, können Sie dies im nächsten Schritt ändern.
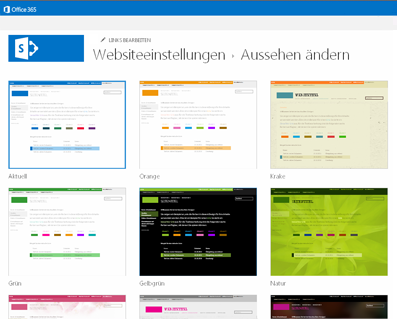
-
Nun können Sie kreativ werden:
-
Zum Ändern des Hintergrundbilds klicken Sie auf Ändern, und laden Sie ein eigenes Bild hoch, oder ziehen Sie ein Bild von Ihrem Computer auf das Miniaturbild über dem Befehl Ändern.
Hinweis: Wenn Drag and Drop nicht funktioniert, installieren Sie die neueste Version Ihrer Browsersoftware oder mindestens Microsoft Office 2013.
-
Zum Ändern des Farbschemas klicken Sie auf den Pfeil neben Farben, und wählen Sie ein anderes Farbschema aus.
-
Zum Ändern des Layouts klicken Sie auf den Pfeil neben Websitelayout, und wählen Sie ein anderes Layout aus, mit dem dann die Position von Navigationslinks, Suchfeld usw. gesteuert wird.
-
Wenn Sie die Schriften ändern möchten, klicken Sie auf den Pfeil neben Schriften, und wählen Sie eine andere Schrift aus.
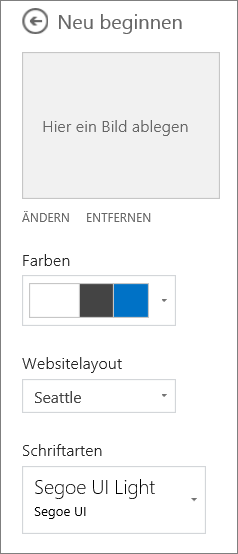
Hinweise:
-
Im Vorschaubereich können Sie sofort erfahren, wie die Änderungen aussehen. Klicken Sie auf Neu starten, um rückgängig machen zu dem, was Sie am Anfang hatten. Sie können auch auf Ihr Websitelogo klicken, um das Aussehen ändern zu beenden und zur Startseite Ihrer Website zurückzukehren.
-
Da SharePoint-Installationen möglicherweise unterschiedliche Versionen aufweisen oder auf verschiedene Arten angepasst werden können, hat der Designer Ihrer Website eventuell ein anderes Verfahren zum Beenden vorgesehen. Fragen Sie Ihren Administrator, wenn Sie keines sehen.
-
-
Klicken Sie auf Ausprobieren, um eine vorschaufähige Vorschau zu sehen, wie Ihre Änderungen aussehen, wenn sie auf Ihre Websiteinhalte angewendet werden. Die Änderungen sind für andere Websitebenutzer noch nicht sichtbar. Falls Ihnen das Gezeigte nicht zusagt, klicken Sie auf Neu beginnen.
-
Wenn Ihnen das Aussehen in der Vorschau gefällt, klicken Sie auf Ja, beibehalten. Andernfalls klicken Sie auf Nein, nicht ganz, und probieren Sie etwas Anderes aus.
Hinweis: Sobald Sie fertig sind oder wenn Sie Ihre Meinung ändern, klicken Sie oben links im Bildschirm auf einen der Links der Brotkrümelnavigation, um zu Ihrem Ausgangspunkt zurückzukehren.
Der Titel ist oft das erste, was Ihre Websitebesucher sehen, wenn sie Ihre Website besuchen. Daher empfiehlt es sich, einen Titel auszuwählen, der Ihr Team oder Projekt beschreibt. Durch das Hinzufügen eines Logos können Benutzer schnell erkennen, dass sie sich auf der richtigen Website befinden.
-
Klicken Sie auf Ihrer SharePoint Website auf Einstellungen

-
Klicken Sie auf der Seite "Websiteeinstellungen" unter Aussehen und Verhalten auf Titel, Beschreibung und Logo.
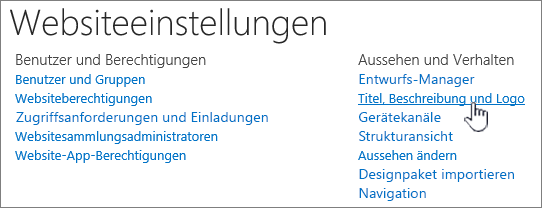
Hinweis: Wenn Titel, Beschreibung und Logo nicht angezeigt werden, sind Sie möglicherweise nicht berechtigt, diese Option zu verwalten. Sie müssen über Die Berechtigungen "Besitzer" oder "Entwurf" für Ihre Website verfügen. Die Organisation kann auch den Entwurf für eine gesamte Websitesammlung definieren und hat Ihre Berechtigung zum Verwalten dieser Optionen entfernt. Weitere Informationen finden Sie unter Grundlegendes zu Berechtigungsstufen in SharePoint.
-
Geben Sie in das Feld Titel einen neuen Titel ein.
Der neue Titel wird auf jeder Seite der Website angezeigt.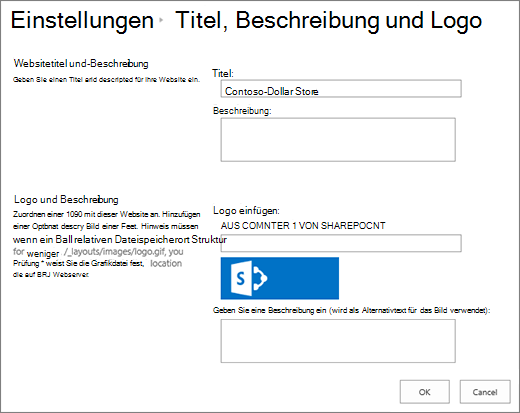
-
Geben Sie eine neue Beschreibung in das Feld Beschreibung ein. Die Beschreibung wird nicht auf der Website angezeigt, aber auf ihren Suchergebnisseite angezeigt.
-
Ändern des Logos
-
Klicken Sie auf Vom Computer, um das Logo von Ihrem Computer hochzuladen. Klicken Sie auf Durchsuchen, suchen Sie das Bild, und klicken Sie auf Öffnen.
-
Um Ihr Logo aus SharePoint hinzuzufügen, klicken Sie auf Von SharePoint, navigieren Sie zu der Bibliothek, in der das Bild gespeichert ist, wählen Sie das Bild aus, und klicken Sie auf Einfügen. (Dies setzt voraus, dass Sie Ihr Logo bereits auf Ihre Teamwebsite hochgeladen haben.)
-
-
Klicken Sie auf OK, um die Änderungen zu speichern.
Wenn Ihnen die Darstellung des Logos auf der Website nicht gefällt, können Sie das Logo einfach ändern und die obigen Schritte wiederholen, um das vorhandene Logo zu überschreiben.