Sie können Textfelder, Bilder, AutoFormen und Zeichnungsobjekte so anordnen, dass sie mit Randführungslinien, Linealführungslinien und Rasterführungslinien angeordnet werden. Oder Sie können Objekte relativ zueinander so einrichten, dass die Platzierung der Objekte auf der Platzierung eines anderen Objekts, einer Gruppe von Objekten oder den Rändern basiert. Sie können Objekte auch an Seitenrändern, Führungslinien und anderen Objekten ausrichten, indem Sie die Objekte ziehen. Weitere Informationen zu Layoutführungslinien finden Sie unterStrukturieren der Seite mit Layoutführungslinien.
Das automatische Ausrichten/Verteilen von Objekten wird über die Dropdownliste Ausrichten in der Gruppe Anordnen auf der Registerkarte Start,Tabellentools Layout,Bildtools Formatoder Zeichentools Format gesteuert.
Hinweis: In Publisher 2010 befindet sich die Liste Ausrichten auf der Registerkarte Entwurf von Tabellentools.
Sie können Objekte entweder relativ zueinander oder relativ zu den äußeren Führungslinien automatisch ausrichten.
So richten Sie sich automatisch relativ zu einer Gruppe ausgewählter Objekte aus:
-
Wählen Sie die Objekte aus, die Sie ausrichten möchten.
-
Zeigen Sie auf derRegisterkarte Start, Tabellentools Layout,Bildtools Format oder Zeichentools Format in der Gruppe Anordnen auf Ausrichten.
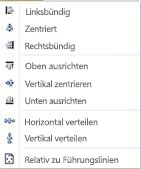
-
Wählen Sie die gewünschte Option aus:
-
Linksbrichten – Mit dieser Auswahl wird die linke Seite der Objekte am linken Rand des linksseitigen Objekts ausgerichtet.
-
Horizontal zentrieren – Die Mitte der ausgewählten Objekte wird an der vertikalen Mittellinie der ausgewählten Objekte ausgerichtet.
-
Rechtsbündig – Die rechte Seite der Objekte wird an der rechten Kante des ganz rechts befindlichen Objekts ausgerichtet.
-
Oben ausrichten – Die obere Seite der ausgewählten Objekte wird an der oberen Kante des obersten Objekts ausgerichtet.
-
Vertikal zentrieren – Die ausgewählten Objekte werden an der horizontalen Mittellinie der ausgewählten Objekte ausgerichtet.
-
Unten ausrichten – Die untere Seite der ausgewählten Objekte wird an der unteren Kante des untersten Objekts ausgerichtet.
-
Horizontal verteilen – Die ausgewählten Objekte werden verschoben und gleichmäßig horizontal verteilt.
-
Vertikal verteilen – Die ausgewählten Objekte werden verschoben und gleichmäßig vertikal verteilt.
-
So richten Sie sich automatisch relativ zu den Führungslinien am Rand aus:
-
Wählen Sie die Objekte aus, die Sie ausrichten möchten.
-
Zeigen Sie aufder Registerkarte Start, Tabellentools Layout,Bildtools Format oder Zeichentools Format in der Gruppe Anordnen auf Ausrichten , und wählen Sie dann Relativ zu Randführungslinien aus.
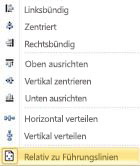
-
Wählen Sie dann die von Ihnen ausgewählte Option aus:
-
Linksbrichten – Mit dieser Auswahl wird die linke Seite der Objekte mit der linksseitigen Führungsseite auf der Seite ausgerichtet.
-
Horizontal zentrieren – Die Mitte der ausgewählten Objekte wird auf die vertikale Mittellinie der Seite ausgerichtet.
-
Rechtsbündig – Die rechte Seite der Objekte wird an der rechten äußeren Führungslinie auf der Seite ausgerichtet.
-
Oben ausrichten – Die obere Seite der ausgewählten Objekte wird an der oberen äußeren Führungslinie auf der Seite ausgerichtet.
-
Vertikal zentrieren – Die ausgewählten Objekte werden an der horizontalen Mittellinie der Seite ausgerichtet.
-
Horizontal verteilen – Die ausgewählten Objekte werden verschoben und gleichmäßig horizontal auf der Seite verteilt.
-
Vertikal verteilen – Die ausgewählten Objekte werden verschoben und gleichmäßig vertikal auf der Seite verteilt.
Tipp: Klicken Sie zum Ausrichten von Objekten entlang der Mittellinie einer Seite auf Relativ zu Führungslinien und dann auf Horizontal zentrieren.
-
Objekte können an ihren Kanten oder Mittellinien ausgerichtet werden. Das Ausrichtungsverhalten in früheren Versionen von Publisher wurde durch einen neuen Mechanismus ersetzt: Wenn Sie ein Objekt in Richtung der Kante oder Mittellinie eines anderen Objekts oder in Richtung einer Führungslinie ziehen, fühlt sich das objekt, das Sie ziehen, so an, als ob es beim Ausrichten eingerasten und dann losgeblich wird, während Sie die Ausrichtung überziehen.
Durch Ziehen mit der Maus können Sie Folgendes ausrichten:
-
Der Rand eines Objekts mit allen Führungslinien, anderen Objekträndern und Textfeldspalten
-
Die Mitte eines Objekts mit allen Führungslinien und anderen Objektmittellinien
-
Spaltenrand eines Textfelds mit allen Führungslinien und anderen Textfeldspaltenrändern
-
Zeilen-/Spaltenränder einer Tabelle mit allen Führungslinien und anderen Tabellenzeile/-spaltenrändern
-
Eine Linealführung mit allen oben genannten
Hinweis: Gruppen werden wie ein einzelnes Objekt behandelt: Die Kanten und Mittelpunkte der Gruppe selbst werden für die Ausrichtung verwendet, nicht die Kanten/Mittelpunkte/Spalten von Objekten innerhalb der Gruppe.
So richten Sie ein Objekt manuell aus:
-
Positionieren Sie den Mauszeiger über dem Objekt, bis der Mauszeiger verschieben

-
Ziehen Sie das Objekt, bis eine Ausrichtung auf die gewünschte Führungslinie oder das gewünschte Objekt angezeigt wird.
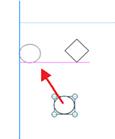
Hinweis: Wenn die Führungslinien ausgeblendet sind, werden die Objekte trotzdem an den Führungslinien ausgerichtet. Wenn die Objekte den Ausrichtungspunkt erreichen, werden die Führungslinien eingeblendet.
-
Sie können die manuelle Ausrichtung aktivieren oder deaktivieren. Verwenden Sie dazu die Kontrollkästchen Führungslinien und Objekte in der Gruppe Layout auf der Registerkarte Seitenentwurf.
-
Wählen Sie die Objekte aus, die Sie ausrichten möchten.
-
Zeigen Sie im Menü Anordnen auf Ausrichten oder Verteilen, und wählen Sie dann die von Ihnen ausgewählte Option aus.
Tipp: Klicken Sie zum Ausrichten von Objekten entlang der Mittellinie einer Seite auf Relativ zu Führungslinien und dann auf Horizontal zentrieren.
Mit den Befehlen "Ausrichten" werden Objekte so festgelegt, dass sie auf objekte in der Nähe magnetieren.
-
Zeigen Sie im Menü Anordnen auf Ausrichten, und wählen Sie dann eine Option aus.
-
Wählen Sie das Objekt aus, das Sie verschieben möchten.
Auswahlziehpunkte werden um das Objekt herum angezeigt.

-
Positionieren Sie den Mauszeiger über dem Objekt, bis der Mauszeiger verschieben

-
Ziehen Sie das Objekt, bis seine Kante an der Führungs-, Objekt- oder Linealmarkierung, an der das Objekt ausgerichtet werden soll.
Hinweise:
-
Wenn die Führungslinien ausgeblendet sind, werden Objekte weiterhin an den Führungslinien einrasten.
-
Wenn Sie alle Ausrichtungsoptionen aktiviert haben, versucht Microsoft Publisher, Objekte zuerst an einem in der Nähe liegenden Leitfaden zu ausrichten. Wenn in der Nähe kein Leitfaden angezeigt wird, wird Publisher am nächstgelegenen Objekt einrasten. Wenn keine Objekte in der Nähe sind, wird publisher an der nächstgelegenen Linealmarke einrasten.
-
Wählen Sie die Objekte aus, die Sie ausrichten möchten.
-
Zeigen Sie im Menü Anordnen auf Ausrichten oderVerteilen, und klicken Sie dann auf Relativ zu Randführungslinien

-
Wählen Sie eine andere Option Ausrichten oder Verteilen aus.
Tipp: Um Objekte in der Mitte einer Seite auszurichten, wählen Sie sowohl Relativ zu Seitenrandführungen als auch Zentriert ausrichten aus.










