Mithilfe der inPowerPoint 2016 eingeführten Registerkarte Aufzeichnung können Sie einer Folie einen Screenshot, eine Bildschirmaufzeichnung, Audio (z. B. Hintergrundmusik) oder Video hinzufügen.
Tipp: Wird die Registerkarte Aufzeichnung nicht angezeigt? Klicken Sie mit der rechten Maustaste auf eine beliebige Registerkarte in PowerPoint, und wählen Sie Menüband anpassen aus. Auf der rechten Seite des Dialogfelds wird eine Liste der Registerkarten angezeigt. Stellen Sie sicher, dass Aufzeichnung aktiviert ist.
Öffnen Sie die Folie, auf der der Screenshot eingefügt werden soll.
Klicken Sie auf der Registerkarte > screenshot > (der Katalog der Fenster wird geöffnet)
Wählen Sie entweder eines der angezeigten Fenster (für einen Vollfensterausschnitt dieser App) aus, oder wählen Sie Bildschirmausschnitt aus, um den Bereich auf dem Bildschirm zu definieren, den Sie erfassen möchten.
-
Sie können ihren Computerbildschirm und zugehörige Audiodaten aufzeichnen und dann in Ihre PowerPoint einbetten, oder Sie können ihn als separate Datei speichern. Anweisungen finden Sie unter Aufzeichnen des Bildschirms in PowerPoint.
-
Öffnen Sie die Folie, auf der Sie das Video hinzufügen möchten.
-
Klicken Sie auf der Registerkarte > video >, und navigieren Sie dann zu dem Speicherort auf Ihrem Computer oder Netzwerk, an dem die Videodatei gespeichert ist. Wählen Sie die Datei aus, und klicken Sie auf Einfügen.
Das Video wird automatisch wiederverfilmt. Das bedeutet, dass das Video sofort wieder abspielen wird, wenn die Zuschauer die Präsentation in der Bildschirmpräsentation betrachten und an der Folie eintreffen, auf der das Video platziert wird. Der Viewer muss nicht auf Wiedergabe klicken, um ihn zu starten. Wenn die Wiedergabe des Videos abgeschlossen ist, wird die Bildschirmpräsentation automatisch zur nächsten Folie springen.
Wichtig: Wenn Sie ein Video auf diese Weise einfügen und anschließend das Video kürzen, ändert das Kürzen nicht die automatische Anzeigedauer für das Video. Sie müssen die Folie manuell so festlegen, dass sie zum geeigneten Zeitpunkt weiter ist. (Wählen Sie das Video aus, klicken Sie im Menüband auf die Registerkarte Übergänge, und passen Sie am rechten Ende des Menübands den Folienvorlauf > Nach der Einstellung auf den Zeitraum an, der der Länge des gekürzten Videos entspricht.)
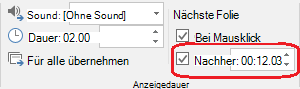
-
Klicken Sie auf der Registerkarte > Video > Onlinevideo einfügen, und wählen Sie dann das Video aus, das Sie einbetten möchten, oder geben Sie es an.
Vollständige Anweisungen finden Sie unter Einfügen oder Verknüpfen mit einem Video auf YouTube.
-
Öffnen Sie die Folie, auf der Sie die Audiodatei hinzufügen möchten.
-
Klicken Sie auf der Registerkarte Aufzeichnung > Audio > Audio auf "Mein PC" >, und navigieren Sie dann zu dem Speicherort auf Ihrem Computer oder Netzwerk, an dem die Audiodatei gespeichert ist. Wählen Sie die Datei aus, und klicken Sie auf Einfügen.
Die Aufzeichnung wird "automatisch abspielt" Das bedeutet, dass der Betrachter, wenn er die Präsentation in der Bildschirmpräsentation anschaut und an der Folie eintrifft, auf der die Audioaufzeichnung platziert wird, sofort mit der Wiedergabe beginnt. Der Viewer muss nicht auf Wiedergabe klicken, um ihn zu starten. Wenn die Wiedergabe des Audiosignals abgeschlossen ist, wird die Bildschirmpräsentation automatisch zur nächsten Folie springen.
-
Öffnen Sie die Folie, auf der Sie das Audio hinzufügen möchten.
-
Klicken Sie auf der Registerkarte Aufzeichnung > Audio > Sound aufzeichnen
-
Klicken Sie im Dialogfeld Sound aufzeichnen auf die Schaltfläche Aufzeichnen

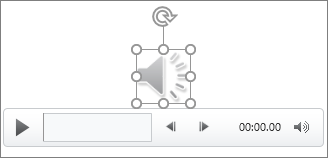
Die Aufzeichnung wird "automatisch abspielt" Das bedeutet, dass der Betrachter, wenn er die Präsentation in der Bildschirmpräsentation anschaut und an der Folie eintrifft, auf der die Audioaufzeichnung platziert wird, sofort mit der Wiedergabe beginnt. Der Viewer muss nicht auf Wiedergabe klicken, um ihn zu starten. Wenn die Wiedergabe des Audiosignals abgeschlossen ist, wird die Bildschirmpräsentation automatisch zur nächsten Folie springen.










