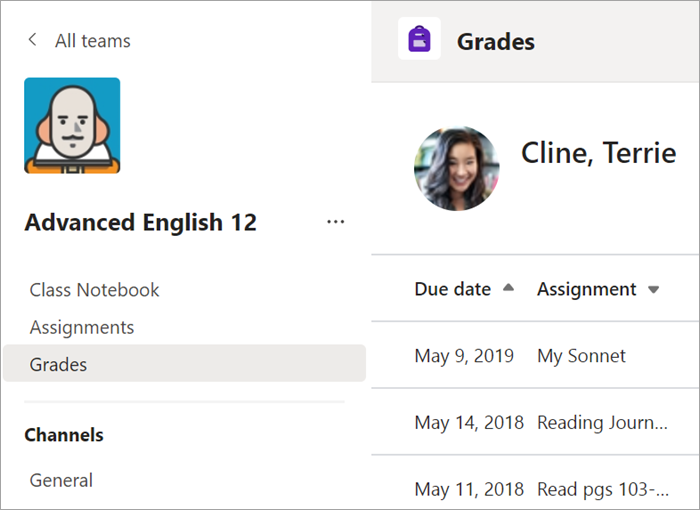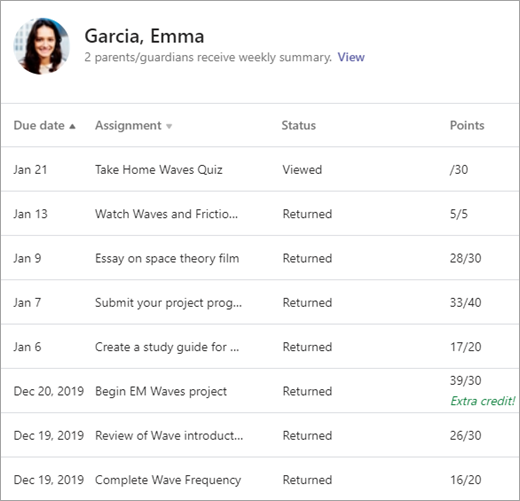Aufgaben und Noten in Ihrem Kursteam
Erstellen, übermitteln und benoten Sie Aufgaben, alles in Microsoft Teams.
Erstellen einer Aufgabe
-
Navigieren Sie zu Ihrem Kursteam, und wählen Sie Aufgaben aus.
-
Wählen Sie Erstellen > Aufgabe aus.
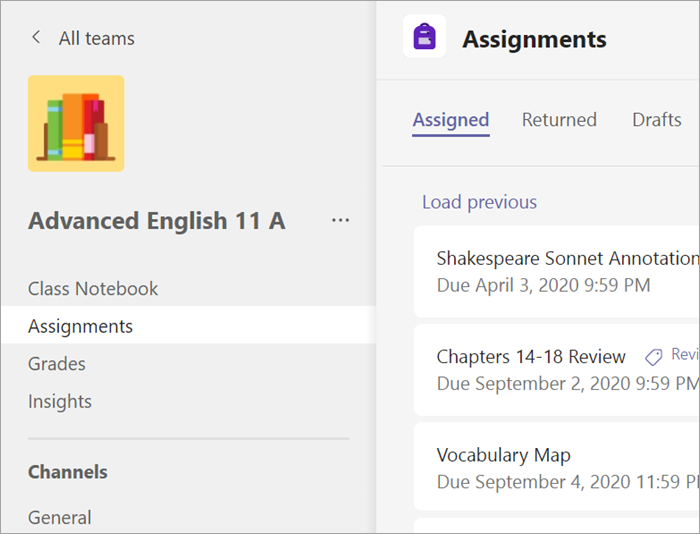
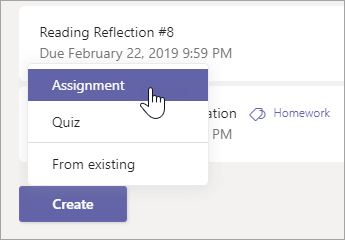
Hinzufügen von Details zur Ihrer Aufgabe
Ihre Aufgabe braucht auf jeden Fall einen Titel. Alle anderen Felder sind optional.
-
Titel (erforderlich)
-
Wählen Sie mehrere Kurse oder einzelne Kursteilnehmer aus, denen Sie die Aufgabe zuweisen möchten.
-
Fügen Sie zusätzliche Anweisungen hinzu.
-
Fügen Sie Ressourcen hinzu. (Siehe unten.)
-
Wählen Sie ein Fälligkeitsdatum und eine Uhrzeit aus. (Siehe unten.)
-
Verfügbare Punkte
-
Fügen Sie eine Benotungs/Bewertung hinzu.
-
Fügen Sie eine Kategorie hinzu.
Tipp: Lesen Sie weitere schrittweise Anleitungen zum Wiederverwenden von Aufgaben, zum Zuweisen von Prüfungsfragen und mehr.
Wählen Sie abschließend Zuwiesen aus.Zum Speichern einer Aufgabe als Entwurf wählen Sie "Speichern" aus.

Mehr zum Hinzufügen von Ressourcen
-
Wählen Sie Ressourcen hinzufügen aus, um eine vorhandene Datei auszuwählen, oder erstellen Sie ein leeres Office 365-Dokument, das jedem Kursteilnehmer zugewiesen werden soll.
-
Wählen Sie Anfügen aus.
-
Die Standardeinstellung für die Datei ist Schüler können nicht bearbeiten, das bedeutet, dass das Dokument schreibgeschützt ist. Diese Option eignet sich besonders für Referenzmaterialien.
-
Wählen Sie Weitere Optionen

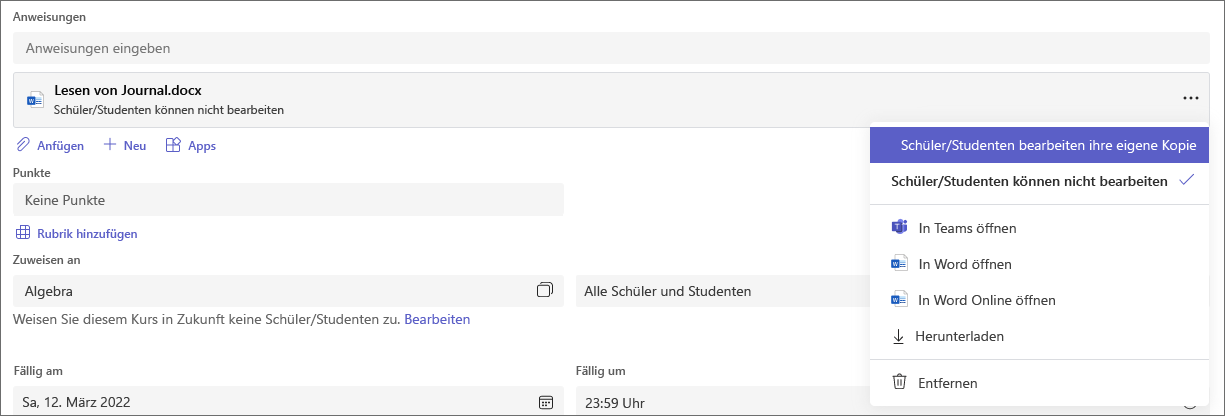
Auswählen von Zeitvorgaben für Aufgaben
-
Um ein zukünftiges Aufgabendatum festzulegen oder zu verhindern, dass Kursteilnehmer Aufgaben verspätet einreichen, wählen Sie unter dem Feld „Fälligkeitsdatum“ Bearbeiten aus.
-
Treffen Sie Ihre Auswahl, und wählen Sie Fertig aus.
Hinweis: Standardmäßig sind keine Schlusstermine ausgewählt, sodass Kursteilnehmer Aufgaben einreichen können.
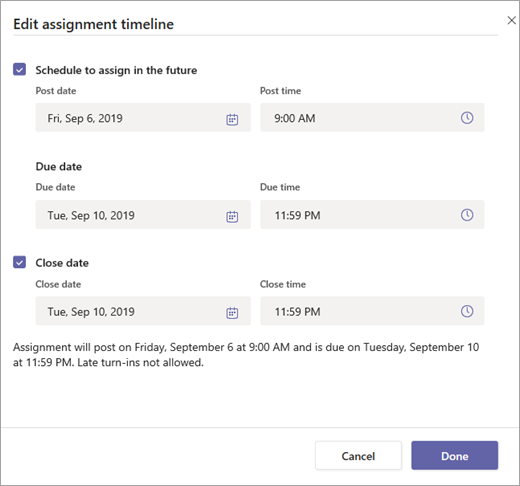
Anzeigen von Noten
Verfolgen Sie den Fortschritt der Kursteilnehmer, und greifen Sie über „Bewertungen“ auf Noten zu.
-
Navigieren Sie zu Ihrem Kursteam, und wählen Sie Noten aus.
Ihre Aufgaben werden in Zeilen und die Schüler in einer Spalte angezeigt. Aufgaben werden sortiert nach dem frühesten Fälligkeitsdatum aufgelistet. Scrollen Sie nach unten oder zur Seite, um alle Zuweisungen anzuzeigen.
Sie können auch die Aufgabenstatus von Kursteilnehmern anzeigen:
-
Angezeigt – Der Kursteilnehmer hat die Aufgabe geöffnet und angezeigt.
-
Abgegeben – Der Kursteilnehmer hat die Aufgabe abgegeben, und die Arbeit ist zur Benotung bereit.
-
Zurückgegeben oder Punkte – Wenn Sie die Arbeit des Kursteilnehmers benotet haben, werden hier die vergebenen Punkte angezeigt. "Zurückgegeben" wird angezeigt, wenn für die Aufgabe keine Punkte vergeben werden.
-
Leer – Für die Aufgabe wurden noch keine Aktionen ausgeführt.
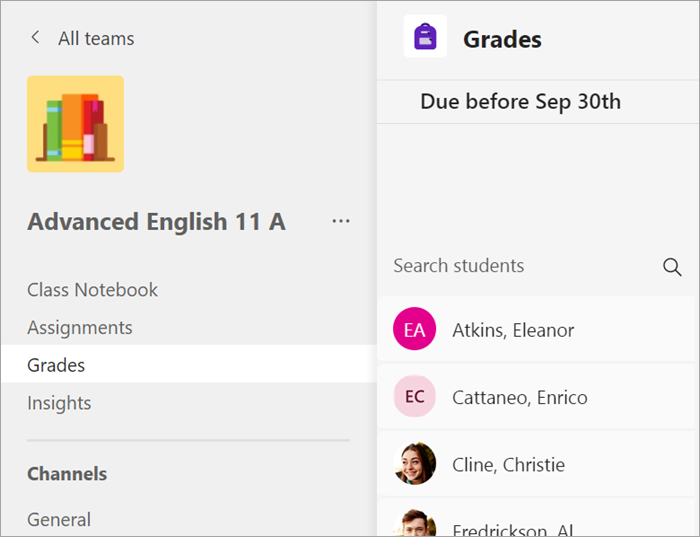
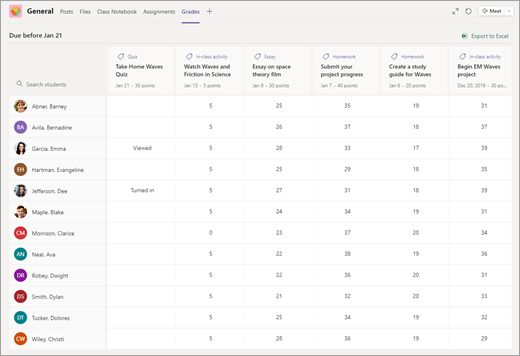
Starten der Benotung
Sie können auf eine beliebige Zelle auf der Registerkarte „Bewertungen“ klicken, um sie zu bearbeiten.
-
Wenn Sie mit der Benotung beginnen möchten, wählen Sie Weitere Optionen

-
Damit wird die Aufgabe des Kursteilnehmers mit den Feldern Feedback und Punkte geöffnet, die Sie ausfüllen können.
-
Wenn Sie Kommentare in das Dokument selbst schreiben möchten, wählen Sie Dokument bearbeiten aus, und bearbeiten Sie das Dokument dann entweder in Ihrer Desktop-App oder Ihrem Webbrowser.
-
Wählen Sie die Pfeile neben dem Namen des Kursteilnehmers aus, um zwischen den Kursteilnehmeraufgaben zu navigieren.
-
Wählen Sie Zurücksenden > Zurücksenden oder Zur Überprüfung zurücksenden aus, wenn Sie die Benotung abgeschlossen haben und eine Aufgabe an einen Kursteilnehmer zurücksenden möchten. Die Kursteilnehmer werden benachrichtigt und können Ihr Feedback sehen.
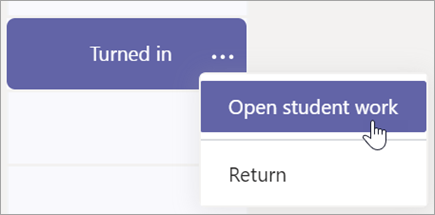
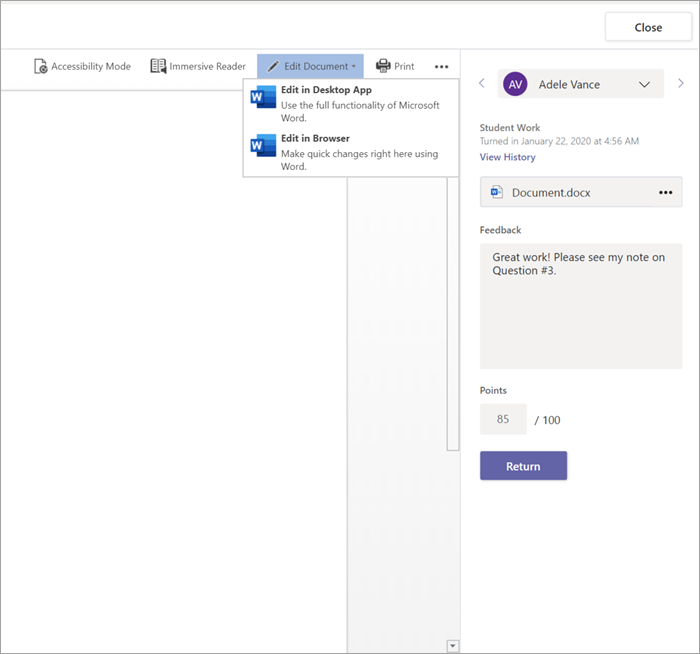
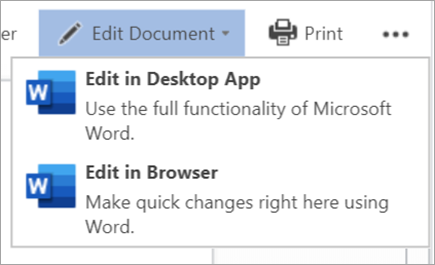
Gleichzeitige Rückgabe mehrerer Benotungen
-
Um mehrere Kursteilnehmernoten gleichzeitig zurückzugeben, wählen Sie Aufgaben aus.
-
Wählen Sie eine Aufgabe aus.
-
Hier können Sie Feedback und Punkte eingeben, ohne Kursteilnehmerarbeiten zu öffnen.
-
Aktivieren Sie die Kontrollkästchen, um anzugeben, welche Kursteilnehmerarbeiten zurückgegeben werden soll, oder wählen Sie alle aus.
-
Klicken Sie auf Zurücksenden > Zurücksenden oder Zur Überprüfung zurücksenden.
Tipp: Erfahren Sie mehr über die Registerkarte Noten und das Überprüfen von Kursteilnehmerarbeiten.
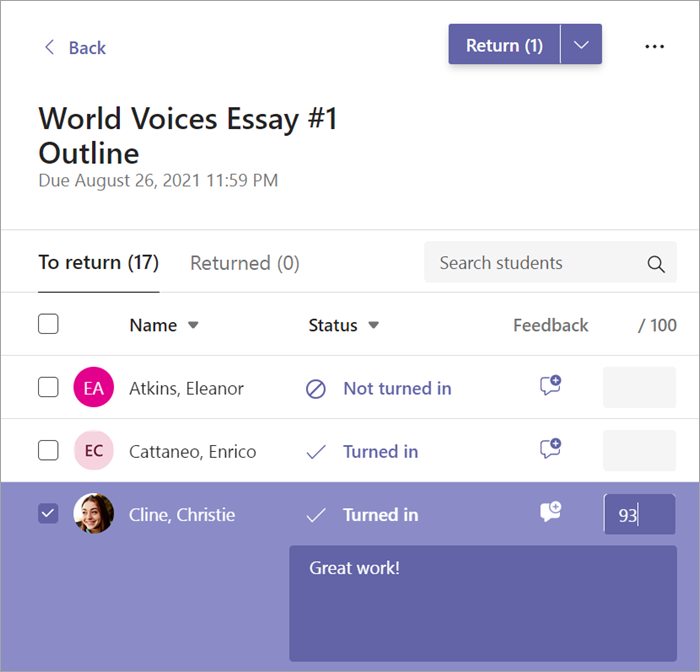
Anzeigen und Abgeben von Aufgaben
-
Gehen Sie zu einem Kursteam, und wählen Sie Aufgaben aus.
-
Wählen Sie die Aufgabe aus, um Aufgabendetails anzuzeigen und Ihre Arbeit zu übermitteln.
-
Fügen Sie alle erforderlichen Materialien an, und wählen Sie Abgeben aus.
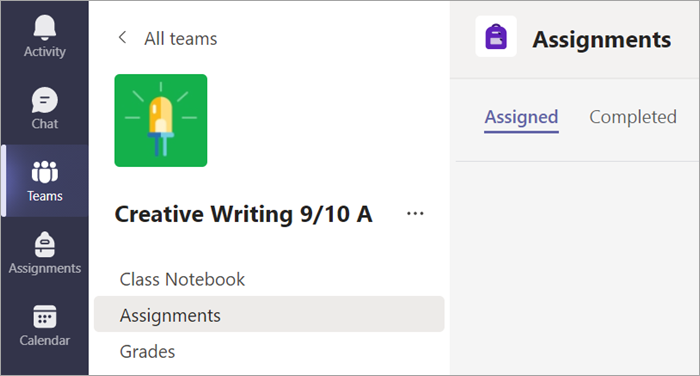

Anzeigen Ihrer Noten
So zeigen Sie die Noten für Aufgaben an, die Ihr Dozent überprüft und an Sie zurückgesendet hat:
-
Wählen Sie in Ihrem Kursteam Noten aus.
-
Hier sind alle Ihre Aufgaben aufgelistet, wobei das nächste Fälligkeitsdatum oben angezeigt wird. Sie können Ihren Status für die einzelnen Aufgaben sowie die Punkte anzeigen, die Sie für benotete Arbeiten erhalten haben. Aufgaben ohne Punkte werden als Zurückgegeben angezeigt, sobald Ihr Dozent sie überprüft hat.
-
Verwenden Sie die Pfeile neben Fälligkeitsdatum und Aufgaben, um Ihre Aufgaben zu sortieren.