Hinweis: Wir möchten Ihnen die aktuellsten Hilfeinhalte so schnell wie möglich in Ihrer eigenen Sprache bereitstellen. Diese Seite wurde automatisiert übersetzt und kann Grammatikfehler oder Ungenauigkeiten enthalten. Unser Ziel ist es, Ihnen hilfreiche Inhalte bereitzustellen. Teilen Sie uns bitte über den Link am unteren Rand dieser Seite mit, ob die Informationen für Sie hilfreich sind. Hier finden Sie den englischen Artikel als Referenz.
Wichtig: Die Folienbibliothek SharePoint steht nur in SharePoint 2010. Weitere Informationen finden Sie unter Auslaufartikel Features und geänderte Funktionen in Microsoft SharePoint 2013.
Bei einer Folienbibliothek handelt es sich um einen besonderen Bibliothekstyp, der als zentraler Speicherort zum Freigeben und Wiederverwenden von Folien im Format Microsoft Office PowerPoint 2007 oder höher verwendet werden kann. Als Mitglied einer Arbeitsgruppe oder eines Projektteams, das häufig PowerPoint-Präsentationen entwickelt, werden Sie eine Folienbibliothek äußerst nützlich finden.
Anstatt zu viel Zeit mit dem Suchen nach Folien auf Dateiservern zu verbringen, können Sie schnell PowerPoint-Präsentationen für Konferenzen, Verkaufspräsentationen und Marketingkampagnen zusammenstellen – auch noch in letzter Minute.
Hinweis: Damit Sie eine Folienbibliothek verwenden können, muss auf Ihrem Computer PowerPoint 2007 oder höher installiert sein. Folienbibliotheken unterstützen nur PPTX-Dateien, die mehrere Folien enthalten, oder PPT-Dateien mit nur einer Folie. Sie können direkt aus PowerPoint heraus auch Folien veröffentlichen, Folien zu einer Präsentation hinzufügen und auf Änderungen an Folien überprüfen. Weitere Informationen zur Verwendung von Folienbibliotheken in PowerPoint finden Sie im Hilfesystem von PowerPoint.
Was möchten Sie tun?
Weitere Informationen zu Folienbibliotheken
Folienbibliotheken unterstützen Sie beim Freigeben, Speichern und Verwalten von Folien im Format PowerPoint 2007 oder höher. Nachdem eine Folienbibliothek erstellt wurde, können Sie dieser PowerPoint-Folien hinzufügen und die Folien zum Erstellen einer PowerPoint-Präsentation direkt aus der Folienbibliothek wiederverwenden. Beachten Sie, dass Folienbibliotheken nur auf bestimmten Typen von Websites erstellt werden können, wie z. B. einer Teamwebsite oder in einem Dokumentarbeitsbereich.
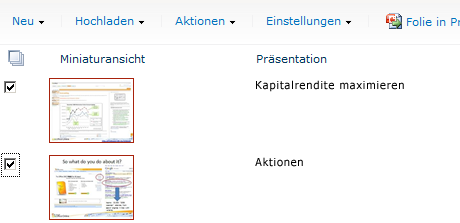
Veröffentlichen von Folien Sie können die pubish einzelnen Folien oder einer gesamten Präsentationsdatei in einer Bibliothek. Wenn Sie eine gesamte Präsentation in einer Folienbibliothek veröffentlichen, werden die Folien automatisch aus der Präsentation in einzelne Dateien in der Bibliothek getrennt. Die Folienbibliothek verwaltet einen Link zu der Präsentation, sodass Sie benachrichtigt werden können, wenn die Folien zu ändern. Daher ist jeder Folie für Sie oder andere Personen ändern, unabhängig von der ursprünglichen Präsentation verfügbar.
Bearbeiten von Folien Sie können die Folien in der Folienbibliothek problemlos bearbeiten, ohne Ihre Website verlassen zu müssen. Beim Bearbeiten einer Folie in einer Folienbibliothek wird die Folie in PowerPoint geöffnet. Wenn Sie eine Folie bearbeiten und die vorgenommenen Änderungen in PowerPoint speichern, wird die bearbeitete Folie in der Folienbibliothek gespeichert. Falls eine Folie in der Präsentation in der Bibliothek geändert wurde, haben Sie beim Öffnen der Präsentation in PowerPoint die Möglichkeit, die neue Version der Folie mit Ihrer aktuellen Version zu vergleichen oder Ihre Präsentation automatisch zu aktualisieren.
Anzeigen von Folien Nachdem die Folien der Bibliothek hinzugefügt wurden, werden in der Standardansicht für jede Folie eine Miniaturansicht und die Eigenschaften der Folie angezeigt. Mithilfe von Listenspalten, wie z. B. einem Miniaturbild der Folie, dem Namen der zugehörigen Präsentation und einer Beschreibung der Folie, können Sie auf einfache Weise Folien auffinden, Spalten filtern und sortieren und verschiedene Ansichten der Bibliothek erstellen. Mit ein wenig Planung und durch Hinzufügen benutzerdefinierter Spalten können Sie sogar auf Grundlage spezifischer Ansichten Präsentationen erstellen. Sie können auch die Standardfunktionen der meisten Bibliotheken ausnutzen. So können Sie beispielsweise Versionen nachverfolgen und wiederherstellen, Ein- und Auscheckfunktionen verwenden, Genehmigungen anfordern und Workflows erstellen, die bei der Verwaltung des Übergangs vom Entwurf zur endgültigen Folie helfen.
Erstellen einer Folienbibliothek
Hinweis: Sie benötigen mindestens Designerberechtigungen, um eine Folienbibliothek zu erstellen.
-
Navigieren Sie zu der Website, auf der Sie die Folienbibliothek erstellen möchten.
-
Klicken Sie auf Websiteaktionen


Hinweis: Eine SharePoint-Website kann in Bezug auf Darstellung und Navigation in erheblichem Maße geändert werden. Wenn Sie eine Option, z. B. einen Befehl, eine Schaltfläche oder einen Link, nicht finden können, wenden Sie sich an den zuständigen Administrator.
-
Klicken Sie unter Bibliotheken auf Folienbibliothek.
Hinweis: Folienbibliotheken können nur in bestimmten Websitetypen erstellt werden, wie z. B. einer Teamwebsite und einem Dokumentarbeitsbereich. Wenn Folienbibliothek unter Bibliotheken nicht angezeigt wird, werden vom verwendeten Websitetyp keine Folienbibliotheken unterstützt.
-
Geben Sie im Feld Name einen Namen für die Bibliothek ein. Dieses Feld ist erforderlich.
Der Name wird oben auf der Bibliotheksseite angezeigt, wird Teil der Adresse für die Bibliotheksseite und wird in Navigationselemente angezeigt, die den Benutzern dabei helfen, die Bibliothek zu finden und zu öffnen.
-
Geben Sie im Feld Beschreibung eine Beschreibung des Verwendungszwecks der Dokumentbibliothek ein. Die Beschreibung ist optional.
-
Klicken Sie auf Erstellen.
Hinweis: Vermeiden Sie Erstellen von Ordnern in einer Folienbibliothek, wenn Sie, dass Inhalt von dieser Website wissen bereitgestellt wird zu einer anderen Farm oder Websitesammlung durch die Bereitstellung von Inhalten. Websites, die Folienbibliotheken mit Ordnern enthalten können nicht importiert oder exportiert werden.
Veröffentlichen von Folien
-
Navigieren Sie zu der Website, die die Folienbibliothek enthält, für die Sie Folien veröffentlichen möchten.
-
Klicken Sie auf der Schnellstartleiste auf den Namen der Bibliothek, oder klicken Sie nacheinander auf Websiteaktionen und Alle Websiteinhalte einblenden, und klicken Sie dann im Abschnitt Bibliotheken auf den Namen der Bibliothek.
Hinweis: Eine SharePoint-Website kann in Bezug auf Darstellung und Navigation in erheblichem Maße geändert werden. Wenn Sie eine Option, z. B. einen Befehl, eine Schaltfläche oder einen Hyperlink, nicht finden können, wenden Sie sich an den zuständigen Administrator.
-
Klicken Sie zuerst auf Hochladen und dann auf Folien veröffentlichen.
Wenn auf Ihrem Computer PowerPoint 2007 oder höher installiert ist, wird das Programm geöffnet, und das Dialogfeld Durchsuchen wird angezeigt.
-
Suchen Sie die PowerPoint-Präsentation, die die Folien enthält, die der Folienbibliothek hinzugefügt werden sollen, wählen Sie die Datei aus, und klicken Sie dann auf Öffnen.
-
Aktivieren Sie im Dialogfeld Folien veröffentlichen die Kontrollkästchen neben den Folien, die Sie in der Folienbibliothek veröffentlichen möchten.
-
Um alle Folien auszuwählen, klicken Sie auf Alle auswählen.
-
Klicken Sie auf Veröffentlichen.
Nach dem Veröffentlichen der Folien in der Folienbibliothek müssen Sie eventuell zu Ihrem Browser wechseln und die Webseite der Folienbibliothek aktualisieren, damit die neu hinzugefügten Folien angezeigt werden.
Bearbeiten einer Folie
-
Navigieren Sie zu der Website, die die Folienbibliothek enthält, für die Sie eine Folien bearbeiten möchten.
-
Klicken Sie auf der Schnellstartleiste auf den Namen der Bibliothek, oder klicken Sie nacheinander auf Websiteaktionen und "Alle Websiteinhalte einblenden", und klicken Sie dann im Abschnitt Bildbibliotheken auf den Namen der Bibliothek.
Hinweis: Eine SharePoint-Website kann in Bezug auf Darstellung und Navigation in erheblichem Maße geändert werden. Wenn Sie eine Option, z. B. einen Befehl, eine Schaltfläche oder einen Hyperlink, nicht finden können, wenden Sie sich an den zuständigen Administrator.
-
Wählen Sie die Folie aus, die Sie bearbeiten möchten.
-
Zeigen Sie auf den Namen, klicken Sie auf den Dropdownpfeil, um das Menü Bearbeiten anzuzeigen, und klicken Sie dann auf In Microsoft PowerPoint bearbeiten.
Wichtig: Wenn Sie im Menü Bearbeiten nicht finden können, stellen Sie sicher, dass die aktuelle Ansicht die Spalte Name (Hyperlink zum Dokument mit Bearbeitungsmenü) angezeigt.
-
Bearbeiten Sie die Folie in PowerPoint 2007 oder höher entsprechend Ihren Anforderungen, und klicken Sie dann auf Speichern.
Anzeigen und Bearbeiten von Folieneigenschaften
-
Navigieren Sie zu der Website, die die Folienbibliothek enthält, für die Sie Folieneigenschaften anzeigen und bearbeiten möchten.
-
Klicken Sie auf den Namen der Bibliothek in der Schnellstartleiste, oder klicken Sie auf Websiteaktionen, Klicken Sie aufAlle Websiteinhalte einblenden, und klicken Sie dann im Abschnitt Bibliotheken auf den Namen der Folienbibliothek.
Hinweis: Eine SharePoint-Website kann in Bezug auf Darstellung und Navigation in erheblichem Maße geändert werden. Wenn Sie eine Option, z. B. einen Befehl, eine Schaltfläche oder einen Hyperlink, nicht finden können, wenden Sie sich an den zuständigen Administrator.
-
Zeigen Sie zum Anzeigen des Dialogfelds mit den Eigenschaften der Folie auf deren Namen, klicken Sie auf den Dropdownpfeil, um das Menü Bearbeiten anzuzeigen, und wählen Sie dann den Befehl Eigenschaften anzeigen oder Eigenschaften bearbeiten.
Wichtig: Wenn Sie im Menü Bearbeiten nicht finden können, stellen Sie sicher, dass die aktuelle Ansicht die Spalte Name (Hyperlink zum Dokument mit Bearbeitungsmenü) angezeigt.
-
Nehmen Sie Änderungen an den Folieneigenschaften "Name", "Präsentation" und "Beschreibung" vor.
In Abhängigkeit davon, wie Ihre Folienbibliothek eingerichtet wurde, können mehr Eigenschaften zum Anzeigen und Bearbeiten vorhanden sein.
-
Klicken Sie auf Speichern.
Erstellen einer Präsentation
-
Navigieren Sie zu der Website, die die Folienbibliothek enthält, für die Sie eine Präsentation erstellen möchten.
-
Klicken Sie auf der Schnellstartleiste auf den Namen der Bibliothek, oder klicken Sie nacheinander auf Websiteaktionen und Alle Websiteinhalte einblenden, und klicken Sie dann im Abschnitt Bildbibliotheken auf den Namen der Bibliothek.
Hinweis: Eine SharePoint-Website kann in Bezug auf Darstellung und Navigation in erheblichem Maße geändert werden. Wenn Sie eine Option, z. B. einen Befehl, eine Schaltfläche oder einen Hyperlink, nicht finden können, wenden Sie sich an den zuständigen Administrator.
-
Aktivieren Sie die Kontrollkästchen neben den Folien, die Sie in einer PowerPoint-Präsentation veröffentlichen möchten.
-
Klicken Sie auf Folie in Präsentation kopieren.
Wenn auf Ihrem Computer PowerPoint 2007 oder höher installiert ist, wird das Programm geöffnet, und das Dialogfeld Folien in PowerPoint kopieren wird angezeigt.
-
Aktivieren Sie In neue Präsentation kopieren oder, wenn Sie mehr als eine Präsentation in PowerPoint geöffnet haben, In geöffnete Präsentation kopieren, und wählen Sie dann die Präsentation aus, in die Folien aufgenommen werden sollen.
-
Führen Sie eine der folgenden Aktionen aus:
-
Damit das Design der Folie beibehalten und der Präsentation ein neuer Folienmaster hinzugefügt wird, aktivieren Sie Ursprüngliche Formatierung beibehalten.
-
Damit das Design der Folie ignoriert und das aktuelle Design der Präsentation sowie deren Folienmaster verwendet wird, deaktivieren Sie Ursprüngliche Formatierung beibehalten.
-
-
Aktivieren Sie das Kontrollkästchen Über Folienänderungen informieren, wenn Sie benachrichtigt werden möchten, wenn ein Benutzer Änderungen an einer Folie vornimmt, die Sie aus einer Folienbibliothek zu Ihrer Präsentation hinzugefügt haben.
-
Klicken Sie auf OK.
Löschen von Folien
-
Navigieren Sie zu der Website, die die Folienbibliothek enthält, für die Sie Folien löschen möchten.
-
Klicken Sie auf der Schnellstartleiste auf den Namen der Bibliothek, oder klicken Sie nacheinander auf Websiteaktionen und Alle Websiteinhalte einblenden, und klicken Sie dann im Abschnitt Bibliotheken auf den Namen der Folienbibliothek.
Hinweis: Eine SharePoint-Website kann in Bezug auf Darstellung und Navigation in erheblichem Maße geändert werden. Wenn Sie eine Option, z. B. einen Befehl, eine Schaltfläche oder einen Hyperlink, nicht finden können, wenden Sie sich an den zuständigen Administrator.
-
Wählen Sie eine oder mehrere Folien aus.
-
Klicken Sie zuerst auf das Menü Aktionen und dann auf Löschen.










