Word generiert automatisch ein Literaturverzeichnis aus den Quellen, die Sie zum Schreiben Ihrer Arbeit verwendet haben. Jedes Mal, wenn Sie ihrem Dokument ein neues Zitat hinzufügen, fügt Word diese Quelle hinzu, sodass sie im Literaturverzeichnis im richtigen Format angezeigt wird, z. B. MLA, APA und Chicago-Format.
Hinzufügen eines Zitats
-
Klicken Sie auf der Registerkarte Verweise in der Gruppe Zitate und Literaturverzeichnis auf den Pfeil neben Formatvorlage.

-
Klicken Sie auf die Formatvorlage, die Sie für Zitate und Quellen verwenden möchten.
-
Klicken Sie hinter das Satzende oder den Ausdruck, der als Zitat gekennzeichnet werden soll.
-
Klicken Sie auf Zitat einfügen, und wählen Sie Neue Quelle hinzufügen aus.
-
Geben Sie im Feld Quelle erstellen die Details für das Zitat ein, und klicken Sie auf OK.
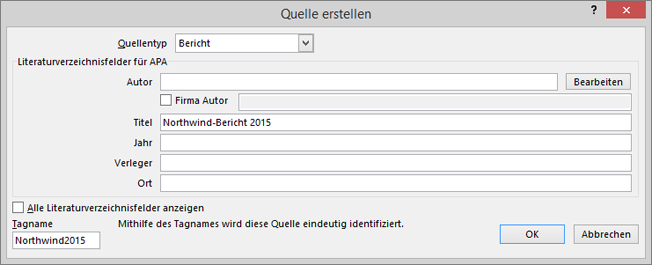
Wenn Sie diese Schritte abgeschlossen haben, wird das Zitat der Liste der verfügbaren Zitate hinzugefügt. Wenn Sie diese Quelle das nächste Mal zitieren, müssen Sie nicht alles noch einmal eingeben, sondern nur auf Zitat einfügen klicken und dann das gewünschte Zitat auswählen.
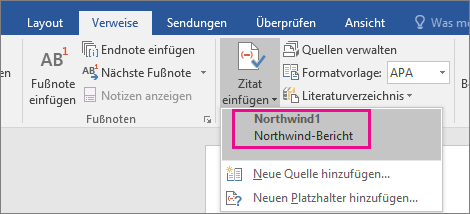
Wichtig: APA und MLA können ihre Formate ändern, sodass Sie sicherstellen möchten, dass diese Formatversionen Ihren Anforderungen entsprechen. Sie können eine eigene aktualisierte Version eines Stils erstellen oder benutzerdefinierte Formatvorlagen erstellen. Weitere Informationen finden Sie unter Literaturverzeichnis & Zitate 102 – Erstellen benutzerdefinierter Stile.
Erstellen eines Literaturverzeichnisses aus Ihren Quellen
Führen Sie die folgenden Schritte aus, wenn Sie ein Literaturverzeichnis aus Ihren Quellen erstellen möchten:
-
Klicken Sie auf die Stelle, an der Sie ein Literaturverzeichnis erstellen möchten. Literaturverzeichnisse befinden sich normalerweise am Ende eines Dokuments.
-
Klicken Sie auf der Registerkarte Verweise in der Gruppe Zitate und Literaturverzeichnis auf Literaturverzeichnis.
Wie beim Inhaltsverzeichnis-Generator in Word können Sie ein vordefiniertes Format für das Literaturverzeichnis auswählen, das einen Titel enthält. Sie können auch lediglich auf Literaturverzeichnis einfügen klicken, um das Zitat ohne Titel einzufügen.
Wenn Sie weitere Informationen zum Verwenden von Platzhaltern für Zitate und zum Bearbeiten von Quellen benötigen, lesen Sie Erstellen eines Literaturverzeichnisses. Wenn Sie Ihre Literaturverzeichnisquellen auf einen anderen Computer exportieren möchten, sollten Sie diesen Beitrag im Microsoft Word-Blog lesen.
Beheben von Problemen mit der Zitatvorlage "APA 6th Edition"
Der APA-Stil verwendet den Namen und das Veröffentlichungsdatum des Autors. Wenn Sie mehrere Zitate desselben Autors haben, gibt es einen bekannten Word Fehler, bei dem der Zitatgenerator den Titel der Veröffentlichung ausfüllt, wenn dies nicht beabsichtigt ist. Wenn dies bei Ihnen der Fall ist, können Sie das Problem wie folgt beheben:
-
Klicken Sie im Word-Dokument auf das Zitat.
-
Klicken Sie auf den Dropdownpfeil und dann auf Zitat bearbeiten.
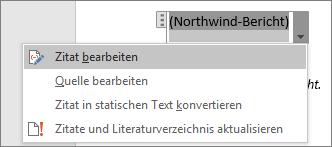
-
Klicken Sie auf das Kontrollkästchen Titel und dann auf OK.
Zitate können in Word Online nicht automatisch generiert werden. Word Online behält das Literaturverzeichnis in Ihrem Dokument bei, bietet jedoch keine Möglichkeit, ein Literaturverzeichnis zu erstellen.
Wenn Sie stattdessen über die Desktopversion von Word verfügen, wählen Sie In Word öffnen aus, um das Dokument zu öffnen.
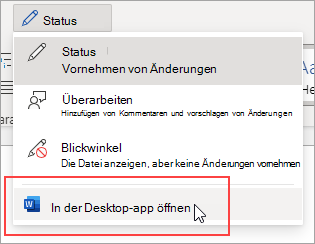
Führen Sie dann die Schritte für Word Desktop aus.
Wenn Sie fertig sind und das Dokument in Word speichern, wird das Inhaltsverzeichnis angezeigt, wenn Sie das Dokument in Word Online erneut öffnen.










