In diesem Artikel wird erläutert, wie Zahlen in Excel als Prozentsätze angezeigt werden können. Sehen Sie sich außerdem Beispiele an, in denen einige grundlegende Techniken vorgestellt werden, wie sich Prozentsätze auf einem Arbeitsblatt berechnen lassen.
Inhalt dieses Artikels
-
Beispiele für das Berechnen von Prozentsätzen
-
Beispiel 1: Erhöhen oder Verringern einer Zahl um einen Prozentsatz
-
Beispiel 2: Berechnen eines Betrags basierend auf einem Prozentsatz
-
Beispiel 3: Berechnen des Prozentsatzes basierend auf zwei Beträgen
-
Beispiel 4: Berechnen eines Betrags basierend auf einem anderen Betrag und einem Prozentsatz
-
Beispiel 5: Berechnen der Differenz zwischen zwei Zahlen und Anzeigen der Differenz als Prozentsatz
-
Wie Excel Prozentsätze verarbeitet
Obwohl das Formatieren von Zahlen als Prozentsätze recht einfach ist, können die Ergebnisse, die Sie nach dem Zuweisen des Formats erhalten, abweichen, und zwar abhängig davon, ob sich die Zahlen bereits in der Arbeitsmappe befinden.
-
Formatieren von Zellen, die bereits Zahlen enthalten Wenn Sie das Prozentformat auf vorhandene Zahlen in einer Arbeitsmappe anwenden, multipliziert Excel diese Zahlen mit 100, um sie in Prozentsätze zu konvertieren. Wenn eine Zelle beispielsweise die Zahl 10 enthält, multipliziert Excel diese Zahl mit 100. Dies bedeutet, dass nach dem Anwenden des Prozentformats 1000,00 % angezeigt wird. Dies ist möglicherweise nicht das, was Sie erwartet haben. Um Prozentsätze genau anzuzeigen, stellen Sie vor dem Formatieren der Zahlen als Prozentsatz sicher, dass sie als Prozentsätze berechnet wurden und dass sie im Dezimalformat angezeigt werden. Prozentsätze werden mithilfe der Gleichung betrag /total = percentage berechnet. Wenn eine Zelle beispielsweise die Formel =10/100 enthält, ist das Ergebnis dieser Berechnung 0,1. Wenn Sie dann 0,1 als Prozentsatz formatieren, wird die Zahl korrekt als 10 % angezeigt. Weitere Informationen zum Berechnen von Prozentsätzen finden Sie unter Beispiele für die Berechnung von Prozentsätzen.
-
Formatieren von leeren Zellen Wenn Sie auf Zellen das Format "Prozent" anwenden und dann in diese Zellen Zahlen eingeben, ist das Verhalten unterschiedlich. Zahlen, die größer oder gleich 1 sind, werden standardmäßig in Prozentsätze umgewandelt, und Zahlen, die kleiner als 1 sind, werden mit 100 multipliziert, um sie in Prozentwerte zu konvertieren. Es ist also ganz gleich, ob Sie beispielsweise 10 oder 0,1 eingeben, das Ergebnis lautet in beiden Fällen 10,00%. (Sie können die Anzeige der beiden Nullen nach dem Dezimalkomma ganz einfach verhindern, wie im folgenden Verfahren beschrieben wird.)
Anzeigen von Zahlen als Prozentsätze
Zum schnellen Anwenden der Prozentformatierung auf ausgewählte Zellen klicken Sie auf der Registerkarte Start in der Gruppe Zahl auf Prozentformatvorlage 
-
Klicken Sie auf der Registerkarte Start in der Gruppe Zahl auf das Symbol neben Zahl, damit das Dialogfeld Zellen formatieren geöffnet wird.
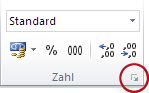
-
Klicken Sie im Dialogfeld Zellen formatieren in der Liste Kategorie auf Prozent.
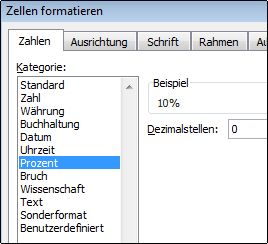
-
Geben Sie in das Feld Dezimalstellen die Anzahl der Dezimalstellen ein, die angezeigt werden sollen. Wenn beispielsweise 10% anstelle von 10,00% angezeigt werden soll, geben Sie 0 in das Feld Dezimalstellen ein.
Tipps für die Anzeige von Prozentsätzen
-
Klicken Sie in der Liste Kategorie auf Standard, um das Zahlenformat für die markierten Zellen zurückzusetzen. Zellen, die mit dem Format Standard formatiert sind, weisen kein spezielles Zahlenformat auf.
-
Wenn Sie negative Prozentsätze hervorheben möchten, wenn diese beispielsweise in Rot angezeigt werden sollen, können Sie ein benutzerdefiniertes Format erstellen (Dialogfeld Zellen formatieren, Registerkarte Zahl, Kategorie Benutzerdefiniert). Das Format sollte dem folgenden entsprechen: 0.00%;[Rot]-0.00%. Wird dieses Format auf Zellen angewendet, werden positive Prozentsätze in der standardmäßigen Textfarbe und negative Prozentsätze in Rot angezeigt. Der auf das Semikolon folgende Teil ist das Format, das auf einen negativen Wert angewendet wird.
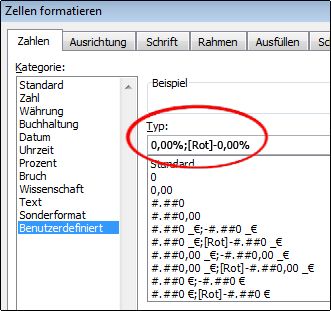
Sie können negative Prozentsätze ebenso in Klammern anzeigen, indem Sie ein benutzerdefiniertes Format wie das folgende erstellen: 0,00%_);(0,00%). Weitere Informationen zum Erstellen benutzerdefinierter Formate finden Sie unter Erstellen oder Löschen eines benutzerdefinierten Zahlenformats.
-
Sie können auch mit bedingter Formatierung (Registerkarte Start, Gruppe Formatvorlagen, Bedingte Formatierung) arbeiten, um die Art und Weise anzupassen, wie negative Prozentsätze in der Arbeitsmappe angezeigt werden. Die Regel für die bedingte Formatierung, die Sie erstellen, sollte derjenigen ähnlich sein, die im folgenden Beispiel gezeigt wird. Mit dieser speziellen Regel wird Excel angewiesen, einer Zelle ein Format (Textfarbe Rot) zuzuweisen, wenn der Wert in der Zelle kleiner als 0 ist. Weitere Informationen zur bedingten Formatierung finden Sie unter Hinzufügen, Ändern, Suchen oder Löschen bedingter Formate.
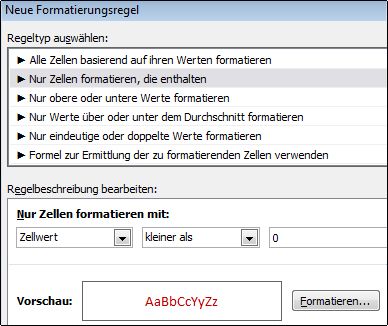
Beispiele für das Berechnen von Prozentsätzen
In diesem Abschnitt werden einige einfache Methoden für das Berechnen von Prozentsätzen erörtert.
Beispiel 1: Erhöhen oder Verringern einer Zahl um einen Prozentsatz
Szenario Wenn Sie 25 € pro Woche für Nahrungsmittel ausgeben und die wöchentlichen Ausgaben für Nahrungsmittel um 25 % senken möchten, wie viel können Sie ausgeben? Oder, falls Sie die wöchentliche Bewilligung für Nahrungsmittel um 25 % erhöhen möchten, wie hoch ist dann der wöchentliche Betrag?
Wenn sich der Betrag, den Sie für Lebensmittel ausgeben, in B2, und der Prozentsatz, um den Sie diesen Betrag verringern möchten, in C2 befindet, können Sie in D2 die Formel =B2*(1-C2) eingeben, um das Ergebnis zu ermitteln:
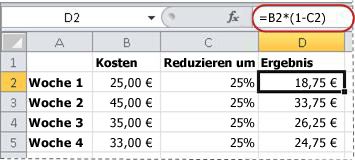
In dieser Formel wird 1 verwendet, um 100 % darzustellen. Ebenso würden Sie, wenn Sie den Betrag um einen bestimmten Prozentsatz erhöhen möchten, in D2 =B2*(1+C2) eingeben:
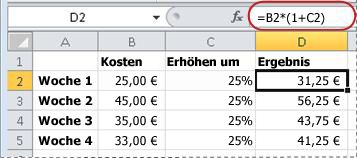
Beispiel 2: Berechnen eines Betrags basierend auf einem Prozentsatz
Szenario Wenn Sie einen Computer für 800 € kaufen und die Mehrwertsteuer 8,9 % beträgt, wie hoch ist dann der Betrag für die Mehrwertsteuer? In diesem Beispiel sollen 8,9 % von 800 berechnet werden.
Wenn sich in B2 der Preis und in C2 die Mehrwertsteuer befindet, können Sie in D2 wie hier gezeigt die Formel =B2*C2 eingeben:
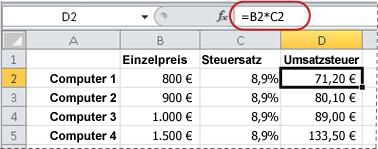
Mit dieser Formel wird 800 mit 0,089 (der zugrunde liegende Prozentsatz in Dezimalform) multipliziert, um die zu zahlende Mehrwertsteuer zu finden.
Beispiel 3: Berechnen des Prozentsatzes basierend auf zwei Beträgen
Szenario Wenn ein Student in einem Test z. B. 42 von 50 Punkten erreicht, wie hoch ist dann der Prozentsatz der richtigen Antworten?
Wenn in dieser Aufgabe die Zahl in B2 die Anzahl der korrekt beantworteten Fragen und die Zahl in C2 die Anzahl der möglichen Punkte ist, können Sie in D2 die Formel =B2/C2 eingeben, um die Note zu finden.
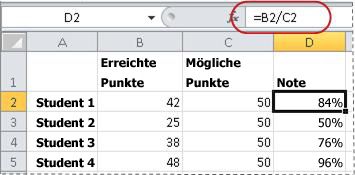
Mit dieser Formel wird 42 durch 50 dividiert, um den Prozentsatz der richtigen Antworten zu finden. (Im hier gezeigten Beispiel ist die Note als Prozentsatz ohne Dezimalstellen formatiert.)
Beispiel 4: Berechnen eines Betrags basierend auf einem anderen Betrag und einem Prozentsatz
Szenario Der Verkaufspreis für ein Hemd beträgt beispielsweise 15 €, was einer Reduzierung des Originalpreises um 25 % entspricht. Wie hoch war der Originalpreis? In diesem Beispiel möchten Sie die Zahl finden, von der 75 % gleich 15 ist.
Wenn sich der Verkaufspreis in B2 und der Wert 0,75 (also 100 % abzüglich des Rabatts von 25 % (in Dezimalform)) in C2 befindet, können Sie in D2 die Formel =B2/C2 eingeben, um den ursprünglichen Preis zu finden:
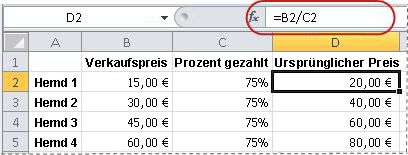
Mit dieser Formel wird der Verkaufspreis durch den eigentlich gezahlten Prozentsatz dividiert, um den ursprünglichen Preis zu finden.
Beispiel 5: Berechnen der Differenz zwischen zwei Zahlen und Anzeigen der Differenz als Prozentsatz
Szenario Die Einnahmen Ihrer Abteilung betragen z. B. 2.342 € im November und 2.500 € im Dezember. Wie groß ist die prozentuale Änderung bei den Einnahmen zwischen diesen beiden Monaten? Verwenden Sie zum Berechnen dieser Aufgabe den Subtraktions- (-) und den Divisionsoperator (/) in einer einzelnen Formel.
Wenn sich in B2 die Einnahmen von November und in C2 die Einnahmen von Dezember befinden, können Sie in D2 die Formel =(C2-B2)/(B2) eingeben, um die Differenz zu ermitteln:
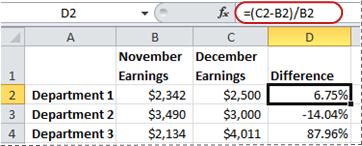
Mit dieser Formel wird die Differenz zwischen der zweiten und der ersten Zahl durch den Wert der ersten Zahl dividiert, um die Änderung in Prozent zu berechnen. (Im hier gezeigten Beispiel ist die Differenz als Prozentsatz mit zwei Dezimalstellen formatiert.)
Benötigen Sie weitere Hilfe?
Sie können jederzeit einen Experten in der Excel Tech Community fragen oder Unterstützung in den Communities erhalten.










