Mit Microsoft Picture Manager ist es einfach, Ihre Bilder zu finden, anzuzeigen und zu bearbeiten.
Hinweis: Picture Manager wird in Office 2013 und höheren Versionen nicht unterstützt. Für Windows 10 empfehlen wir die Verwendung der Foto-APP, die Sie kostenlos über den Microsoft Store in Windows installieren können.
Bildverknüpfungen
Im Bereich " Bildverknüpfungen " werden Verknüpfungen zu Ordnern hinzugefügt, die die Bilder enthalten, mit denen Sie arbeiten möchten.
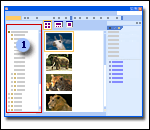
Vorschau
Im Vorschaufenster werden die Bilder angezeigt. Sie können die Anzeige ändern, indem Sie auf der Symbolleiste Ansichten die Option Optionen auswählen.
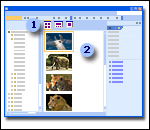
Bearbeiten von Bildern
Im Aufgabenbereich Bilder bearbeiten befinden sich die Bearbeitungstools, mit denen Sie Korrekturen an Ihren Bildern vornehmen können.
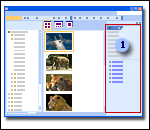
Anzeigeoptionen
Picture Manager bietet drei Optionen zum Anzeigen Ihrer Bilder: Miniaturansicht, Filmstreifen und einzelnes Bild. Welche Ansicht am besten zu verwenden ist, hängt davon ab, wie viele Bilder Sie gleichzeitig sehen müssen und wie viele Details für jedes Bild angezeigt werden müssen.
Thumbnail view In dieser Ansicht werden Miniaturansichten der Bilder in den ausgewählten Ordnern angezeigt, sodass Sie viele Bilder gleichzeitig anzeigen und bearbeiten können. Diese Ansicht eignet sich am besten zum Durchsuchen einer Reihe von Bildern, um die zu finden, mit denen Sie arbeiten möchten, und um dieselbe Bearbeitung auf mehrere Bilder gleichzeitig anzuwenden.
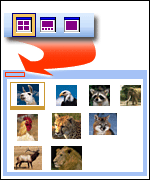
Hinweis: In jeder dieser Ansichten können Sie die Zoomfunktion verwenden, um ein Bild zu vergrößern oder das Bild in einer kleineren Größe zu sehen.
Filmstrip view Hierbei handelt es sich um eine Kombination aus Miniaturansicht und Einzelbildansicht. Diese Ansicht ist am besten geeignet, wenn Sie mehrere Bilder bearbeiten müssen, Sie müssen aber auch die Details während der Bearbeitung anzeigen. Anstatt ein Bild gleichzeitig anzuzeigen, können Sie mehrere Miniaturansichten gleichzeitig anzeigen und sich schnell auf die Person konzentrieren, die Sie bearbeiten möchten.
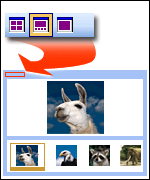
Hinweis: In jeder dieser Ansichten können Sie die Zoomfunktion verwenden, um ein Bild zu vergrößern oder das Bild in einer kleineren Größe zu sehen.
Single Picture view In dieser Ansicht wird ein einzelnes Bild im großen Maßstab angezeigt. Diese Ansicht ist am besten geeignet, wenn Sie während der Bearbeitung feine Details anzeigen möchten.
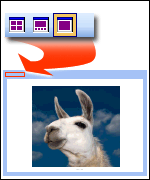
Hinweis: In jeder dieser Ansichten können Sie die Zoomfunktion verwenden, um ein Bild zu vergrößern oder das Bild in einer kleineren Größe zu sehen.










