Anstatt eigene Formeln in berechnete Felder zu schreiben, können Sie Werte anzeigen als verwenden, um Werte schnell auf unterschiedliche Weise darzustellen. Darüber hinaus werden mehrere neue Berechnungsoptionen bereitgestellt, z. B. %der übergeordneten Summe oder %, in dem insgesamt ausgeführt wird.
Tipp: Sie können dieses Feature verwenden, um verschiedene Berechnungen in einem Wertfeld auszuprobieren. Da Sie einer PivotTable jedoch mehrmals dieselben Wertfelder hinzufügen können, können Sie dieses Feature auch verwenden, um den tatsächlichen Wert und andere Berechnungen, z. B. eine laufende Gesamtberechnung, nebeneinander anzuzeigen.
-
Gehen Sie wie folgt vor, um der PivotTable zwei oder mehr der gleichen Wertfelder hinzuzufügen, damit Sie zusätzlich zum tatsächlichen Wert eines bestimmten Felds verschiedene Berechnungen anzeigen können:
-
Ziehen Sie in der Feldliste das Wertfeld, das Sie dem Bereich Werte hinzufügen möchten, der dieses Wertfeld bereits enthält, und platzieren Sie es dann direkt unter diesem Feld.
Hinweis: Das Wertfeld wird der PivotTable hinzugefügt, und dem Feldnamen wird eine Versionsnummer angefügt. Sie können den Feldnamen nach Bedarf bearbeiten.
-
Wiederholen Sie Schritt 1, bis Sie alle Wertefelder angezeigt haben, die Sie mithilfe von Werten anzeigen unter berechnen möchten.
-
-
Klicken Sie in der PivotTable mit der rechten Maustaste auf das Wertfeld, und klicken Sie dann auf Werte anzeigen als.
Hinweis: In Excel für Mac werden im Menü Werte anzeigen unter nicht alle Optionen wie Excel für Windows aufgelistet, aber sie sind verfügbar. Wählen Sie im Menü Weitere Optionen aus, wenn die gewünschte Auswahl nicht aufgeführt wird.
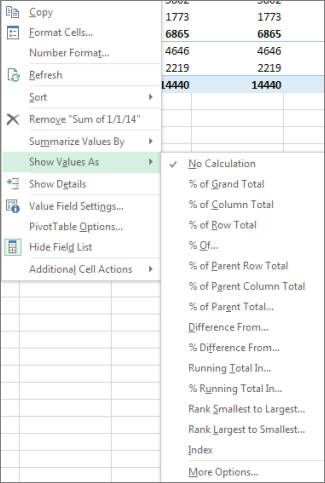
-
Klicken Sie auf die Berechnungsoption, die Sie verwenden möchten.
Die folgenden Berechnungsoptionen sind verfügbar:
|
Berechnungsoption |
Ergebnis |
|---|---|
|
Keine Berechnung |
Zeigt den in das Feld eingegebene Wert an. |
|
% des Gesamtergebnisses |
Zeigt Werte als Prozentsatz der Gesamtsumme aller Werte oder Datenpunkte im Bericht an. |
|
% des Spaltengesamtergebnisses |
Zeigt alle Werte in jeder Spalte oder Datenreihe als Prozentsatz des Gesamtwerts für die Spalte oder Reihe an. |
|
% des Zeilengesamtergebnisses |
Zeigt den Wert in jeder Zeile oder Kategorie als Prozentwert des Gesamtergebnisses für die Zeile oder Kategorie an. |
|
% von |
Zeigt Werte als Prozentwerte des Werts vom Basiselement im Basisfeld an. |
|
% des Vorgängerzeilen-Gesamtergebnisses |
Berechnet Werte wie folgt: (Wert für das Element) / (Wert für das übergeordnete Element in Zeilen) |
|
% des Vorgängerspalten-Gesamtergebnisses |
Berechnet Werte wie folgt: (Wert für das Element) / (Wert für das übergeordnete Element in Spalten) |
|
% des Vorgängergesamtergebnisses |
Berechnet Werte wie folgt: (Wert für das Element) / (Wert für das übergeordnete Element des ausgewählten Basisfelds) |
|
Differenz von |
Zeigt Werte als Differenz von dem Wert des Basiselements im Basisfeld an. |
|
% Differenz von |
Zeigt Werte als prozentuale Differenz von dem Wert des Basiselements im Basisfeld an. |
|
Ergebnis in |
Zeigt den Wert für aufeinander folgende Elemente im Basisfeld als fortlaufendes Ergebnis an. |
|
% Ergebnis in |
Berechnet den Wert als Prozentsatz für aufeinander folgende Elemente im Feld Basis , die als laufende Summe angezeigt werden. |
|
Rangfolge nach Größe (aufsteigend) |
Zeigt den Rang der ausgewählten Werte in einem bestimmten Feld an, wobei das kleinste Element im Feld als 1 und jeder größere Wert mit einem höheren Rangwert aufgelistet wird. |
|
Rangfolge nach Größe (absteigend) |
Zeigt den Rang der ausgewählten Werte in einem bestimmten Feld an, wobei das größte Element im Feld als 1 und jeder kleinere Wert mit einem höheren Rangwert aufgelistet wird. |
|
Index |
Berechnet Werte wie folgt: ((Wert in Zelle) x (Gesamtsumme der Gesamtsummen)) / ((Zeilengesamtsumme) x (Spaltengesamtsumme)) |
Um Berechnungen nebeneinander mit den Werten anzuzeigen, auf denen sie basieren (z. B. um den Prozentsatz der Gesamtsumme neben dem Teilergebnis anzuzeigen), müssen Sie zuerst das Wertfeld duplizieren, indem Sie es mehrmals hinzufügen. Ziehen Sie in der Feldliste das Feld, das Sie duplizieren möchten, in den Bereich Werte, und platzieren Sie es direkt unter demselben Feld.
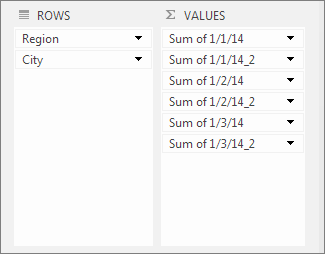
Im oben gezeigten Beispiel wurden dem Bereich Werte ein zweites Mal drei Wertfelder hinzugefügt. sie haben "_2" an ihren Namen angefügt. Unten wird das Feld "Summe von 1/1/14" im PivotTable-Bericht zweimal angezeigt, sodass Sie den Wert für jede Stadt und ihr übergeordnetes Element (die Region "Osten" oder "Westen") sehen können. Sie sehen auch den Prozentsatz der Gesamtsumme für jede Region (in den Zeilen 6 und 9).
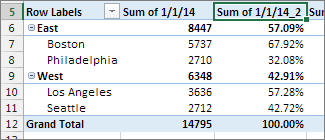
Benötigen Sie weitere Hilfe?
Sie können jederzeit einen Experten in der Excel Tech Community fragen oder Unterstützung in den Communities erhalten.










