Sie können einen unübersichtlichen Zeitplan organisieren, indem Sie separate Kalender erstellen, freigegebene Kalender anzeigen oder Ihren Kalender für eine andere Person freigeben.
Führen Sie eine der folgenden Aktionen aus:
Nachverfolgen von zwei oder mehr separaten Zeitplänen in Ihrem eigenen Kalender
Halten Sie arbeitsbezogene und persönliche Ereignisse mithilfe von zwei separaten Kalendern in Outlook voneinander getrennt. Die Kalender sind voneinander unabhängig, aber Sie können die Ereignisse aus beiden Kalendern gleichzeitig anzeigen.
Wichtig: Wenn Sie einen neuen Kalender unter Ihrem Exchange-Kalender erstellen, wird der neue Kalender auch mit dem Exchange-Server synchronisiert. Wenn Sie jedoch eine Besprechung im neuen Exchange-Kalender erstellen, werden die Antworten auf diese Besprechung nicht gezählt.
-
Klicken Sie unten im Navigationsbereich auf Kalender

-
Wählen Sie im Navigationsbereich den Kalender aus, unter dem der neue Kalender gespeichert wird.
Wenn der gewünschte Kalender nicht angezeigt wird, erweitern oder reduzieren Sie die Kategorienliste.
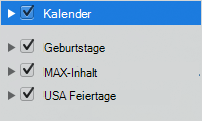
-
Klicken Sie auf der Registerkarte Organisieren auf Neuer Kalender.

-
Geben Sie im Navigationsbereich einen Namen für den neuen Kalender ein.
Tipps:
-
Um Ereignisse von einem Zeitplan in einen anderen zu verschieben, ziehen Sie sie von einem Kalender in einen anderen.
-
Neue Ereignisse, die Sie erstellen, werden in dem Kalender gespeichert, der derzeit im Navigationsbereich ausgewählt ist.
-
Um einen Kalender aus- oder einzublenden, aktivieren Sie oder deaktivieren Sie das Kontrollkästchen neben den Namen des Kalenders.
-
Um einen von Ihnen erstellten Kalender zu löschen, klicken Sie im Navigationsbereich auf den Kalender, und klicken Sie dann im Menü Bearbeiten auf Löschen.
-
Freigeben Ihres Kalenders für andere Personen
-
Klicken Sie im Navigationsbereich auf Kalender.
-
Klicken Sie auf der Registerkarte Organisieren auf Kalenderberechtigungen.
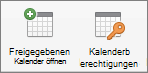
-
Klicken Sie auf Benutzer hinzufügen, geben Sie den Namen des Benutzers ein, und klicken Sie dann auf Suchen.
-
Klicken Sie in den Suchergebnissen auf den Namen des Benutzers, und klicken Sie dann auf OK.
-
Klicken Sie in der Liste Name auf den Namen des Benutzers, und klicken Sie dann im Popupmenü Berechtigungsstufe auf die gewünschte Zugriffsebene.
Um die Berechtigungsstufen des Benutzers anzupassen, aktivieren oder deaktivieren Sie die Kontrollkästchen. Sie können auch die Optionen für Elemente bearbeiten und Elemente löschen ändern.
Hinweis: Wenn Sie ein Adressbuch, einen Kalender oder einen E-Mail-Ordner delegieren oder freigeben, können Stellvertretungen oder Benutzer, die diese Ordner freigeben, Ihre privaten Kontakte, Ereignisse oder E-Mail-Nachrichten mithilfe anderer Softwareanwendungen anzeigen. Um Ihre Privatsphäre zu schützen, legen Sie private Elemente in einem separaten, nicht freigegebenen Adressbuch, Kalender oder E-Mail-Ordner ab.
Öffnen eines Kalenders, der für Sie freigegeben wurde
Wichtig: Damit Sie den Kalender einer anderen Person öffnen können, müssen sowohl Sie als auch die andere Person über ein Microsoft Exchange-Konto verfügen, und der Kontobesitzer muss Ihnen die Zugriffsberechtigung erteilen.
-
Klicken Sie im Navigationsbereich auf Kalender.
-
Klicken Sie auf der Registerkarte Organisieren auf Freigegebenen Kalender öffnen oder Kalender öffnen.
-
Geben Sie den Namen der Person ein, die Ihnen Zugriff gewährt hat, klicken Sie auf den Namen der Person, und klicken Sie dann auf OK.
Wenn Sie über mehrere Microsoft Exchange-Konten verfügen, klicken Sie im Popupmenü Konto auf das Konto, das Sie zum Öffnen des Kalenders des anderen Benutzers verwenden möchten.
-
Wählen Sie im Popupmenü Typ die Option Kalender aus, und klicken Sie dann auf OK.
Der freigegebene Ordner wird im Navigationsbereich unter der Überschrift Freigegeben angezeigt.
Hinweise:
-
Wenn Sie einen freigegebenen Kalender im Navigationsbereich ausgewählt haben, werden neue Elemente, die Sie erstellen, in diesem freigegebenen Kalender gespeichert.
-
Um den freigegebenen Kalender eines anderen Benutzers aus Ihrem Navigationsbereich zu entfernen, halten Sie die CTRL-TASTE gedrückt, klicken Sie auf den Ordner, und klicken Sie dann auf Freigegebenes Konto entfernen oder Aus Ansicht entfernen.
-
Siehe auch
Informationen zum Freigeben und zur Stellvertretung










