Wenn Ihr Blatt Nullwerte oder Berechnungen enthält, die Nullwerte erzeugen, können Sie die Werte ausblenden oder Formatierungsoptionen verwenden, um die Anzeige der Werte zu ändern. Excel wendet automatisch das allgemeine Format oder das Zahlenformat auf jede Zahl an, die Sie in ein Arbeitsblatt eingeben oder einfügen. Bei diesen Formaten werden führende Nullen automatisch aus Zahlen entfernt. Wenn Sie führende Nullen beibehalten möchten, müssen Sie ein benutzerdefiniertes Zahlenformat erstellen. Weitere Informationen dazu, wie Sie führende Nullen beibehalten können, finden Sie unter Beibehalten von führenden Nullen.
In den folgenden Abschnitten erfahren Sie mehr über verschiedene Optionen zum Anzeigen oder Ausblenden von Nullwerten.
Führen Sie die folgenden Schritte aus:
-
Klicken Sie im Menü Excel auf Einstellungen.
-
Klicken Sie unter Erstellung auf Ansicht

-
Deaktivieren Sie unter Fensteroptionen das Kontrollkästchen Nullwerte anzeigen .
Achtung: Diese Option gilt nur für Nullwerte (0) in Zellen. Wenn aus einem Nullwert in einer der ausgewählten Zellen ein Wert ungleich Null wird, verwendet Excel das Zahlenformat "Standard" für die Anzeige des Werts.
Führen Sie die folgenden Schritte aus:
-
Markieren Sie die Zellen, die auszublendende Nullwerte (0) enthalten.
-
Klicken Sie auf der Registerkarte Start unter Zahl im Popupmenü Zahlenformat

-
Klicken Sie im Dialogfeld Zellen formatieren unter Kategorie auf Benutzerdefiniert.
-
Geben Sie im Feld Typ den Wert 0;-0;;@ ein, und klicken Sie auf OK.
Hinweis: Die ausgeblendeten Werte werden nur in der Bearbeitungsleiste angezeigt – oder in der Zelle, wenn Sie den Inhalt direkt darin bearbeiten, – und beim Drucken des Blatts nicht mitgedruckt. Wenn Sie den Inhalt direkt in der Zelle bearbeiten, werden die ausgeblendeten Werte nur während der Bearbeitung angezeigt.
Führen Sie die folgenden Schritte aus:
-
Wählen Sie die Zellen mit den ausgeblendeten Nullwerten (0) aus, die Sie anzeigen möchten.
-
Klicken Sie auf der Registerkarte Start unter Zahl im Popupmenü Zahlenformat

-
Führen Sie im Popupfenster Zellen formatieren in der Liste Kategorie eine der folgenden Aktionen aus:
|
Zweck |
Aktion |
|---|---|
|
Anzeigen ausgeblendeter Werte mithilfe des Standardzahlenformats |
Klicken Sie auf Standard. |
|
Anzeigen ausgeblendeter Werte mithilfe eines Datums- oder Uhrzeitformats |
Klicken Sie auf Datum oder Uhrzeit, und wählen Sie das gewünschte Datums- oder Uhrzeitformat aus. |
Führen Sie die folgenden Schritte aus:
-
Wählen Sie die Zellen aus, die einen Nullwert (0) enthalten.
-
Klicken Sie auf der Registerkarte Start unter Format auf Bedingte Formatierung.

-
Klicken Sie auf Neue Regel.
-
Klicken Sie im Popupmenü Formatvorlage auf Klassisch und dann im Popupmenü Nur obere oder untere Werte formatieren auf Nur Zellen formatieren, die Folgendes enthalten.
-
Klicken Sie im Popupmenü Bestimmter Text auf Zellwert.
-
Klicken Sie im Popupmenü zwischen auf gleich, und geben Sie im Feld neben gleich den Wert 0 ein.
-
Klicken Sie im Popupmenü Formatieren mit auf benutzerdefiniertes Format und dann im Popupmenü Farbe auf Weiß.
Sie können mithilfe der Funktion WENN eine Bedingung angeben, die einen Nullwert (0) als leere Zelle oder als Strich (-) in einer Zelle anzeigt. Weitere Informationen finden Sie im Artikel IF-Funktion .
Führen Sie die folgenden Schritte aus:
-
Geben Sie in einem leeren Blatt in Zelle A1 und Zelle A2 den Wert 10 ein.
-
Geben Sie in Zelle A3 die Zeichenfolge =A1-A2 ein, und drücken Sie die EINGABETASTE.
Die Formel gibt einen Nullwert (0) zurück.
-
Klicken Sie auf der Registerkarte Formeln in Funktion auf Formel-Generator.

-
Doppelklicken Sie in der Liste "Formel-Generator" auf WENN.
-
Klicken Sie unter Argumente auf das Feld neben Wert1, und geben Sie A3 ein.
-
Klicken Sie unter Argumente neben ist auf das Wort Wahr und dann im Popupmenü auf = (Gleich).
-
Klicken Sie unter Argumente auf das Feld neben Wert2, und geben Sie 0 ein.
-
Klicken Sie unter Argumente auf das Feld neben dann, und führen Sie eine der folgenden Aktionen aus:
|
Für die Anzeige von Nullwerten als |
Eingabe |
|---|---|
|
Leere Zellen |
"" |
|
Striche |
"-" |
Klicken Sie auf das Feld neben else , geben Sie A3 und dann press die EINGABETASTE ein.
Die Formel in Zelle A3 gibt einen Nullwert (0) zurück, und Excel zeigt den Wert zwischen den Anführungszeichen im Argument dann (auch als das Argument Wert_wenn_wahr bezeichnet) an.
Tipp: Sie können zwischen den Anführungszeichen jeden beliebigen Text eingeben, den Sie statt Nullwerten anzeigen möchten.
Führen Sie die folgenden Schritte aus:
-
Klicken Sie auf den PivotTable-Bericht.
-
Klicken Sie auf der Registerkarte PivotTable unter Daten auf Optionen.
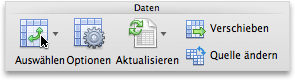
-
Führen Sie auf der Registerkarte Anzeigen eine oder mehrere der folgenden Aktionen aus:
|
Zweck |
Aktion |
|---|---|
|
Einen bestimmten Wert statt eines Fehlercodes anzeigen |
Aktivieren Sie das Kontrollkästchen Fehlerwerte als, und geben Sie dann in das Feld den Wert ein, den Sie anstelle eines Fehlercodes anzeigen möchten. Wenn Fehler als leere Zellen angezeigt werden sollen, lassen Sie das Feld leer. |
|
Einen bestimmten Wert statt einer leeren Zelle anzeigen |
Aktivieren Sie das Kontrollkästchen Leere Zellen als, und geben Sie im Feld den Wert ein, der in leeren Zellen angezeigt werden soll. Wenn leere Zellen angezeigt werden sollen, lassen Sie das Feld leer. Wenn Nullen angezeigt werden sollen, deaktivieren Sie das Kontrollkästchen Leere Zellen als. |
Benötigen Sie weitere Hilfe?
Sie können jederzeit einen Experten in der Excel Tech Community fragen oder Unterstützung in den Communities erhalten.










