Anzeigen Ihres Google Calendar in Outlook
Wenn Sie einen Momentaufnahme Ihres Google-Kalenders in Outlook importieren, können Sie ihn zusammen mit anderen Kalendern in der Outlook Kalenderansicht sehen. Um den importierten Kalender auf dem neuesten Stand zu halten, abonnieren Sie google calendar in Outlook. Wenn Sie dies unterlassen, besteht die einzige Möglichkeit zum Aktualisieren des Kalenders darin, einen weiteren, aktuelleren Snapshot zu importieren. Wenn Sie Google Kalender nicht mehr verwenden möchten, aber Ihre Ereignisse beibehalten möchten, können Sie Ihren Google Kalender in Outlook importieren , damit alle Termine in eine Outlook-Kalenderansicht integriert sind.
Wichtig: Die Schritte können zwischen neu und klassisch Outlook für Windows unterschiedlich sein. Um zu ermitteln, welche Outlook-Version Sie verwenden, suchen Sie im Menüband nach Datei. Wenn die Option Datei nicht vorhanden ist, führen Sie die Schritte auf der Registerkarte Neues Outlook aus. Wenn die Option Datei angezeigt wird, wählen Sie die Registerkarte für klassisches Outlook aus.
-
Wählen Sie in Ihrem Google Kalender-Konto Meine Kalender und dann die vertikalen Auslassungspunkte (⋮) rechts neben dem Kalendernamen aus.
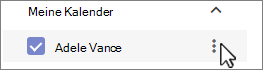
-
Wählen Sie Einstellungen und Freigabe aus, scrollen Sie nach unten zu Kalender integrieren, und wählen Sie im Feld Geheime Adresse im iCal-Format die Schaltfläche


-
Wechseln Sie zu Ihrem Outlook-Kalender.
-
Wählen Sie unter dem Kalenderraster auf der linken Seite Kalender hinzufügen und dann Im Web abonnieren aus.
-
Fügen Sie die kopierte URL in die Adressleiste ein, und wählen Sie dann Importieren aus.
Abonnieren Ihres Google Calendar
Ein Internetkalenderabonnement (iCal) hält Ihre Outlook Kopie Ihres Google-Kalenders auf dem neuesten Stand.
-
Melden Sie sich bei Ihrem Google Calendar-Konto an.
-
Klicken Sie in der linken Spalte auf Meine Kalender , um sie zu erweitern, und zeigen Sie dann auf den Kalender, den Sie Outlook als Internetkalenderabonnement hinzufügen möchten. Wählen Sie die drei Punkte rechts neben dem Kalendernamen und dann Einstellungen und Freigabe aus:
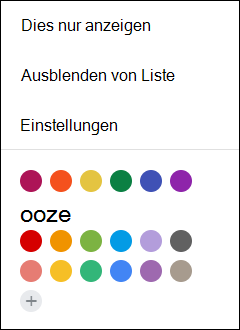
-
Suchen Sie unten auf der Seite unter Kalender integrieren das Feld Geheime Adresse im iCal-Format, und wählen Sie dann die Schaltfläche

-
Wählen Sie OutlookDatei > Kontoeinstellungen > Kontoeinstellungen aus.
-
Klicken Sie auf der Registerkarte Internetkalender auf Neu.
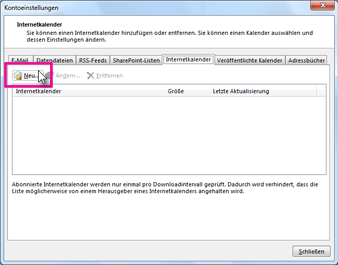
-
Fügen Sie die adresse ein, die Sie in Schritt 3 kopiert haben, indem Sie STRG+V drücken und dann auf Hinzufügen klicken.
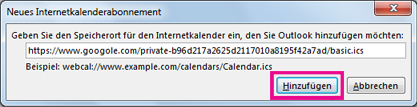
-
Geben Sie im Feld Ordnername den Namen des Kalenders so ein, wie er in Outlook angezeigt werden soll, und klicken Sie dann auf OK.
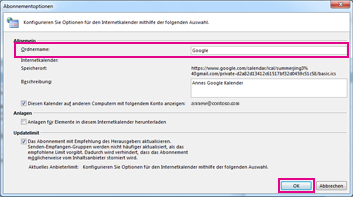
Wenn Sie Outlook starten, überprüft es Google Kalender auf Updates und lädt alle Änderungen herunter. Während Outlook geöffnet ist, wird in regelmäßigen Abständen nach Updates gesucht und heruntergeladen. (Google Kalender informiert Outlook, wie oft nach Updates gesucht werden soll.)
Hinweis: Änderungen, die Sie in Outlook vornehmen, werden nicht an Ihren Google Kalender gesendet. Öffnen Sie zum Aktualisieren Ihres Google Calendar diesen in einem Browser.
Importieren eines Kalenders aus Google Calendar
Wichtig: Der importierte Kalender ist ein statischer Momentaufnahme und wird nicht selbst aktualisiert.Um es zu aktualisieren, müssen Sie es abonnieren (wie oben beschrieben) oder diesen Vorgang später wiederholen, um eine Kopie der aktuellsten Version Ihres Kalenders in Google Calendar zu importieren.
-
Melden Sie sich bei Ihrem Google Calendar-Konto an.
-
Klicken Sie in der linken Spalte auf Meine Kalender , um sie zu erweitern, und zeigen Sie dann auf den Kalender, den Sie aus Google Kalender importieren möchten.
-
Wählen Sie die drei Punkte rechts neben dem Kalendernamen und dann Einstellungen und Freigabe aus:
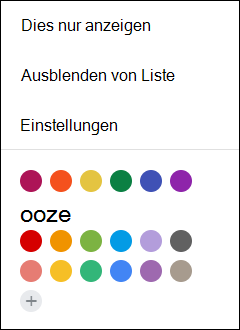
-
Wählen Sie unter Kalendereinstellungen die Option Kalender exportieren aus.
Die Internetkalenderdatei (.ics) wird sofort als komprimierte (.zip) Datei im Ordner Downloads gespeichert.
-
Klicken Sie Explorer mit der rechten Maustaste auf die komprimierte Datei, und wählen Sie dann Alle extrahieren aus. (Mit dieser Option wird die Komprimierung entfernt und die .ics Datei gespeichert. Anschließend können Sie sie in Outlook importieren.)
-
Wählen Sie OutlookDatei > Öffnen & Exportieren > Importieren/Exportieren aus.
-
Wählen Sie im Import/Export-Assistenten Die Option iCalendar-Datei (.ics) oder vCalendar-Datei (VCS) importieren und dann Weiter aus.
-
Navigieren Sie im Fenster Durchsuchen zu der .ics, die Sie in Schritt 5 gespeichert haben, wählen Sie ihn aus, und wählen Sie dann OK aus.
-
Wählen Sie Als neu öffnen aus. Die Elemente werden automatisch in Ihren Kalender importiert.
Der Kalender wird in einer parallelen Ansicht im Outlook Kalender geöffnet. Es wird auch dem Navigationsbereich in der Kalenderansicht unter Andere Kalender hinzugefügt.
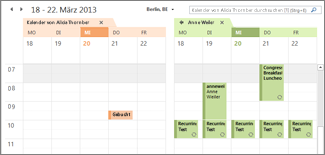
Nächste Schritte
Hier sind einige weitere Schritte, die Sie für die Einrichtung mit Outlook tun können:
-
Importieren von Kontakten in Outlook für Windows: Anweisungen zum Importieren von Gmail-Kontakten befinden sich hier.
-
Setup von Office 365 für mobile Geräte: Richten Sie E-Mail oder Office-Apps auf einem Smartphone oder Tablet ein.
Weitere Informationen zur Verwendung von Microsoft 365 finden Sie im Office 365 Learning Center.










