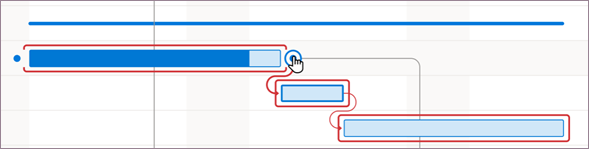Jeder Vorgang ist wichtig, jedoch sind nur einige davon kritisch. Der kritische Weg ist eine Kette miteinander verknüpfter Vorgänge, die sich direkt auf den Projektendtermin auswirkt. Wenn sich einer der Vorgänge im kritischen Weg verzögert, verzögert sich das gesamte Projekt.
Der kritische Weg ist eine Reihe von Vorgängen (oder zeitweilig auch nur ein einziger Vorgang), der oder die das berechnete Anfangs- oder Enddatum eines Projekts steuert. Die Vorgänge, aus denen der kritische Weg besteht, sind normalerweise durch Anordnungsbeziehungen gekoppelt. Es gibt wahrscheinlich zahlreiche solcher vernetzten Vorgänge im gesamten Projekt-Plan. Wenn der letzte Vorgang im kritischen Weg abgeschlossen ist, ist auch das Projekt abgeschlossen.
Erfahren Sie mehr über die Analyse kritischer Pfade.
Anzeigen des kritischen Wegs in der Gantt-Diagrammansicht
Die Gantt-Diagrammansicht ist wahrscheinlich die häufigste Ansicht für die Anzeige des kritischen Wegs.
-
Wählen Sie Ansicht > Gantt-Diagrammformat aus.
-
Wählen Sie Format und dann das Kontrollkästchen Kritische Aufgaben aus.

Vorgänge auf dem kritischen Weg werden nun als rote Vorgangsbalken dargestellt.
Anzeigen des kritischen Wegs in anderen Vorgangsansichten
Sie können den kritischen Weg in jeder Vorgangsansicht anzeigen, indem Sie ihn hervorheben.
-
Wählen Sie auf der Registerkarte Ansicht eine Ansicht aus der Gruppe Vorgangsverwendung aus.
-
Bleiben Sie auf der Registerkarte Ansicht, und wählen Sie aus der Liste Hervorheben den Eintrag Kritisch aus.
Der kritische Pfad wird gelb angezeigt. -
Um nur die Aufgaben im kritischen Pfad anzuzeigen, wählen Sie den Pfeil Filter und dann Kritisch aus.
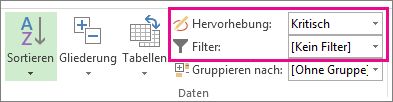
Tipp: In Netzplandiagrammen werden Vorgänge auf dem kritischen Weg automatisch rot angezeigt. Hier ist keine Hervorhebung erforderlich.
Video: Anzeigen des kritischen Pfads
In diesem Video wird veranschaulicht, wie Sie den kritischen Pfad in Ihrem Projekt sowohl in der Gantt-Diagrammansicht als auch in anderen Ansichten anzeigen.

Anzeigen des kritischen Wegs in einem Hauptprojekt
Wenn Sie ein Hauptprojekt verwalten, können ganze Teilprojekte auf dem kritischen Weg liegen. Sie können feststellen, ob dies der Fall ist, indem Sie Project anweisen, Teilprojekte wie Sammelvorgänge zu behandeln.
-
Wählen Sie Datei > Optionen aus.
-
Wählen Sie Zeitplan aus, und scrollen Sie dann nach unten zum Bereich Berechnungsoptionen für dieses Projekt .
-
Überprüfen Sie, ob das Feld Eingefügte Projekte werden wie Sammelvorgänge berechnet aktiviert ist.
Tipp: Diese Einstellung wirkt sich nicht auf andere Projekte aus. Das heißt, es gilt nur für das master Projekt, an dem Sie arbeiten.
Ändern der auf dem kritischen Weg angezeigten Vorgänge
Normalerweise ist in kritischen Vorgängen keine Pufferzeit vorhanden. Jedoch können Sie Project anweisen, Vorgänge auf dem kritischen Weg mit einem oder mehreren Tagen Pufferzeit einzuschließen, sodass Sie potenzielle Probleme früher erkennen können.
-
Wählen Sie Datei > Optionen aus.
-
Wählen Sie Erweitert aus, und scrollen Sie dann nach unten zum Bereich Berechnungsoptionen für dieses Projekt .
-
Geben Sie eine Zahl in das Feld Vorgänge sind kritisch, falls Puffer kleiner oder gleich ein.
Anzeigen mehrerer kritischer Pfade
Sie können in Ihrem Projektterminplan so viele kritische Pfade einrichten und anzeigen, wie Sie für die Kontrolle Ihres Projekts benötigen.
-
Wählen Sie Datei > Optionen aus.
-
Wählen Sie Erweitert aus, scrollen Sie nach unten, und aktivieren Sie dann das Kontrollkästchen Mehrere kritische Pfade berechnen.
-
Wählen Sie OK aus.
-
Wählen Sie Ansicht > Gantt-Diagramm aus.
-
Wählen Sie Gantt-Diagrammformat und dann das Kontrollkästchen Kritische Aufgaben aus.
Project zeigt standardmäßig immer nur einen kritischen Pfad an, und zwar den kritischen Pfad, der sich auf den Endtermin des Projekts auswirkt. Möglicherweise müssen Sie jedoch aus mehreren Gründen mehr als eins sehen:
-
Sicherstellen, dass sich alle Teilprojekt eines Hauptprojekt im Zeitplan befinden
-
Verfolgen des Fortschritts unterschiedlicher Phasen oder Meilensteine
-
Um eine Reihe von Aufgaben aus irgendeinem Grund im Auge zu behalten.
Projektmanagement-Tipp: Wenn Sie Mehrere kritische Pfade anzeigen, vergessen Sie nicht, dass es immer noch nur einen Standard kritischen Pfad gibt. Wenn es hinter dem Zeitplan liegt, fällt das gesamte Projekt hinter dem Zeitplan zurück. Anhand der folgenden Tipps können Sie möglicherweise mehrere kritische Pfade, die Sie in einem Projekt eingerichtet haben, besser nutzen.
|
Aktion |
So wird's gemacht |
|---|---|
|
Arbeiten mit mehreren Projekten in einem Terminplan |
|
|
Alleiniges Anzeigen von kritischen Vorgängen |
Wählen Sie im Gantt-Diagramm Ansicht > Filter > Kritisch aus. Um alle Aufgaben erneut anzuzeigen, wählen Sie in der Filterliste Kein Filter aus. |
|
Gruppieren kritischer Vorgänge |
Wählen Sie im Gantt-Diagramm Ansicht > Gruppierung nach > Kritisch aus. Um alle Aufgaben erneut anzuzeigen, wählen Sie in der Gruppenliste Keine Gruppe aus. |
Weitere Informationen zur Analyse kritischer Pfade
Wenn Sie eine Baseline für Ihr Projekt gespeichert haben, kann ihnen der kritische Pfad zeigen, ob Ihr Projekt rechtzeitig abgeschlossen wird und wo sich die Gefahrenpunkte befinden. So können Sie die Analyse kritischer Pfade optimal nutzen:
-
Sehen Sie sich den kritischen Pfad regelmäßig an. Beachten Sie, dass der kritische Pfad von einer Reihe von Aufgaben zu einer anderen wechseln kann, während Sie den Zeitplan durchlaufen. Der kritische Pfad kann sich ändern, wenn kritische Aufgaben abgeschlossen werden oder andere Aufgabenreihen verzögert werden.
-
Überwachen Sie kritische Aufgaben genau. Jede Aufgabe im kritischen Pfad ist eine kritische Aufgabe. Überwachen Sie diese Aufgaben regelmäßig, um zu sehen, ob sie verrutschen. Wenn ein kritischer Vorgang verrutscht wird, gilt dies auch für Ihr Enddatum. Speichern Sie eine Baseline, und verwenden Sie die Ansicht "Gantt nachverfolgen", um verrutschete Aufgaben anzuzeigen.
-
Überprüfen Sie eine Reihe von Aufgaben, die möglicherweise zum kritischen Pfad werden. Wenn eine nicht kritische Reihe verknüpfter Vorgänge ihre Daten ausreichend verrutscht, wird diese Reihe von Vorgängen zum kritischen Pfad. Sie können andere potenziell riskante Aufgaben anzeigen, indem Sie mehrere kritische Pfade in einem Projekt anzeigen.
-
Schützen Sie sich, indem Sie Aufgaben anzeigen, die verrutschen können, ohne den kritischen Pfad zu beeinträchtigen. Standardmäßig zeigt der kritische Pfad die Vorgänge an, die überhaupt nicht verrutschen können, da sonst das Projektdatum verrutscht wird. Möglicherweise möchten Sie Aufgaben anzeigen, die derzeit um einen Tag verrutschen können, ohne den kritischen Pfad zu beeinträchtigen, denn wenn sie um mehr als einen Tag verrutschen, werden sie zu kritischen Aufgaben. Wenn Sie diese Aufgaben mit Slack anzeigen, können Sie auf Aufgaben aufmerksam machen, die kritisch werden, während Sie noch etwas Puffer haben.
Tipp: Um die Vertraulichkeit kritischer Aufgaben zu ändern, wählen Sie Datei > Optionen > Erweitert aus. Wenn die Pufferzeit kleiner oder gleich ist , geben Sie in der Liste Aufgaben sind kritisch die Anzahl der Tage ein, in denen ein Vorgang als kritisch eingestuft wird.
Wenn Sie den kritischen Pfad des Projekts anzeigen, zeigt Project nur einen einzelnen, insgesamt kritischen Pfad an. Dies ist der einzige kritische Pfad, der den Endtermin des Projekts steuert. Sie können Ihren Plan jedoch so einrichten, dass Sie auch einen zusätzlichen kritischen Pfad für jedes unabhängige Netzwerk oder jede Reihe von Aufgaben sehen können. Dies kann hilfreich sein, um jedes der Teilprojekte innerhalb eines Hauptprojekt oder jedes Phase oder Meilenstein eines Projekts nachzuverfolgen, das in mehrere Phasen unterteilt ist.
Indem Sie den kritischen Pfad für Ihr Projekt sowie die Ressourcen kennen und nachverfolgen, die jedem Kritischer Vorgang zugewiesen sind, können Sie die Vorgänge identifizieren, die sich auf den Endtermin Ihres Projekts auswirken können, und so ermitteln, ob Ihr Projekt planmäßig abgeschlossen wird.
Weitere Informationen finden Sie unter Verwalten des kritischen Pfads Ihres Projekts.
In Project für das Web können Sie den kritischen Pfad mithilfe eines Filters anzeigen.
-
Wählen Sie in Ihrem Projekt Zeitachse aus.
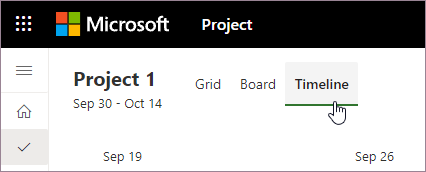
-
Wählen Sie Filter.
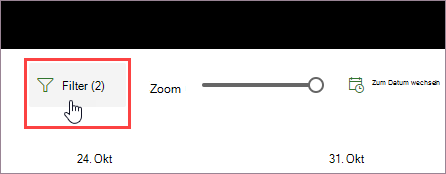
-
Aktivieren Sie die Umschaltfläche Kritischen Pfad anzeigen.
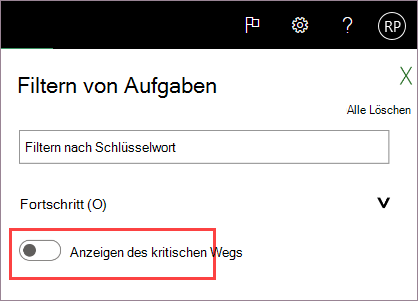
Wenn Kritischen Pfad anzeigen aktiviert ist, wird der kritische Pfad für Ihr Projekt im Zeitleiste rot hervorgehoben.