Sie können die Eigenschaften einer Seite im Bereich Seitendetails anzeigen und bearbeiten. Sie können z. B. die Miniaturansicht ändern, eine Beschreibung hinzufügen oder einer bestimmten Kategorie eine Seite zuweisen. Sie können auch benutzerdefinierte Eigenschaften für Seiten erstellen.
Hinweise:
-
Einige Funktionen werden schrittweise für Organisationen eingeführt, die sich für das Targeted Release-Programm entschieden haben. Das bedeutet, dass diese Funktion möglicherweise noch nicht angezeigt wird oder anders aussieht, als in den Hilfeartikeln beschrieben.
-
Die Anzahl der Eigenschaften, die für eine Seite angezeigt und bearbeitet werden können, kann je nachdem variieren, welche Eigenschaften der Elementbesitzer oder Ihr Administrator ihr zugewiesen hat. Einige dieser Eigenschaften sind möglicherweise erforderlich.
Anzeigen und Bearbeiten von Seiteneigenschaften
So zeigen Sie Seiteneigenschaften an:
-
Klicken Sie in der schreibgeschützten Ansicht oben auf einer gespeicherten oder veröffentlichten Seite auf

-
Wenn Sie Informationen zu einer Seite (z. B. datum der letzten Änderung) erhalten möchten, klicken Sie unten im Bereich auf Weitere Details .
So ändern Sie Seiteneigenschaften:
-
Wählen Sie auf der Befehlsleiste links neben dem Bereich Seitendetails die Option Bearbeiten aus.
-
Wählen Sie auf der Befehlsleiste

Hinweis: Um Änderungen an den Seiteneigenschaften vornehmen zu können, müssen Sie über Besitzer- oder Designerberechtigungen für die SharePoint Website verfügen. Um die Websitebesitzer anzuzeigen, wählen Sie Einstellungen

-
Wählen Sie im Bereich Seitendetails die Option Eigenschaften ^ aus, und wählen Sie den Wert der Eigenschaft unter dem Namen der Eigenschaft aus, den Sie ändern möchten.
-
Geben Sie den neuen Wert ein, und drücken Sie dann die EINGABETASTE, um die Änderungen zu speichern.
-
Wenn Sie mehrere Eigenschaften gleichzeitig bearbeiten möchten, wählen Sie Alle bearbeiten aus, bearbeiten Sie die Eigenschaften, die Sie ändern möchten, und klicken Sie auf Speichern.
-
Wählen Sie Erneut veröffentlichen aus, um Ihre Änderungen zu aktualisieren.
-
Alternativ können Sie Ihre Änderungen rückgängigmachen, indem Sie auf der Befehlsleiste Änderungen verwerfen auswählen.
Ändern des Miniaturbilds
Sie können die Miniaturansicht für die Seite im Bereich Seitendetails ändern.
-
Stellen Sie sicher, dass sich die Seite im Bearbeitungsmodus befindet, indem Sie oben rechts auf der Seite Bearbeiten auswählen.
-
Wählen Sie auf der Befehlsleiste

-
Wählen Sie Miniaturansicht ändern aus, um das Fenster Zuletzt verwendete Bilder zu öffnen.
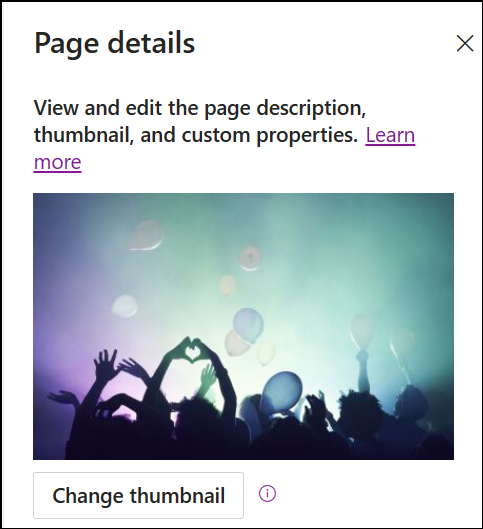
-
Wählen Sie ein aktuelles Bild aus, oder suchen Sie ein Bild aus den von Microsoft bereitgestellten Stockbildern, aus der Websuche, ihrer Website, Ihrem Computer oder einem Link. Wenn Ihr organization eine Reihe genehmigter Images angegeben hat, können Sie aus diesem Satz unter Ihr organization auswählen.
-
Wählen Sie Öffnen aus, um das gewünschte Bild auszuwählen.
-
Wählen Sie Erneut veröffentlichen aus, um Ihre Änderungen zu speichern.
-
Alternativ können Sie Ihre Änderungen rückgängigmachen, indem Sie auf der Befehlsleiste Änderungen verwerfen auswählen.
Hinweise:
-
Die Websuche verwendet Bing-Bilder, die die Creative Common-Lizenz verwenden. Sie sind dafür verantwortlich, die Lizenzierung für ein Bild zu überprüfen, bevor Sie es auf Ihrer Seite einfügen.
-
Wenn Sie ein SharePoint-Admin sind und erfahren möchten, wie Sie eine Objektbibliothek für Ihre organization erstellen, lesen Sie Erstellen einer organization Ressourcenbibliothek.
-
Informationen zur Größe und Skalierung von Bildern finden Sie unter Bildgröße und Skalierung auf modernen SharePoint-Seiten.
-
Wenn Sie ein SharePoint-Administrator sind, empfehlen wir, ein Content Delivery Network (CDN) zu aktivieren, um die Leistung beim Abrufen von Images zu verbessern. Erfahren Sie mehr über CDNs.
-
Ändern der Seitenbeschreibung
-
Sie können die Seitenbeschreibung hinzufügen oder bearbeiten, indem Sie in das Leerzeichen unter Beschreibung eingeben. Wenn Sie sich im Bearbeitungsmodus befinden, platzieren Sie den Cursor einfach in das Feld Beschreibung, und beginnen Sie mit der Eingabe.
-
Miniaturansicht und Beschreibung werden an Orten wie Suchergebnissen und SharePoint-Nachrichten verwendet.
Überprüfen der Rechtschreibung und Grammatik mit dem Editor
Aktivieren oder deaktivieren Sie die Rechtschreibprüfung und Grammatik in Textwebparts, indem Sie die Umschaltfläche unter Verwenden des Editors zum Überprüfen von Rechtschreibung, Grammatik und mehr aktivieren oder deaktivieren.
Hinzufügen und Entfernen von Websitebesitzern
-
Wählen Sie oben auf der Seite die Schaltfläche Einstellungen aus.
-
Wählen Sie im Bereich Einstellungen die Option Websiteberechtigungen aus.
-
Wählen Sie im Bereich Websiteberechtigungen die Option Personen einladen aus, und geben Sie die Namen der Person(en) ein, die Sie als Besitzer hinzufügen möchten.
-
Um den Mitgliedern Besitzerberechtigungen zu erteilen, erweitern Sie die Registerkarte Websitebesitzer, und wählen Sie die Websitebesitzer Ihrer Website aus.
-
Wählen Sie im neuen Bereich unter Gruppenmitglieder die Option Gruppenmitglieder verwalten aus.
-
Ändern Sie die Rolle der Mitglieder, die Sie hinzufügen möchten, indem Sie die aktuelle Rolle und besitzer auswählen.
Um Websitemitglieder oder Websitebesitzer zu entfernen, öffnen Sie den Bereich "Websitebesitzer", und wählen Sie Von Website entfernen aus.
Hinzufügen von Eigenschaften in der Pages-Bibliothek
Um einer Seite eine Eigenschaft hinzuzufügen, erstellen Sie eine Spalte für diese Eigenschaft in der Seitenbibliothek. In der Spalte werden die Eigenschaftendaten (auch Metadaten genannt) gespeichert, und neben der Möglichkeit, die Spalte in der Seitenbibliothek anzuzeigen und zu ändern, ist die Eigenschaft dann im Bereich Seitendetails für jede Seite verfügbar.
-
Navigieren Sie zur Seitenbibliothek, indem Sie im linken Navigationsbereich auf Seiten klicken.
Wenn links keine Seiten angezeigt werden, klicken Sie oben rechts auf Einstellungen

-
Wählen Sie Spalte hinzufügen

Hinweis: Sieht Ihr SharePoint Bildschirm anders aus als die hier gezeigten Beispiele? Ihr Administrator hat möglicherweise die klassische Benutzeroberfläche für die Liste oder Dokumentbibliothek festgelegt, oder Sie verwenden eine frühere Version von SharePoint Server. Wenn dies der Fall ist, klicken Sie oben auf die Registerkarte für die SharePoint Server 2016-Version. Lesen Sie Welche Version von SharePoint verwende ich?
-
Es gibt eine Handvoll Spaltenoptionen, aus denen Sie auswählen können, z. B. Text, Auswahl, Datum und Uhrzeit, Mehrere Textzeilen, Person, Zahl, Ja/Nein und mehr. Wählen Sie den gewünschten Spaltentyp aus.
-
Geben Sie im Dialogfeld "Neue Spalte" einen Titel oder eine Spaltenüberschrift in das Feld Name ein.
-
Für verschiedene Spaltentypen stehen verschiedene Optionen zur Verfügung. Fügen Sie nach Bedarf zusätzliche Optionen hinzu. Beispielsweise können Sie unter Weitere Optionen festlegen, dass die Spalte Informationen enthält. Dies wird auch als Required-Eigenschaft bezeichnet. Weitere Informationen und weitere Möglichkeiten zum Hinzufügen von Spalten zu Bibliotheken und Listen finden Sie unter Erstellen einer Spalte in einer SharePoint-Liste oder -Bibliothek.
Tipp: Sie können auch Websitespalten erstellen, die Bibliotheken umfassen. Weitere Informationen finden Sie unter Websitespaltentypen und -optionen.
Erforderliche Eigenschaften
Wenn Sie eine Spalte in der Pages-Bibliothek hinzufügen, können Sie sie als Required-Eigenschaft festlegen, indem Sie den Umschalter unter Anfordern, dass diese Spalte Informationen enthält , aktivieren. Wenn eine Eigenschaft als erforderlich markiert wurde, müssen Seitenautoren diese Informationen angeben, bevor sie Seiten und Nachrichtenbeiträge veröffentlichen können.
Hinweis: Wenn eine Eigenschaft als erforderlich markiert wird, nachdem eine Seite oder ein Newsbeitrag bereits veröffentlicht wurde, bleibt sie veröffentlicht und wird in der Bibliotheksansicht Seiten angezeigt, die Aufmerksamkeit benötigen.
Visuelle Warteschlangen in der Seitenbibliothek und auf der Seite informieren Autoren darüber, dass auf ihren Seiten erforderliche Eigenschaften fehlen, und leiten sie an, die erforderlichen Informationen bereitzustellen.
Visuelle Hinweise auf Seiten und Nachrichtenbeiträgen
-
In der Befehlsleiste wird neben Seitendetails ein rotes Symbol angezeigt, das darauf hinweist, dass Aufmerksamkeit erforderlich ist.
-
Im Bereich Seitendetails werden die erforderlichen Eigenschaften mit einem roten Sternchen gekennzeichnet.
-
Wenn ein Autor Veröffentlichen, Erneut veröffentlichen, Nachrichten veröffentlichen, News aktualisieren, Planen oder Senden zur Genehmigung mit fehlenden erforderlichen Eigenschaften auswählt, wird ein Bereich vor der Veröffentlichung mit der Aufforderung aufgefordert, die fehlenden erforderlichen Eigenschaften anzugeben.
Visuelle Hinweise in der Pages-Bibliothek
-
Felder, für die erforderliche Eigenschaften fehlen, sind rot hervorgehoben und zeigen den Text Erforderliche Informationen an.
-
Autoren können die fehlenden erforderlichen Eigenschaften im Bereich Seitendetails angeben und direkt aus der Pages-Bibliothek veröffentlichen.
-
Eine Ansicht namens Seiten, die in der Pages-Bibliothek Aufmerksamkeit benötigen, zeigt Seiten oder Nachrichtenbeiträge an, denen erforderliche Eigenschaften fehlen.
Löschen einer Seite
Sie können eine Seite im Bereich Seitendetails löschen.
-
Stellen Sie sicher, dass sich die Seite im Bearbeitungsmodus befindet, indem Sie oben rechts auf der Seite Bearbeiten auswählen.
-
Wählen Sie auf der Befehlsleiste

-
Wählen Sie Seite löschen aus.
-
Bestätigen oder abbrechen Sie den Löschvorgang im angezeigten Bestätigungsfeld, indem Sie Löschen oder Abbrechen auswählen.










