In diesem Artikel erfahren Sie, wie Sie automatisch Schattierung auf jede andere Zeile oder Spalte in einem Arbeitsblatt anwenden.
Es gibt zwei Möglichkeiten, eine Schattierung auf alternative Zeilen oder Spalten anzuwenden: Sie können die Schattierung mithilfe einer einfachen Formel für bedingte Formatierung anwenden, oder Sie können eine vordefinierte Excel-Tabellenformatvorlage auf Ihre Daten anwenden.
Eine Möglichkeit zum Anwenden von Schattierung auf alternative Zeilen oder Spalten im Arbeitsblatt besteht darin, eine Regel für die bedingte Formatierung zu erstellen. Diese Regel verwendet eine Formel, um zu bestimmen, ob eine Zeile eine gerade oder ungerade Nummer aufweist, und wendet dann die Schattierung entsprechend an. Die Formel ist hier angegeben:
=REST(ZEILE();2)=0
Hinweis: Wenn Sie Schattierung abwechselnd auf Spalten anstatt auf Zeilen anwenden möchten, geben Sie stattdessen die Formel =REST(SPALTE(),2)=0 ein.
-
Führen Sie im Arbeitsblatt eine der folgenden Aktionen aus:
-
Zum Anwenden der Schattierung auf einen bestimmten Zellbereich, wählen Sie die zu formatierenden Zellen aus.
-
Zum Anwenden der Schattierung auf das gesamte Arbeitsblatt klicken Sie auf die Schaltfläche Alles markieren.

-
-
Klicken Sie auf der Registerkarte Start in der Gruppe Formatvorlagen auf den Pfeil neben Bedingte Formatierung, und klicken Sie dann auf Neue Regel.

-
Klicken Sie im Dialogfeld Neue Formatierungsregel unter Regeltyp auswählen auf Formel für die Ermittlung der zu formatierenden Zellen verwenden.
-
Geben Sie im Feld Werte formatieren, für die diese Formel wahr ist die Formel =REST(ZEILE();2)=0 ein, wie in der folgenden Abbildung dargestellt.
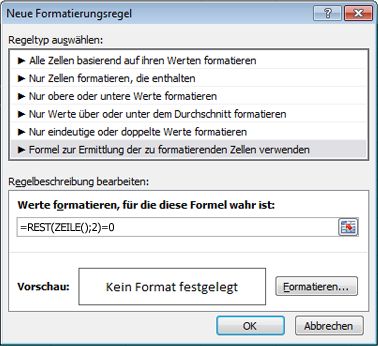
-
Klicken Sie auf Formatieren.
-
Klicken Sie im Dialogfeld Zellen formatieren auf die Registerkarte Ausfüllen.
-
Wählen Sie die Hintergrundfarbe oder das Muster aus, die bzw. das Sie für die schattierten Zeilen verwenden möchten, und klicken Sie dann auf OK.
An diesem Punkt sollte die soeben ausgewählte Farbe im Fenster Vorschau im Dialogfeld Neue Formatierungsregel angezeigt werden.
-
Klicken Sie auf OK, um die Formatierung auf die Zellen auf dem Arbeitsblatt anzuwenden.
Hinweis: Um die bedingte Formatierungsregel anzuzeigen oder zu bearbeiten, klicken Sie auf der Registerkarte Start in der Gruppe Formatvorlagen auf den Pfeil neben Bedingte Formatierung, und klicken Sie dann auf Regeln verwalten.
Eine andere schnelle Möglichkeit, Schattierung oder farbliches Absetzen abwechselnd auf Zeilen anzuwenden, besteht im Anwenden einer vordefinierten Excel-Tabellenformatvorlage. Dies ist insbesondere nützlich, wenn Sie einen bestimmten Bereich von Zellen formatieren und die zusätzlichen Vorzüge von Tabellen nutzen möchten, wie etwa die Möglichkeit, schnell Summen- oder Überschriftenzeilen anzuzeigen, in denen automatisch Filter-Dropdownlisten angezeigt werden.
Standardmäßig wird auf die Zeilen einer Tabelle farblich abgesetzte Formatierung automatisch angewendet, um die Lesbarkeit der Daten zu verbessern. Das automatische farbliche Absetzen wird beim Hinzufügen oder Löschen von Zeilen in der Tabelle fortgesetzt.
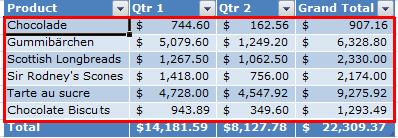
Wenn Sie die Tabellenformatvorlage ohne die Tabellenfunktionalität anwenden möchten, konvertieren Sie die Tabelle in einen gewöhnlichen Datenbereich. In diesem Fall erfolgt beim Hinzufügen weiterer Daten zum Bereich jedoch kein automatisches farbliches Absetzen mehr.
-
Wählen Sie auf dem Arbeitsblatt den zu formatierenden Zellbereich aus.
-
Klicken Sie auf der Registerkarte Start in der Gruppe Formatvorlagen auf Als Tabelle formatieren.

-
Klicken Sie unter Hell, Mittel oder Dunkel auf das Tabellenformat, das Sie verwenden möchten.
Tipp: Wenn Sie benutzerdefinierte Tabellenformate erstellt haben, stehen diese unter Benutzerdefiniert zur Verfügung. Informationen zum Erstellen eines benutzerdefinierten Tabellenformats finden Sie unter Formatieren einer Excel-Tabelle.
-
Klicken Sie im Dialogfeld Als Tabelle formatieren auf OK.
Beachten Sie, dass das Kontrollkästchen Gebänderte Zeilen in der Gruppe Optionen für Tabellenformat standardmäßig aktiviert ist.
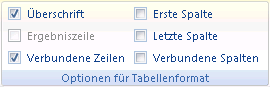
Wenn Sie Schattierung abwechselnd auf Spalten statt auf Zeilen anwenden möchten, können Sie dieses Kontrollkästchen deaktivieren und stattdessen Verbundene Spalten aktivieren.
-
Wenn Sie die Excel-Tabelle wieder in einen gewöhnlichen Zellbereich konvertieren möchten, klicken Sie an beliebiger Stelle auf die Tabelle, um die für das Konvertieren der Tabelle in einen Datenbereich erforderlichen Tools anzuzeigen.
-
Klicken Sie auf der Registerkarte Entwurf in der Gruppe Tools auf In Bereich konvertieren.
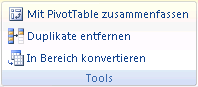
Tipp: Sie können auch mit der rechten Maustaste auf die Tabelle klicken und dann auf Tabelle und anschließend auf In Bereich konvertieren klicken.
Hinweis: Sie können keine benutzerdefinierten Regeln für die bedingte Formatierung erstellen, um Schattierung auf alternative Zeilen oder Spalten in Excel für das Web anzuwenden.
Wenn Sie eine Tabelle in Excel für das Web erstellen, wird standardmäßig jede andere Zeile in der Tabelle schattiert. Das automatische farbliche Absetzen wird beim Hinzufügen oder Löschen von Zeilen in der Tabelle fortgesetzt. Sie können jedoch eine Schattierung auf alternative Spalten anwenden. Gehen Sie dazu folgendermaßen vor:
-
Wählen Sie in der Tabelle eine beliebige Zelle aus.
-
Klicken Sie auf die Registerkarte Tabellenentwurf , und aktivieren Sie unter Formatvorlagenoptionen das Kontrollkästchen Gebänderte Spalten .
Um Schattierungen aus Zeilen oder Spalten zu entfernen, entfernen Sie unter Formatvorlagenoptionen das Kontrollkästchen neben Gebänderte Zeilen oder gebänderte Spalten.
Benötigen Sie weitere Hilfe?
Sie können jederzeit einen Experten in der Excel Tech Community fragen oder Unterstützung in den Communities erhalten.










