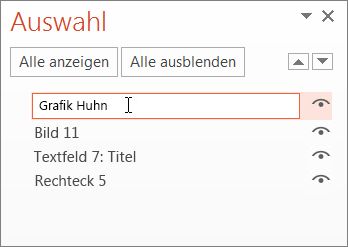In den PowerPoint Desktop-Apps können Sie mehrere Animationseffekte auf eine einzelne Textzeichenfolge oder ein Objekt anwenden, z. B. ein Bild, eine Form oder SmartArt-Grafik.
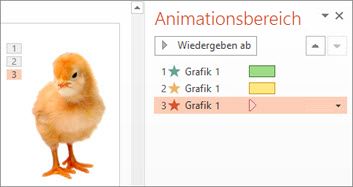
Tipp: Wenn Sie mit mehreren Animationseffekten arbeiten, ist es hilfreich, den Animationsbereich zu verwenden, in dem eine Liste der Animationseffekte für die aktuelle Folie angezeigt werden.
Öffnen des Animationsbereichs
-
Wählen Sie auf der Folie das Objekt aus, das Sie animieren möchten.
-
Klicken Sie auf der Registerkarte Animationen auf Animationsbereich.
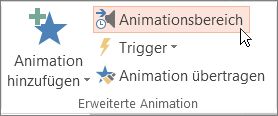
-
Klicken Sie auf Animation hinzufügen, und wählen Sie einen Animationseffekt aus.
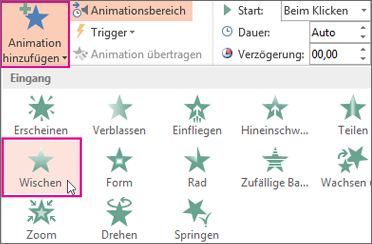
-
Um zusätzliche Animationseffekte auf dasselbe Objekt anzuwenden, wählen Sie das Objekt aus, klicken Sie auf Animation hinzufügen, und wählen Sie einen weiteren Animationseffekt aus.
Wichtig: Wenn Sie nach dem Anwenden des ersten Animationseffekts versuchen, weitere Animationseffekte anders als durch Klicken auf Animation hinzufügen hinzuzufügen, wenden Sie tatsächlich keinen zusätzlichen Effekt an. Stattdessen ersetzen Sie den vorhandenen Effekt durch den hinzugefügten.
Festlegen der Startzeit und der Länge eines Animationseffekts
Wenn Sie die Anzeigedauer Ihrer Animationseffekte steuern möchten, führen Sie bei jedem Effekt die folgenden Schritte aus:
-
Klicken Sie im Animationsbereich auf den Abwärtspfeil neben dem Animationseffekt und dann auf Anzeigedauer.
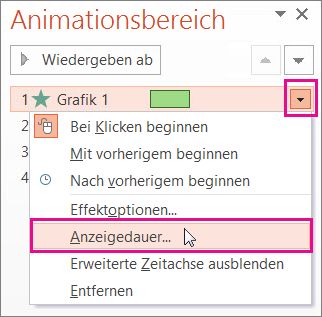
-
Klicken Sie auf der Registerkarte Anzeigedauer auf den Abwärtspfeil neben Starten, und wählen Sie aus den folgenden Startzeiten aus:
-
Wenn die Wiedergabe mit einem Mausklick gestartet werden soll, klicken Sie auf Beim Klicken.
-
Soll die Wiedergabe zur selben Zeit wie der vorherige Animationseffekt gestartet werden, klicken Sie auf Mit Vorheriger.
-
Soll die Wiedergabe nach dem vorherigen Animationseffekt gestartet werden, wählen Sie Nach Vorheriger aus.
Tipp: Der vorherige Animationseffekt ist der Effekt, der in der Wiedergabereihenfolge im Animationsbereich aufgelistet ist (und sich normalerweise direkt über der Animation befindet, deren Anzeigedauer Sie festlegen möchten).
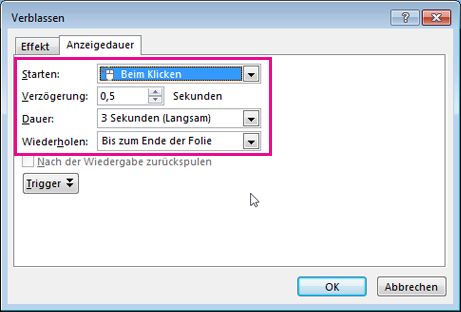
-
Wenn der Start des Animationseffekts verzögert werden soll, klicken Sie auf den Aufwärtspfeil neben Verzögerung, um die gewünschte Anzahl an Sekunden festzulegen.
-
Wenn Sie die Geschwindigkeit des Animationseffekts ändern möchten, legen Sie die Dauer auf die gewünschte Stufe fest .
-
Wenn Sie sich anschauen möchten, wie die Animationseffekte zusammen funktionieren, klicken Sie auf der Registerkarte Animation auf Vorschau.
Gleichzeitiges Wiedergeben mehrerer Animationseffekte
Für ein Objekt können zwei oder mehr Animationseffekte gleichzeitig auftreten. Beispielsweise könnte ein Bild einblenden und hinein schweben. Gehen Sie wie folgt vor, um diese Ebenen von zwei (oder mehr) Effekten gleichzeitig zu erzielen:
-
Verwenden Sie "Animation hinzufügen", um den zweiten Effekt hinzuzufügen.

-
Für den "Zeitpunkt" des zweiten Effekts, legen Sie "Start" auf "Mit Vorheriger".
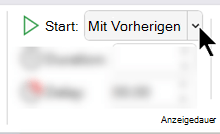
Tipp zum Arbeiten mit mehreren Animationseffekten
Bei der Arbeit mit mehreren Objekten auf einer Folie kann es schwierig sein, die einzelnen Objekte und die darauf angewendeten Animationseffekte voneinander zu unterscheiden.
In der nachstehenden Abbildung sind die Standardobjektnamen wenig aussagekräftig. Deshalb ist es schwierig festzustellen, welcher Animationseffekt auf welches Objekt angewendet wird.
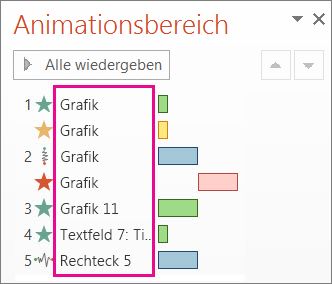
Im Auswahlbereich können Sie den einzelnen Objekten einen unterschiedlichen Namen geben, um die Arbeit mit den Objekten zu vereinfachen, wenn Sie darauf Animationen anwenden. Das zeigt die folgende Abbildung:
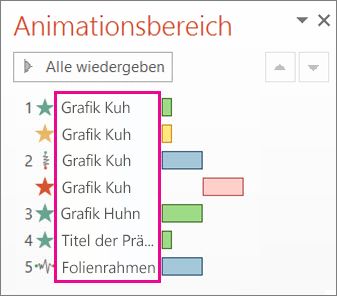
-
Um die Standardnamen der Objekte zu ändern, klicken Sie auf der Registerkarte Start auf Auswählen und dann auf Auswahlbereich.
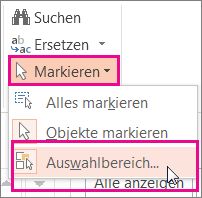
-
Doppelklicken Sie im Auswahlbereich auf den Standardobjektnamen, um das Feld zu öffnen, und geben Sie einen neuen Namen für das Objekt ein.