Hinweis: Wir möchten Ihnen die aktuellsten Hilfeinhalte so schnell wie möglich in Ihrer eigenen Sprache bereitstellen. Diese Seite wurde automatisiert übersetzt und kann Grammatikfehler oder Ungenauigkeiten enthalten. Unser Ziel ist es, Ihnen hilfreiche Inhalte bereitzustellen. Teilen Sie uns bitte über den Link am unteren Rand dieser Seite mit, ob die Informationen für Sie hilfreich sind. Hier finden Sie den englischen Artikel als Referenz.
In diesem Artikel erfahren Sie, was Farbschemas sind und genau das Design der Microsoft Office InfoPath-Formularvorlage Einfluss auf.
Inhalt dieses Artikels
Einführung in Farbschemas
Klicken Sie im Aufgabenbereich Farbschemas können automatisch aufeinander abgestimmte Farben zu bestimmten Elementen in der Formularvorlage angewendet. Jedes Farbschema besteht aus sechs Farben, die visuell zueinander passen vorgesehen sind.
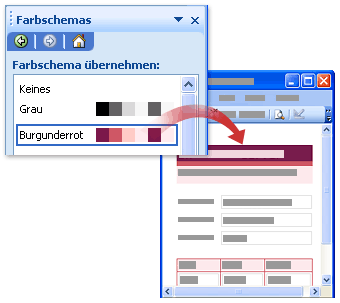
Wenn Sie ein Farbschema für die Formularvorlage anwenden, werden nur die folgenden Elemente Farbe ändern:
-
Text, der mit einer der integrierten Formatvorlagen für Überschriften formatiert ist, die im Aufgabenbereich Schriftart verfügbar sind
-
Hintergrundfarben von Kopfzeilen und Zellenrahmen in wiederholten Tabellen
-
Die Tabelle mit Überschrift Layouttabelle
Tipp: Wenn Sie den Hintergrund der Formularvorlage, um die Farben in einem Farbschema übernehmen möchten, können Sie zusätzliche Layouttabellen und Steuerelemente in der Tabelle mit Überschrift Layouttabelle platzieren. Alternativ können Sie den Befehl Hintergrundfarbe im Menü Format manuell eine Farbe aus dem Farbschema anwenden, um den gesamten Hintergrund der Formularvorlage klicken.
Wenn Ihre Formularvorlage keine der folgenden Elemente enthält, werden Sie eine visuelle Änderung nicht angezeigt, wenn Sie ein Farbschema anwenden.
Denken Sie daran, dass Farben anders auf verschiedenen Bildschirmen angezeigt werden, damit Sie die Farben, die Sie auswählen auf unterschiedlichen Computern sehen Sie, wie Ihre Formularvorlage aussieht anzeigen möchten.
Hinweis: Da Farbschemas in Vorlagenparts nicht unterstützt werden, ist im Aufgabenbereich Farbschemas beim Entwerfen von Vorlagenparts in ein nicht verfügbar. Darüber hinaus funktionieren die Stichprobe Formularvorlagen, die mit InfoPath enthalten sind nicht mit Farbschemas. Zwar im Aufgabenbereich Farbschemas in der Stichprobe Formularvorlagen verfügbar ist, führen Sie die Farben in der Formularvorlage nicht ändern, wenn Sie ein Farbschema in der Liste Übernehmen eines Farbschemas klicken Sie auf.
Ändern des Farbschemas für eine Formularvorlage
Bei jedem eine neuen Formularvorlage erstellen, wendet InfoPath automatisch das blauen Farbschema aus. Sie können im Aufgabenbereich Farbschemas verwenden, ein anderes Farbschema auswählen.
-
Klicken Sie im Menü Format auf Farbschemas.
-
Klicken Sie im Aufgabenbereich Farbschemas ein Farbschema in der Liste übernehmen ein Farbschema aus.
Tipp: Um die momentan verwendetes Farbschema zu entfernen, klicken Sie in der Liste übernehmen ein Farbschema auf keine.
Anwenden von Farbe Schemafarben auf bestimmte Elemente in der Formularvorlage
Nur einige der Elemente in einer Formularvorlage ändern Farbe automatisch, wenn Sie ein Farbschema anwenden. Sie können jedoch Farben aus dem ausgewählten Farbschema auf andere Elemente in der Formularvorlage, einschließlich Textfelder, Abschnitte und Etiketten Steuerelement anwenden.
Wenn Sie ein Farbschema für die Formularvorlage anwenden, werden die Farben aus diesem Farbschema am oberen Rand jeder Farbpalette in InfoPath-Benutzeroberfläche angezeigt. In der folgenden Abbildung repräsentieren sechs Farbe Kacheln, mit die in der obersten Zeile der Farbpalette angezeigt werden beispielsweise die Farben in der Burgunderrot.
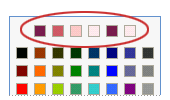
Die Farbpalette zugegriffen werden in den Dialogfeldern Rahmen und Schattierung und Eigenschaften der Datenansicht sowie des Aufgabenbereichs Schriftart. Sie können auch aus verschiedenen Schaltflächen auf der Formatsymbolleiste, wie etwa die Schriftfarbe und Hervorheben von Schaltflächen zugreifen.
Hinweis: Wenn Sie ein anderes Farbschema für die Formularvorlage nach dem Anwenden manuell zur Formularvorlage Farben anwenden, werden keine Farben, die Sie manuell angewendet automatisch die neue Farbe Schemafarben entsprechend geändert. Sie müssen sie manuell, um das neue Farbschema entsprechen ändern.
Im folgenden Verfahren erfahren Sie, wie Sie Farben aus dem aktiven Farbschema für die Rahmen und Hintergründe von Steuerelementen oder Tabellenzellen, für den Hintergrund der Formularvorlage und Text in der Formularvorlage anwenden.
Übernehmen einer Farbe des Farbschemas auf den Rahmen eines Steuerelements oder einer Tabelle
-
Mit der rechten Maustaste im Steuerelement, Tabelle oder Zelle, die Sie ändern möchten.
-
Klicken Sie im Kontextmenü auf Rahmen und Schattierung.
-
Klicken Sie auf die Registerkarte Rahmen.
-
Klicken Sie auf den Pfeil neben dem Feld Farbe.
-
Klicken Sie auf eine der Farben in der obersten Zeile der Farbpalette.
-
Führen Sie zum Anwenden eines Rahmens, das eine der Farben aus dem Farbschema verwendet wird, eine der folgenden Aktionen aus:
-
Klicken Sie zum Anwenden eines vordefinierten Satz von Rahmen, klicken Sie unter Voreinstellungen auf die Schaltfläche für die Rahmen auf die gewünschte.
-
Klicken Sie auf die Schaltfläche für jeden Teil des Rahmens die gewünschte, um nur bestimmte Teile eines Rahmens, klicken Sie unter Rahmen anzuwenden. In einigen Fällen müssen Sie die Schaltflächen mehrmals zu klicken, um eine Änderung anzuzeigen.
-
Übernehmen Sie eine Farbe des Farbschemas für den Hintergrund eines Steuerelements oder einer Tabelle
Sie können auch eine Farbe des Farbschemas zum Hintergrund von Textfeldern, Listenfeldern und anderen Steuerelementen in der Formularvorlage anwenden.
-
Mit der rechten Maustaste im Steuerelement, Tabelle oder Zelle, die Sie ändern möchten.
-
Klicken Sie im Kontextmenü auf Rahmen und Schattierung.
-
Klicken Sie auf die Registerkarte Schattierung.
-
Klicken Sie auf den Pfeil neben dem Feld Farbe.
-
Wenn Sie eine Farbe aus der aktuell ausgewählten Farbschema anwenden möchten, klicken Sie auf eine der Farben in der obersten Zeile der Farbpalette.
Übernehmen Sie eine Farbe des Farbschemas für den Hintergrund einer Formularvorlage
Sie können eine Farbe des Farbschemas für den gesamten Hintergrund der Formularvorlage anwenden. Wenn Sie eine Hintergrundfarbe anwenden möchten, stellen Sie jedoch sicher, dass der Text in der Formularvorlage lesbar bleibt.
-
Klicken Sie im Menü Format auf Hintergrundfarbe.
-
Klicken Sie auf die Registerkarte Allgemein.
-
Klicken Sie auf den Pfeil neben dem Feld Hintergrundfarbe.
-
Wenn Sie eine Farbe aus der aktuell ausgewählten Farbschema anwenden möchten, klicken Sie auf eine der Farben in der obersten Zeile der Farbpalette.
Anwenden einer Farbe des Farbschemas einer Bezeichnung oder anderen text
In den meisten Fällen wird nicht ein Farbschema anwenden die Darstellung von Text in der Formularvorlage ändern. Wenn der Text dem Farbschema entsprechen, das Sie zur Formularvorlage angewendet werden soll, müssen Sie manuell Farben aus diesem Farbschema anwenden.
Wenn Sie eine Farbe auf Text angewendet werden, stellen Sie sicher, dass der Text gegen den Hintergrundfarben oder die Schattierung sichtbar bleibt.
-
Wählen Sie den Text oder die Beschriftung, die Sie ändern möchten.
-
Klicken Sie im Menü Format auf Schriftart.
-
Klicken Sie im Aufgabenbereich Schriftart auf den Pfeil neben dem Feld Schriftfarbe.
-
Wenn Sie eine Farbe aus der aktuell ausgewählten Farbschema anwenden möchten, klicken Sie auf eine der Farben in der obersten Zeile der Farbpalette.










