Sie können Animationspfadeffekte anwenden, um Folienobjekte in einer Sequenz zu bewegen und damit eine wirkungsvolle Geschichte zu erzählen.
So zeigt beispielsweise das Flugzeug rechts (in der Abbildung unten) den Anfangspunkt für den Flug, und die gepunktete Linie zwischen den beiden Flugzeugen zeigt den Pfad, den es während der Animationswiedergabe zurücklegen wird. Das transparente Bild links zeigt, wo der Flug enden wird, wenn diese Animation abgeschlossen ist.

1:14
Microsoft 365 Abonnenten haben eine zeitsparende Option für bewegungsbasierte Animationseffekte: Morphen
Hinzufügen eines Animationspfads zu einem Objekt
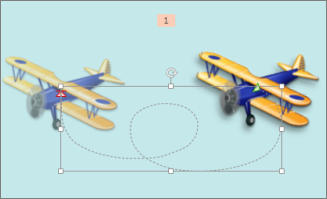
-
Klicken Sie auf das Objekt, das Sie animieren möchten.
-
Klicken Sie auf der Registerkarte Animationen auf Animation hinzufügen.
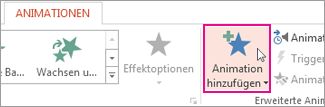
-
Scrollen Sie nach unten zu Animationspfade, und wählen Sie einen Pfad aus.
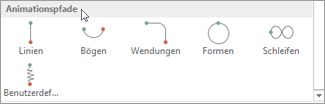
Tipp: Wenn Sie die Option Benutzerdefinierter Pfad auswählen, zeichnen Sie den Pfad, dem das Objekt folgen soll.

Drücken Sie ESC, um das Zeichnen eines benutzerdefinierten Pfads zu beenden.
Erweiterte Animationspfadoptionen
-
Wenn Sie den gewünschten Animationspfad nicht finden können, klicken Sie unten im Katalog auf Weitere Animationspfade.
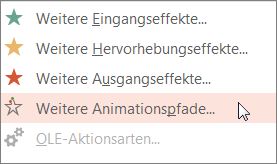
Klicken Sie auf eine Animation, um in einer Vorschau anzuzeigen, wie sich das Objekt auf der Folie bewegen wird.
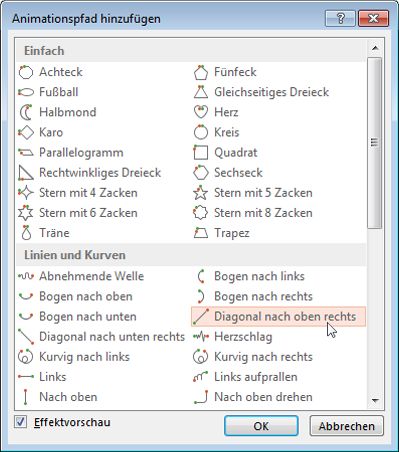
-
Nachdem Sie den gewünschten Animationspfad ausgewählt haben, klicken Sie auf OK.
Zum Entfernen einer Animation klicken Sie auf der Folie auf den Animationspfad (die gepunktete Linie mit Pfeil), und drücken Sie ENTF.
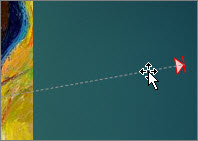
Bearbeiten von Animationspfaden
-
Wenn Sie Aktionen ausführen möchten – wie die Richtung des Animationspfads ändern, die einzelnen Punkte des Pfads bearbeiten oder aber die Animation sperren (damit andere Personen sie nicht ändern können) oder die Animation entsperren –, klicken Sie auf Effektoptionen.
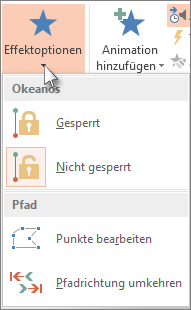
-
Um eine Vorschau des Animationspfads anzuzeigen, klicken Sie auf der Folie auf das Objekt und dann auf Animationen > Vorschau.
Tipp: Die Vorschau befindet sich auf der Registerkarte Animationen, direkt unter der Registerkarte Datei ganz links.
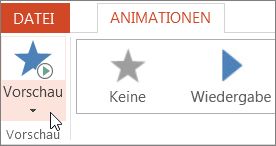
Verwenden von vordefinierten Pfaden
In den meisten Fällen ist die Verwendung einer der grundlegenden Pfadanimationen eine perfekte Wahl, um Ihre Folie interessant zu machen. Im folgenden Beispiel wenden wir eine Turn-Pfadanimation auf eine Grafik an, verwenden Effektoptionen , um die Richtung des Pfads zu ändern, und dann verwenden wir Umgekehrte Pfadrichtung , um das gewünschte endgültige Aussehen zu erhalten.
Beispiel: Anwenden einer vordefinierten Pfadanimation auf eine Grafik
-
Klicken Sie auf einer leeren Folie auf Einfügen > Formen > Rechteck (oder auf eine andere Form), und klicken Sie dann zum Einfügen des Objekts auf eine Stelle in der oberen linken Ecke der Folie.
-
Klicken Sie (während das Rechteck weiterhin markiert ist) auf Animationen > Pfadanimation, und klicken Sie dann unter Einfach auf Wendung.
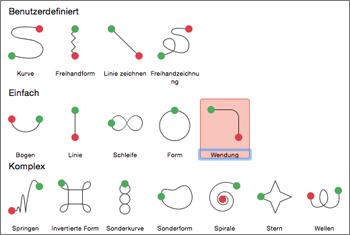
-
Nachdem Sie die Animationsvorschau abgeschlossen ist, klicken Sie auf der Registerkarte Animationen auf Effektoptionen und dann auf Nach unten rechts.
-
Bewegen Sie den Cursor über den Endpunkt der Animation, bis er als Doppelpfeil mit einer Linie mittendurch dargestellt wird, klicken Sie, und ziehen Sie in die untere rechte Ecke der Folie.
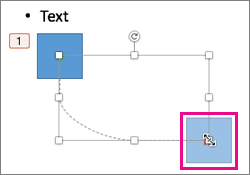
-
Klicken Sie abschließend auf Effektoptionen > Umgekehrte Pfadrichtung.
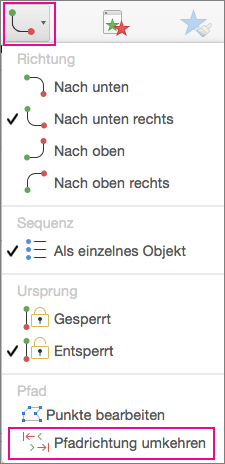
Die Animation verschiebt nun die Grafik von der am wenigsten sichtbaren Stelle auf der Folie (unten rechts) in die sichtbarste (oben links).
Verwenden von benutzerdefinierten Pfaden
Wählen Sie zum Zeichnen einer benutzerdefinierten Pfadanimation das Objekt aus, das Sie animieren möchten, klicken Sie auf Animationen > Pfadanimationen, und wählen Sie dann unter Benutzerdefiniert eine Option aus. Die Zeichnungsmethode variiert je nach Typ des ausgewählten Pfads.
Wenn Sie einen Kurvenpfad oder einen Freihandformpfad ausgewählt haben, gehen Sie wie folgt vor: 
-
Klicken Sie auf den Startpunkt, und klicken Sie dann jedes Mal, wenn eine Richtungsänderung erfolgen soll.
-
Doppelklicken Sie, um den Vorgang abzuschließen.
Wenn Sie einen Linienpfad oder Pfad skizzieren ausgewählt haben, gehen Sie wie folgt vor: 
-
Klicken Sie, und halten Sie die Maustaste gedrückt, um die gewünschte Form zu zeichnen, und lassen Sie die Maustaste los, wenn Sie fertig sind.
Gehen Sie zum Ändern eines von Ihnen gezeichneten benutzerdefinierten Pfads wie folgt vor:
-
Drücken Sie CTRL, und klicken Sie, oder klicken Sie mit der rechten Maustaste auf den benutzerdefinierten Pfad, und klicken Sie auf Punkte bearbeiten.
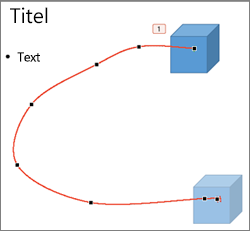
Tipp: Wenn Sie bisher noch nicht in einem Grafikprogramm mit Bearbeitungspfaden gearbeitet haben, finden Sie es möglicherweise einfacher, den Effekt zu löschen und dann erneut zu zeichnen.










