Beim Erstellen oder Verschieben eines Shapes werden Shapes und deren Kanten mithilfe der Einrastfunktion in Positionen gezogen, die an anderen Shapes, Linealeinteilungen, Gitternetzlinien, Führungslinien oder Führungspunkten ausgerichtet sind. Sie können die Typen von Zeichnungselementen angeben, an denen Shapes eingerastet werden.
Standardmäßig rasten Shapes sowohl an den Linealeinteilungen als auch am Gitter ein. Wenn Sie das Einrasten von Shapes an den Linealeinteilungen vereinfachen möchten, deaktivieren Sie das Ausrichten am Gitter.
So konfigurieren Sie das Einrastverhalten
-
Klicken Sie auf der Registerkarte Ansicht in der Gruppe Visuelle Unterstützung auf das Startprogramm für das Dialogfeld.
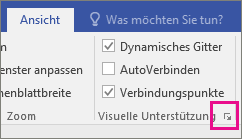
-
Deaktivieren oder aktivieren Sie auf der Registerkarte Allgemein unter Gegenwärtig aktiviert das Kontrollkästchen Ausrichten, um die Einrastfunktion zu deaktivieren, oder aktivieren Sie Ausrichten, um sie zu aktivieren.
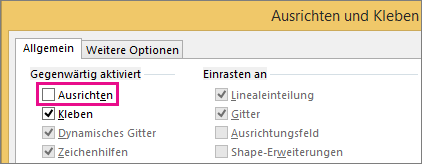
-
Wählen Sie unter Einrasten an die Zeichnungselemente aus, an denen Shapes durch Einrasten ausgerichtet werden sollen, und klicken Sie auf OK.
Die von Ihnen ausgewählten Einrasteinstellungen werden auf alle Shapes in der Zeichnung angewendet.
Zusätzlich zur Möglichkeit, die Zeichnungselemente auszuwählen, an denen Shapes durch Einrasten ausgerichtet werden, können Sie angeben, wie stark Shapes auf diese Weise an den ausgewählten Elementen ausgerichtet werden sollen.
Wenn die Ziehkraft beim Einrasten bei einem Element niedrig ist, wird ein Shape problemlos an anderen in der Nähe befindlichen Elementen ausgerichtet. Ist die Ziehkraft eines Elements hoch, wird ein Shape häufig durch Einrasten an diesem Element ausgerichtet – sogar dann, wenn es andere Elemente in der Nähe gibt, an denen das Shape ausgerichtet werden könnte.
So passen Sie die Ziehkraft beim Einrasten von Zeichnungselementen an
-
Klicken Sie auf der Registerkarte Ansicht in der Gruppe Visuelle Unterstützung auf das Startprogramm für das Dialogfeld (

-
Passen Sie auf der Registerkarte Erweitert die Schieberegler für die Ziehkraft beim Einrasten an.
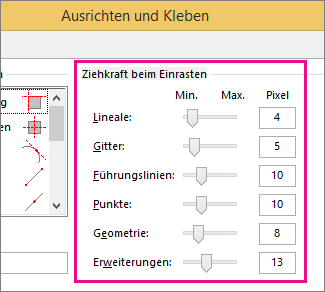
Wenn das Raster aktiviert ist, unterstützt Visio für das Web die Option im Raster andocken. Dies bedeutet, dass beim Erstellen oder Verschieben eines Shapes die Funktion andocken Shapes und deren Ränder an den nächsten Rasterlinien ausrichtet.
-
Aktivieren oder deaktivieren Sie auf der Registerkarte Ansicht des Menübands das Kontrollkästchen Im Raster andocken:
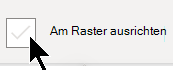
Hinweis: „Im Raster andocken“ ist in Visio in Microsoft 365, der kostenlosen Version der webbasierten Visio-App, nicht verfügbar.










