Microsoft Office-Programme zeigen die letzten Dokumente an, die Sie in diesem Programm geöffnet haben, sodass Sie diese Links verwenden können, um schnell auf die Dateien zuzugreifen. Dieses Feature ist standardmäßig aktiviert, aber Sie können es deaktivieren, wieder aktivieren, deaktivieren oder die Anzahl der angezeigten Dateien anpassen.
Hinweise:
-
Wenn dieses Feature deaktiviert wurde und Sie es später wieder aktivieren, werden nur die Dateien angezeigt, die Sie nach Aktivieren des Features geöffnet und gespeichert haben.
-
Wenn Sie eine Datei schließen und dann an einen anderen Ort verschieben, beispielsweise mithilfe von Windows-Explorer, funktioniert der Link zu dieser Datei in dem Programm, in dem Sie sie erstellt haben, nicht mehr. Sie müssen den Speicherort über Datei > Öffnen auswählen, und zu der Datei navigieren, um sie zu öffnen. Nachdem Sie die Datei an ihrem neuen Speicherort geöffnet haben, wird dieser Link zur Liste hinzugefügt. Weitere Informationen zum Öffnen einer Datei auf diese Weise finden Sie unter: Öffnen von Dateien über das Menü "Datei".
Anheften einer Datei an die Liste der zuletzt verwendeten Dateien
-
Klicken Sie auf die Registerkarte Datei.
-
Klicken Sie auf Öffnen, um eine Liste der zuletzt verwendeten Dateien anzuzeigen.
-
Zeigen Sie mit der Maus auf die Datei, die Sie anheften möchten, und klicken Sie auf Dieses Element an die Liste anheften

Wenn eine Datei an die Liste angeheftet ist, sieht das Stecknadelsymbol wie folgt aus:

Tipp: Klicken Sie erneut auf das Symbol zum Anheften, um die Datei zu lösen.
Die an die Liste angehefteten Dateien werden in chronologischer Reihenfolge angezeigt, wobei die zuletzt verwendete Datei ganz oben steht.
Entfernen einer einzelnen Datei aus der Liste der zuletzt verwendeten Dateien
Wenn diese Liste Dateien enthält, die Sie entfernen möchten, klicken Sie einfach mit der rechten Maustaste darauf, und wählen Sie Aus Liste entfernen aus.
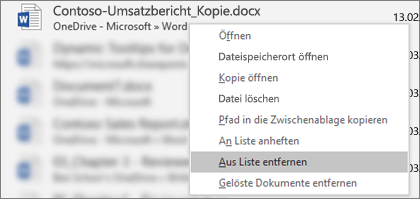
Achtung: Achten Sie darauf, dass Sie auf Aus Liste entfernen und nicht auf Datei löschen klicken, außer wenn Sie die Datei tatsächlich in Ihrem gesamten System entfernen möchten.
Ändern der Anzahl von Dateien, die in der Liste der zuletzt verwendeten Dateien angezeigt wird
-
Klicken Sie auf die Registerkarte Datei.
-
Klicken Sie auf Optionen.
-
Klicken Sie auf Erweitert.
-
Klicken Sie unter Anzeigen in der Liste Diese Anzahl zuletzt verwendeter Dokumente anzeigen auf die gewünschte Anzahl anzuzeigender Dateien.
Tipp: Wenn in der Liste der zuletzt verwendeten Dateien keine Dateien angezeigt werden, setzen Sie die Liste Diese Anzahl zuletzt verwendeter Dokumente anzeigen auf null.
Entfernen gelöster Dateien aus der Liste der zuletzt verwendeten Dateien
-
Klicken Sie auf die Registerkarte Datei.
-
Klicken Sie auf Öffnen.
-
Klicken Sie mit der rechten Maustaste auf eine Datei in der Liste, und klicken Sie dann auf Gelöste Dokumente entfernen.
-
Klicken Sie auf Ja, um die Elemente aus der Liste zu entfernen.
Wie kann ich vorgehen, wenn in meiner Liste der zuletzt verwendeten Dateien plötzlich alte (oder unerwartete) Dateien angezeigt werden?
Ab Office 2013 wird Ihre Liste der zuletzt verwendeten Dateien mit Ihrem Microsoft-Konto synchronisiert. Das ist praktisch, weil es Folgendes bedeutet: Wenn Sie sich auf mehreren Geräten (z. B. Desktop und Laptop) anmelden, sind dieselben Dateien an beiden Stellen aufgeführt, damit Sie schnell darauf zugreifen können.
Wenn Sie einen älteren Computer haben, der eine Zeitlang nicht eingeschaltet wurde, kann es sein, dass er bei einer erneuten Verbindung mit dem Internet synchronisiert wird und möglicherweise einige der Dokumente aus der alten Liste in Ihrer Liste der zuletzt verwendeten Dateien angezeigt werden.
Dies kann manchmal auch geschehen, wenn eine andere Person, z. B. ein Familienmitglied, Ihren Computer benutzt. Wenn sich diese Person mit Ihren Anmeldeinformationen angemeldet hat, würden Dokumente, an denen sie zurzeit arbeitet, in Ihrer Liste der zuletzt verwendeten Dateien angezeigt.
Am besten entfernen Sie diese unerwarteten Dateien, indem Sie das Verfahren weiter oben unter "Entfernen einer einzelnen Datei aus der Liste der zuletzt verwendeten Dateien" ausführen. Klicken Sie mit der rechten Maustaste auf die unerwarteten Dateien, und wählen Sie Aus Liste entfernen aus.










