Hinweis: Dieser Artikel hat seine Aufgabe erfüllt und wird bald zurückgezogen. Um Probleme vom Typ "Seite nicht gefunden" zu vermeiden, entfernen wir Links, die uns bekannt sind. Wenn Sie Links zu dieser Seite erstellt haben, entfernen Sie diese. Gemeinsam sorgen wir für funktionierende Verbindungen mit dem Internet.
Sie können ein einzelnes Wort auf einer Folie animieren, um einen Punkt hervorzuheben. Sie können Schimmer, Welle oder einen anderen Betonungseffekt auf Text in einer Form, einem Textfeld oder einem Textplatzhalter anwenden. Die meisten Animationseffekte gelten für den gesamten Text auf der Folie, damit Sie ein einzelnes Wort animieren können, indem Sie die folgenden grundlegenden Schritte ausführen:
-
Fügen Sie eine Form ein, und fügen Sie Text hinzu.
-
Formatieren Sie den Text.
-
Formatieren Sie das Shape.
-
Wenden Sie die gewünschten Animationseffekte an.
Im folgenden Beispiel finden Sie Details zu den einzelnen Schritten.
Einfügen einer Form mit Text
-
Klicken Sie auf der Registerkarte Start auf Shapes #a0 Rechteck, und klicken Sie dann auf oder an einer beliebigen Stelle auf der Folie, um die Form einzufügen.
-
Klicken Sie mit gedrückter STRG-Taste auf die Form, klicken Sie auf Text bearbeiten, und geben Sie dann den Text ein, den Sie animieren möchten. In unserem Beispiel geben wir Wow!ein.
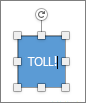
Formatieren des Texts
-
Wählen Sie auf der Folie den Text aus.
-
Übernehmen Sie auf der Registerkarte Start in der Gruppe Schriftart alle gewünschten Formatierungen wie Schrifteinstellungen oder Farben. Klicken Sie beispielsweise auf den Pfeil neben Schriftfarbe

Formatieren der Form
-
Doppelklicken Sie auf das Shape, und wechseln Sie im Eigenschaftenbereich auf der rechten Seite zu Shape-#a0 Shape-Optionenformatieren .
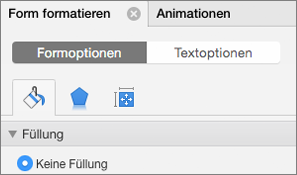
-
Wählen Sie unter Füllung die Option Keine Füllung aus.
-
Wählen Sie unter Linie die Option Keine Linie aus.
-
Platzieren Sie die Form so, dass sich der Text an der gewünschten Stelle befindet. Ihre Folie sieht jetzt in etwa folgendermaßen aus:

Animieren des Texts
Jetzt fügen wir dem Text die Animationen Hineinfliegen und Rotieren hinzu.
-
Markieren Sie den Text der Form, und klicken Sie auf die Registerkarte Animationen.
-
Klicken Sie in " Eingangseffekte" auf " einfliegen ".

-
Markieren Sie den Text erneut, und klicken Sie auf in hervorgehobene Effektedrehen . Der Eigenschaftenbereich Animationen sieht jetzt folgendermaßen aus:
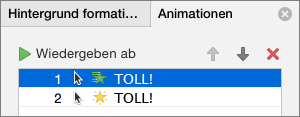
-
Optional Wählen Sie im Eigenschaftenbereich Animationen jeden Animationsschritt aus, und passen Sie die Optionen für Effekte und die Anzeige Dauer nach Bedarf an. Hier finden Sie weitere Informationen.
-
Wenn Sie eine Vorschau der Animation anzeigen möchten, wählen Sie die erste Animation aus, und klicken Sie auf Wiedergeben ab.
Siehe auch
Animieren von Aufzählungszeichen auf einer Folie
Animieren von Text und Objekten
Animieren von Text und Objekten mithilfe von Animationspfaden
Einfügen einer Form mit Text
-
Klicken Sie auf der Registerkarte Start unter Einfügenauf Form, zeigen Sie auf Rechtecke, und wählen Sie dann ein Rechteck aus.
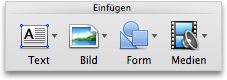
-
Ziehen Sie in Ihrer Präsentation den Mauszeiger, um ein Rechteck zu erstellen, und geben Sie dann das Wort Wow in das Rechteck ein.
Formatieren des Texts
-
Wählen Sie auf der Folie den Text aus.
-
Wenden Sie auf der Registerkarte Start unter Schriftartdie gewünschte Formatierung an. Klicken Sie beispielsweise auf den Pfeil neben Schriftfarbe

Formatieren der Form
Shapes sind mit einer Füllung und einer Linienfarbe verbunden. Damit das Wort "Wow" anderen Text ähnelt, müssen Sie die Füllfarbe und die Zeilenfarbe löschen.
-
Klicken Sie auf den Rahmen des Shapes, und klicken Sie dann auf die Registerkarte Format .
Um das Shape wird ein blauer Rahmen angezeigt. Das Shape sollte ähnlich wie in der folgenden Abbildung aussehen.
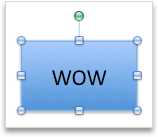
-
Klicken Sie unter Formenartenauf Füllung, und klicken Sie dann auf keine Füllung.

-
Klicken Sie unter Formenartenauf Zeile, und klicken Sie dann auf keine Zeile.
Das Shape sollte nun über keine Füllung und keine Zeile verfügen und sollte ähnlich wie in der folgenden Abbildung aussehen.
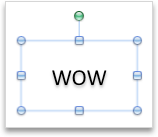
Animieren des Texts
-
Wählen Sie auf der Folie den Text aus.
-
Klicken Sie auf der Registerkarte Animationen unter Hervorhebungseffekteauf Schriftfarbe.
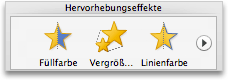
-
Klicken Sie unter Animationsoptionenauf neu anordnen, und klicken Sie dann unter Effektoptionenim Popupmenü Eigenschaft auf die Farbe, die Sie verwenden möchten.
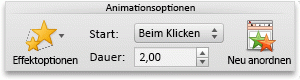
-
Um eine Vorschau aller Animationseffekte auf der Folie auszuführen, klicken Sie auf der Registerkarte Animationen unter Vorschau auf Wiedergabe.

Tipps:
-
Jeder Animationseffekt wird auf der Folie durch eine Nummer


-
Sie können weitere Animationsoptionen ändern, wie etwa die Geschwindigkeit oder den Anfang von Animationen. Weitere Informationen finden Sie unter Ändern von Reihenfolge, Geschwindigkeit oder Anfang von Animationen.
-
Siehe auch
Animieren von Aufzählungszeichen auf einer Folie
Ändern der Reihenfolge, der Geschwindigkeit oder des Beginns von Animationen
Animieren von Text und Objekten mithilfe von Animationspfaden










