Um zusätzlichen Akzent zu setzen oder Ihre Informationen in Phasen anzuzeigen, können Sie ihrer SmartArt-Grafik oder einer einzelnen Form in Ihrer SmartArt-Grafik eine Animation hinzufügen. Sie können eine Form beispielsweise schnell von einer Seite des Bildschirms zur anderen fliegen lassen oder langsam einblenden.
Hinzufügen einer Animation
Um eine SmartArt-Grafik zu animieren, wechseln Sie zu der SmartArt-Grafik, die Sie animieren möchten, klicken Sie auf Animationen, und klicken Sie in der Gruppe Animation auf den gewünschten Animationstyp. Klicken Sie auf Weitere 
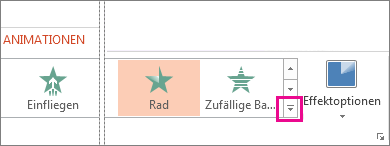
Wählen Sie eine der folgenden Überschriften aus, um den Abschnitt zu öffnen und ausführliche Anweisungen anzuzeigen.
Nachdem Sie die Animation hinzugefügt haben, können Sie einzelne Formen animieren.
-
Klicken Sie auf der Registerkarte Animationen in der Gruppe Animation auf Effektoptionen, und klicken Sie dann auf Einzeln.
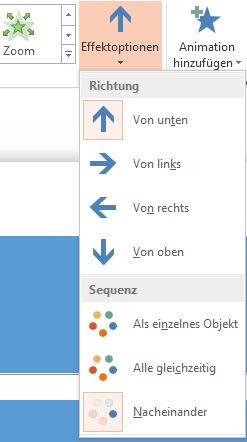
-
Klicken Sie in der Gruppe Erweiterte Animation auf Animationsbereich.
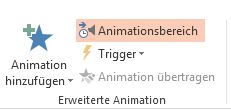
-
Klicken Sie in der Liste Animationsbereich auf die

-
Wählen Sie alle Shapes aus, die Sie nicht animieren möchten( halten Sie STRG gedrückt, und klicken Sie dann nacheinander auf jede Form), und klicken Sie dann in der Gruppe Animation auf Keine. (Dadurch wird der Animationseffekt aus der Form entfernt. Die Form wird nicht aus der SmartArt-Grafik entfernt.)

-
Klicken Sie für jede verbleibende Form im Animationsbereich mit der rechten Maustaste auf die Form, und wählen Sie dann die gewünschten Animationsoptionen aus.
Tipp: Verwenden Sie Animation Übertragen (auf der Registerkarte Animationen in der Gruppe Erweiterte Animation ), um Animationen schnell von einer SmartArt-Grafik in eine andere zu kopieren.
-
Wechseln Sie zur SmartArt-Grafik mit der Animation, die Sie umkehren möchten.
-
Klicken Sie auf der Registerkarte Animationen in der Gruppe Animation auf das Startprogramm für das Dialogfeld

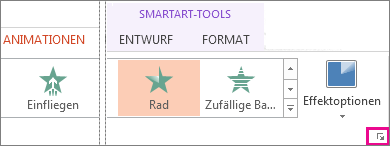
-
Klicken Sie auf die Registerkarte SmartArt-Animation , und aktivieren Sie dann das Kontrollkästchen Reihenfolge umkehren .
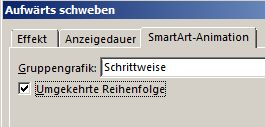
Sie können Ihre Animation mithilfe von Effektoptionen optimieren.
Wichtig: Einige Animationseffekte, die für SmartArt-Grafiken nicht verfügbar sind, sind für Shapes verfügbar. Um diese Effekte auf ein SmartArt-Objekt anzuwenden, klicken Sie mit der rechten Maustaste darauf, und klicken Sie dann auf In Formen konvertieren.
-
Wechseln Sie zur SmartArt-Grafik mit der Animation, die Sie anpassen möchten.
-
Klicken Sie auf der Registerkarte Animationen in der Gruppe Erweiterte Animation auf Animationsbereich.
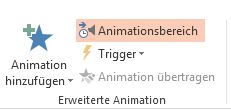
-
Klicken Sie in der Liste Animationsbereich auf den Pfeil rechts neben der Animation, die Sie ändern möchten, und klicken Sie dann auf Effektoptionen.
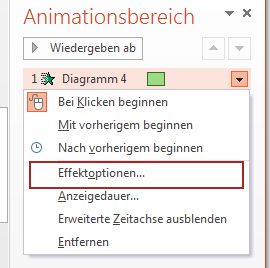
-
Wählen Sie im Dialogfeld auf der Registerkarte SmartArt-Animation in der Liste Gruppengrafik eine der folgenden Optionen aus:
Option
Beschreibung
Als ein Objekt
Animiert die gesamte SmartArt-Grafik als ein großes Bild oder Objekt.
Alles auf einmal
Animiert jede Form einzeln zur gleichen Zeit. Der Unterschied zwischen dieser Animation und As one object ist am wichtigsten bei Animationen, bei denen sich die Formen drehen oder wachsen. Mit All auf einmal wird jede Form einzeln gedreht oder vergrößert. Mit As one object wird die gesamte SmartArt-Grafik gedreht oder vergrößert.
Einzeln nacheinander
Animiert jede Form einzeln, nacheinander.
Level at Once
Animiert alle Formen gleichzeitig auf derselben Ebene. Wenn Sie beispielsweise über drei Formen mit Text der Ebene 1 und drei Formen mit Text der Ebene 2 verfügen, werden die Formen der Ebene 1 zuerst zusammen animiert, und dann werden Formen der Ebene 2 zusammen animiert.
Stufe 1 nach 1
Animiert jede Form auf jeder Ebene nacheinander, bevor sie zu den Shapes in der nächsten Ebene wechselt. Wenn Sie beispielsweise über vier Formen mit Text der Ebene 1 und drei Formen mit Text der Ebene 2 verfügen, werden alle Formen der Ebene 1 nacheinander animiert, bevor jede der drei Formen der Ebene 2 nacheinander animiert wird.
Hinweise:
-
Die All at Once-Animation verhält sich anders als die Animation Als ein Objekt . Wenn Sie z. B. die Option Alle auf einmal und die Animation Einfliegen auswählen, werden Shapes, die weiter fliegen müssen, mit einer schnelleren Geschwindigkeit fliegen, sodass alle Shapes gleichzeitig an ihren Zielen ankommen. Wenn Sie dieselbe Animation und die Option Als ein Objekt auswählen, werden alle Formen mit der gleichen Geschwindigkeit fliegen.
-
Wenn Sie eine Animation außer Als Ein Objekt auswählen, wird der Hintergrund der SmartArt-Grafik auf Der Folie angezeigt. Sie können den Hintergrund nicht animieren. Wenn die Folie also durcheinander gebracht wird, versuchen Sie, die Füllung und die Linien Ihrer SmartArt-Grafik auf Keine festzulegen.
-
Wechseln Sie zur SmartArt-Grafik mit der Animation, die Sie entfernen möchten.
-
Klicken Sie auf der Registerkarte Animationen in der Gruppe Erweiterte Animation auf Animationsbereich.
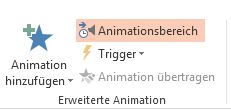
-
Klicken Sie in der Liste Animationsbereich auf den Pfeil rechts neben der Animation, die Sie ändern möchten, und klicken Sie dann auf Entfernen.
Um zu entscheiden, welche Animation am besten funktioniert, sehen Sie sich die Informationen im SmartArt-Grafiktextbereich an, da die meisten Animationen mit dem oberen Aufzählungszeichen im Textbereich beginnen und von dort nach unten verschoben werden. Alternativ können Sie eine Animation in umgekehrter Reihenfolge wiedergeben (siehe Abschnitt "Umkehren der Reihenfolge einer Animation" oben). Wenn der Textbereich nicht angezeigt wird, klicken Sie auf der Registerkarte Entwurf für SmartArt-Tools in der Gruppe Grafik erstellen auf Textbereich.
Welche Animationen verfügbar sind, hängt vom Layout Ihrer SmartArt-Grafik ab. Sie können jedoch immer alle Formen gleichzeitig oder jeweils eine Form animieren.
Animationen, die Sie auf eine SmartArt-Grafik anwenden, unterscheiden sich von Animationen, die Sie auf folgende Weise auf Formen, Text oder WordArt anwenden können:
-
Verbindungslinien zwischen Formen werden immer der zweiten Form zugeordnet und nicht einzeln animiert.
-
Wenn Sie eine Animation auf Formen in einer SmartArt-Grafik anwenden, wird die Animation in der Reihenfolge wiedergegeben, in der die Shapes angezeigt werden. Die Reihenfolge kann nur als Ganzes umgekehrt werden.
Beispiel: Wenn Sie über sechs Formen verfügen und jede einen einzelnen Buchstaben A bis F enthält, können Sie die Animation von A nach F oder F bis A wiedergeben. Sie können die Animation nicht in der richtigen Reihenfolge wiedergeben, z. B. A bis C und dann F bis D. Sie können jedoch mehrere Folien erstellen, um diese Reihenfolge nachzuahmen. In diesem Beispiel können Sie eine Folie erstellen, die die Formen A bis C animiert, und eine zweite Folie, die die Formen F bis D animiert.
-
Wenn Sie SmartArt-Grafiklayouts wechseln, wird jede Animation, die Sie hinzugefügt haben, in das neue Layout übertragen.










