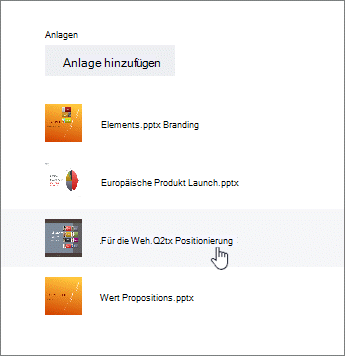In Planner können Sie Dateien, Fotos und Links direkt an die Aufgaben anfügen und so den Plan für alle Teammitglieder zu einem zentralen Speicherort für Zusammenarbeit und effizientes Arbeiten machen.
Um eine Liste aller Dateien oder Fotos anzuzeigen, die Sie Planner Vorgängen angefügt haben, wählen Sie die drei Punkte rechts neben dem Plan Namen (...) aus, und wählen Sie dann Dateienaus. Diese Dateien werden in der SharePoint Dokumentbibliothek gespeichert, die der Microsoft 365 Gruppe Ihres Plans zugeordnet ist.
Hinweis: Wenn Sie soeben Ihren Plan erstellt haben, wird Planner möglicherweise weiterhin die SharePoint-Dokumentbibliothek Ihres Plans einrichten. Wenn eine entsprechende Meldung angezeigt wird, müssen Sie etwas warten, bevor Sie Dateien anfügen.
Hinzufügen einer Anlage
Wenn Sie eine Datei oder einen Link anfügen möchten, wählen Sie die Aufgabe aus, um die Details anzuzeigen, klicken Sie auf Anlage hinzufügen, und wählen Sie dann Datei, Linkoder SharePointaus.
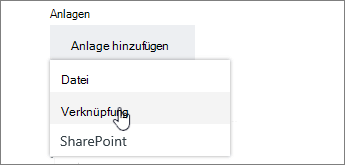
-
Datei: Laden Sie ein Dokument oder eine Datei von Ihrem lokalen Computer hoch. Dateien, die Sie hochladen, werden in der SharePoint-Dokumentbibliothek gespeichert, die Ihrem Plan zugeordnet ist.
-
Link: Geben Sie eine URL und den Text ein, der in Planner angezeigt werden soll.
-
SharePoint: Wählen Sie Dateien aus, die bereits in der SharePoint-Dokumentbibliothek gespeichert sind, die Ihrem Plan zugeordnet ist.
Wenn Sie das erste Mal ein Foto anfügen, wird es automatisch zur Vorschaudes Vorgangs. Wenn Sie ein Dokument als Vorschau Bild für die Aufgabe bevorzugen, klicken Sie auf auf Karte für das Dokument anzeigen. Das Vorschaubild wird auf dem Boardangezeigt und bietet eine schnelle Möglichkeit, die Aufgabe zu identifizieren und an die Arbeit zu gelangen. Möchten Sie das Vorschaubild für eine Aufgabe ändern?
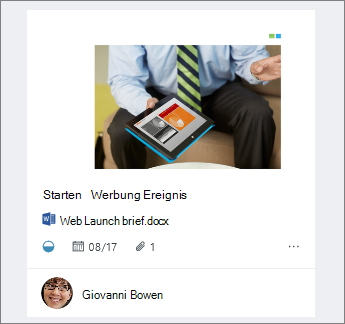
Arbeiten an der Anlage
Nachdem Sie eine Office-Datei angefügt haben, können Sie auf den auf der Karte angezeigten Datei Link klicken, um Sie in Microsoft 365 für das Web zu öffnen.
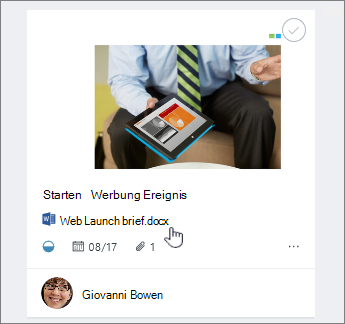
Bei gemeinsamer Dokumenterstellung in Echtzeit in Microsoft 365 für das Web können Sie Änderungen zur gleichen Zeit wie Ihre Teamkollegen vornehmen, ohne befürchten zu müssen, dass Arbeit verloren geht! Weitere Informationen.
Wenn Sie an einer Office-Datei arbeiten möchten, die Sie nicht als Vorschau verwenden, wählen Sie die Aufgabe aus, um deren Details anzuzeigen. Wählen Sie dann den Namen der Datei aus, an der Sie arbeiten möchten.