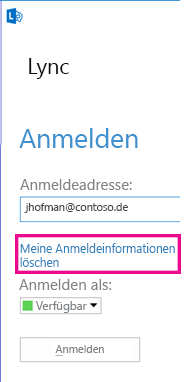Erstmaliges Anmelden bei Lync
Normalerweise werden Ihre Lync-Anmeldeinformationen bei der Installation von Lync automatisch konfiguriert. Möglicherweise müssen Sie Lync beim ersten Mal manuell starten. Das geht so:
-
Melden Sie sich beim Netzwerk Ihrer Organisation an.
-
Klicken Sie auf Start > Alle Programme > Microsoft Lync > Lync 2013.
-
Nun sollte der Anmeldebildschirm von Lync angezeigt werden.
-
Wenn das Feld für die Anmeldeadresse bereits ausgefüllt ist, bestätigen Sie, dass die angezeigte Adresse korrekt ist.
-
Wenn sie falsch oder das Feld leer ist, geben Sie Ihre Anmeldeadresse ein.
-
Wenn ein leeres Kennwortfeld angezeigt wird, geben Sie Ihr Kennwort ein.
-
Klicken Sie dann auf Anmelden.
Wenn Sie sich gar nicht anmelden können, sehen Sie unter Hilfe bei der Problembehandlung von Fehlern bei der Anmeldung bei Lync nach, was Sie zur Behebung des Problems tun können.
Schließen oder Beenden von Lync
Wenn Sie Lync nicht mehr verwenden möchten, können Sie die Anzeige schließen, sich bei der Sitzung abmelden, oder das Programm beenden. Alle dies über das Menü Datei. In der folgenden Tabelle sind die Unterschiede zwischen den Optionen aufgeführt:
|
Option |
Vorgehensweise |
Zweck |
|
Beenden |
Klicken Sie im Lync-Hauptfenster auf den Pfeil neben der Schaltfläche „Optionen“ |
Hiermit wird Ihre Lync-Sitzung beendet und Lync wird auf Ihrem Computer geschlossen. Wenn Sie Lync nach dem Beenden erneut starten möchten, klicken Sie auf Start > Alle Programme > Microsoft Lync > Lync 2013. |
|
Schließen |
Im Lync-Hauptfenster:
oder
|
Hiermit wird die Lync-Anzeige geschlossen, die Lync-Sitzung unter Ihrer Benutzer-ID wird jedoch weiterhin ausgeführt. Dies hat den Sinn, dass Sie weiterhin Benachrichtigungen erhalten und sich mit anderen austauschen können. Sie können die Anzeige jederzeit wiederherstellen, indem Sie in der Taskleiste auf das Lync-Symbol oder unten am Bildschirm auf den Benachrichtigungsbereich klicken. |
|
Abmelden |
Klicken Sie im Lync-Hauptfenster auf den Pfeil neben der Schaltfläche „Optionen“ und klicken Sie dann auf Datei > Abmelden. |
Hiermit wird die mit Ihrer Benutzer-ID verknüpfte Lync-Sitzung beendet, Lync wird jedoch im Hintergrund weiter ausgeführt. Wenn Sie sich abmelden, wird das Abmeldefenster angezeigt. Tipp: Klicken Sie bei der Abmeldung auf Meine Anmeldeinformationen löschen, um den Datensatz mit Ihrer Anmelde-ID und dem Kennwort aus dem Arbeitsspeicher des Computers zu entfernen. Dies vereinfacht möglicherweise den Support bei der Behandlung von Anmeldeproblemen. Außerdem trägt es dazu bei, Ihre Anmeldeinformationen zu sichern, da es nicht autorisierten Benutzern so erschwert wird, sich mit Ihren Anmeldeinformationen anzumelden. |
Ändern der Option „Lync automatisch ausführen“
So ändern Sie das Lync-Startverhalten:
-
Wechseln Sie im Lync-Hauptfenster zu Optionen

-
Aktivieren oder deaktivieren Sie die Optionen Lync bei der Windows-Anmeldung automatisch ausführen und Lync beim Start im Vordergrund anzeigen.
Ändern oder Zurücksetzen des Kennworts
Wenn Sie Ihr Kennwort vergessen haben oder ändern möchten, wenden Sie sich an den technischen Support für Ihren Arbeitsplatz. Dies ist in der Regel die Person, die Ihr Lync-Konto eingerichtet hat. Stellen Sie dem Support den folgenden Link zur Verfügung: Zurücksetzen eines Benutzerkennworts in Active Directory.
Anmelden bei Lync mit einer Smartcard
Einige Unternehmen nutzen mittlerweile einen mehrstufigen Anmeldeprozess, der als zweistufige Authentifizierung bezeichnet wird und zur Erhöhung der Sicherheit für Lync 2013-Benutzer dient. Wenn Sie diese Option verwenden sollen, benötigen Sie eine Smartcard für die Anmeldung bei Lync. Es gibt zwei verschiedene Arten von Smartcards: physische und virtuelle:
|
Smartcard |
Details |
|
Physische Smartcards |
Etwa in der Größe einer Kreditkarte. Sie werden bei der Anmeldung in einen Smartcard-Leser (der in der Regel in den Computer eingebaut ist) eingesteckt. |
|
Virtuelle Smartcards |
Virtuelle Smartcards sind keine physischen Karten, sondern elektronische IDs, die auf einen bestimmten Chip auf dem Computer geschrieben werden. Somit wird im Prinzip die Smartcard im Computer erstellt. Nur verfügbar bei Windows 8-Computern, die den TPM-Chip (Trusted Platform Module) enthalten. Da jede virtuelle Smartcard nur mit dem Gerät verknüpft ist, auf dem sie installiert ist, muss für jeden Windows 8-Computer, den Sie verwenden, eine separate Smartcard registriert werden. |
Wenn Sie eine Smartcard benötigen, kann Ihnen Ihr Domänensystemadministrator oder Ihr IT-Supportteam sagen, welche Art von Smartcard Sie benötigen und wo Sie sie beziehen können.
Bestätigen, dass die Smartcard registriert wurde
Bevor Sie sich mit einer Smartcard anmelden können, muss diese registriert werden. Das heißt, dass Ihre Benutzeranmeldedaten mit der Karte identifiziert werden müssen. Dies ist sowohl bei physischen als auch bei virtuellen Karten notwendig. Eventuell hat Ihr Domänensystemadministrator oder das IT-Supportteam die Registrierung bereits vorgenommen. Fragen Sie nach, wenn Sie sich nicht sicher sind.
Anmelden mit einer Smartcard
-
Geben Sie Ihre Lync-ID in das Adressfeld ein und klicken Sie auf Anmelden.
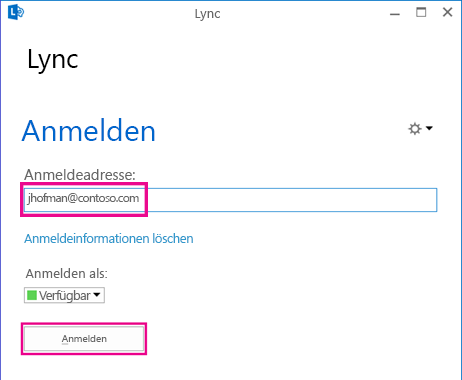
-
Daraufhin wird ein Popupfenster angezeigt, das den Smartcard-Prozess der Anmeldung einleitet. Wenn Sie eine physische Smartcard verwenden, werden Sie dazu aufgefordert, die Smartcard in den Kartenleser einzustecken. Je nach Ihren Sicherheitseinstellungen wird die Aufforderung ungefähr wie folgt angezeigt:
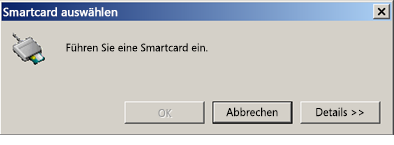
Stecken Sie die Smartcard in den Kartenleser und klicken Sie auf OK, wenn Sie die Bestätigung erhalten, dass der Computer die Smartcard erkannt hat.
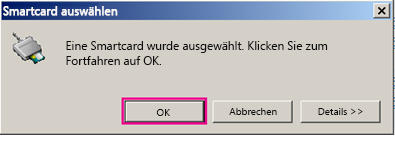
-
(Dieser Schritt gilt sowohl für virtuelle als auch für physische Smartcards): Geben Sie Ihre Smartcard-PIN ein und klicken Sie auf OK. (Wenn Sie keine PIN erhalten haben, fragen Sie Ihren Domänensystemadministrator, welche PIN Sie verwenden sollen.)
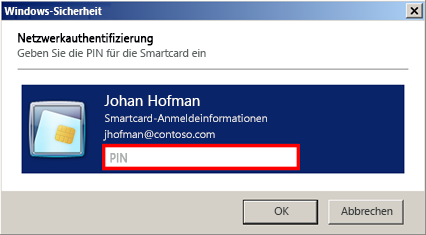
Hinweis: Wenn Sie eine Fehlermeldung erhalten, die besagt, dass Ihre Benutzer-ID oder Ihr Kennwort nicht erkannt wird, wählen Sie die Option Meine Anmeldeinformationen löschen auf der Anmeldeseite und melden Sie sich erneut an. Dadurch werden die Anmeldedaten aus dem Arbeitsspeicher Ihres Computers gelöscht, wodurch das Problem unter Umständen gelöst wird.