Sie können jederzeit Aktualisieren auswählen, um die Daten für die PivotTables in Ihrer Arbeitsmappe zu aktualisieren. Sie können die Daten für PivotTables aktualisieren, die aus Power Query importiert wurden, z. B. einer Datenbank (SQL Server, Oracle, Access usw.), einem Analysis Services-Cube, einem Datenfeed und vielen anderen Quellen. Sie können auch Daten aus einer Excel-Tabelle aktualisieren,die automatisch alle Änderungen an der externen Datenquelle enthält.
Standardmäßig werden PivotTables nicht automatisch aktualisiert, aber Sie können angeben, dass die PivotTable automatisch aktualisiert wird, wenn Sie die Arbeitsmappe öffnen, die die PivotTable enthält.
-
Wählen Sie die PivotTable aus, um die Registerkarte PivotTable-Analyse anzuzeigen.
-
Wählen Sie in der Gruppe Daten

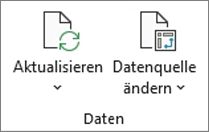
Tipp: Sie können mit der rechten Maustaste auf die PivotTable klicken und Aktualisieren auswählen.
-
Wenn Sie alle PivotTables in Ihrer Arbeitsmappe gleichzeitig aktualisieren möchten, wählen Sie auf der Registerkarte PivotTable-Analyse den Pfeil Aktualisieren aus, und wählen Sie

Wenn die Aktualisierung länger dauert als erwartet, wählen Sie auf der Registerkarte PivotTable-Analyse den Pfeil Aktualisieren aus, und wählen Sie Aktualisierungsstatus aus, um die Aktualisierungs-status zu überprüfen.
Um die Aktualisierung zu beenden, wählen Sie Aktualisierung abbrechen aus.
Werden die Spaltenbreiten und die Zellenformatierung angepasst, wenn Sie die PivotTable-Daten aktualisieren, diese Anpassung von Ihnen aber nicht gewünscht ist, müssen Sie die folgenden Optionen deaktivieren:
-
Wählen Sie auf der Registerkarte PivotTable-Analyse

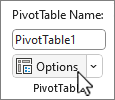
-
Deaktivieren Sie auf der Registerkarte Layout & Format die Kontrollkästchen Spaltenbreiten bei Aktualisierung automatisch anpassen und Zellformatierung bei Aktualisierung beibehalten.
-
Wählen Sie die PivotTable aus, um die Registerkarte PivotTable-Analyse im Menüband anzuzeigen.
-
Wählen Sie

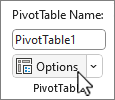
-
Aktivieren Sie auf der Registerkarte Daten das Kontrollkästchen Daten beim Öffnen der Datei aktualisieren .
-
Wählen Sie die PivotTable aus, um die Registerkarte PivotTable im Menüband anzuzeigen.
-
Klicken Sie in der Datengruppe auf den

Tipp: Sie können mit der rechten Maustaste auf die PivotTable klicken und Aktualisieren auswählen.
-
Um alle PivotTables in Ihrer Arbeitsmappe gleichzeitig zu aktualisieren, wählen Sie auf der Registerkarte PivotTable

Wenn die Spaltenbreiten Ihrer Daten beim Aktualisieren der PivotTable-Daten angepasst werden und Sie dies nicht möchten, stellen Sie sicher, dass die folgende Option aktiviert ist:
-
Wählen Sie auf der Registerkarte PivotTable

-
Wählen Sie im Bereich PivotTable-Einstellungen auf der rechten Seite unter Sortieren und anzeigen die Option Spaltenbreiten bei Aktualisierung automatisch anpassen aus.
-
Wählen Sie auf der Registerkarte PivotTable

-
Wählen Sie im Bereich PivotTable-Einstellungen auf der rechten Seite Daten aktualisieren aus, wenn die Datei geöffnet ist.
-
Wählen Sie die PivotTable aus, um die Registerkarte PivotTable-Analyse anzuzeigen.
-
Wählen Sie

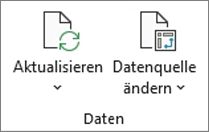
Tipp: Sie können mit der Ctrl-Maustaste auf die PivotTable klicken und Aktualisieren auswählen.
-
Wenn Sie alle PivotTables in Ihrer Arbeitsmappe gleichzeitig aktualisieren möchten, wählen Sie auf der Registerkarte PivotTable-Analyse den Pfeil Aktualisieren aus, und wählen Sie

Wenn die Aktualisierung länger dauert als erwartet, wählen Sie auf der Registerkarte PivotTable-Analyse den Pfeil Aktualisieren aus, und wählen Sie Aktualisierungsstatus aus, um die Aktualisierungs-status zu überprüfen.
Um die Aktualisierung zu beenden, wählen Sie Aktualisierung abbrechen aus.
Werden die Spaltenbreiten und die Zellenformatierung angepasst, wenn Sie die PivotTable-Daten aktualisieren, diese Anpassung von Ihnen aber nicht gewünscht ist, müssen Sie die folgenden Optionen deaktivieren:
-
Wählen Sie die PivotTable aus, um die Registerkarte PivotTable-Analyse anzuzeigen.
-
Wählen Sie Optionen aus.
-
Wählen Sie auf der Registerkarte Layout die Felder Spaltenbreiten bei Aktualisierung automatisch anpassen und Zellenformatierung bei Aktualisierung beibehalten aus.
-
Wählen Sie die PivotTable aus, um die Registerkarte PivotTable-Analyse anzuzeigen.
-
Wählen Sie Optionen aus.
-
Wählen Sie auf der Registerkarte Daten die Option Daten beim Öffnen der Datei aktualisieren aus.
PivotTable auf dem iPad ist für Kunden verfügbar, die Excel auf iPad, Version 2.82.205.0 und höher, ausführen. Um auf dieses Feature zuzugreifen, stellen Sie sicher, dass Ihre App über die App Store auf die neueste Version aktualisiert wird.
Tippen Sie auf eine beliebige Stelle in der PivotTable, um die Registerkarte PivotTable im Menüband anzuzeigen, und tippen Sie dann auf Aktualisieren.
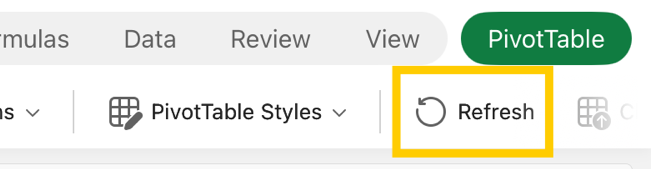
Alternativ können Sie eine Zelle an einer beliebigen Stelle im PivotTable-Bereich gedrückt halten und dann auf Aktualisieren tippen.
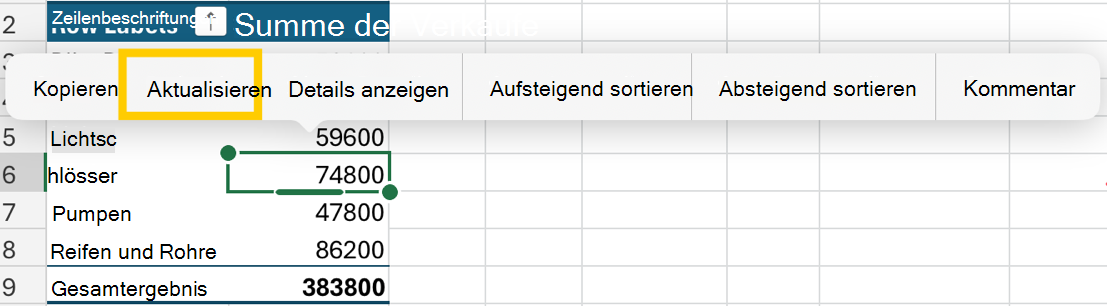
Benötigen Sie weitere Hilfe?
Sie können jederzeit einen Experten in der Excel Tech Community fragen oder Unterstützung in den Communities erhalten.










