Um importierte externe Daten auf dem neuesten Stand zu halten, können Sie sie aktualisieren, um aktuelle Updates und Löschvorgänge anzuzeigen. Excel bietet viele Optionen zum Aktualisieren von Daten, z. B. beim Öffnen der Arbeitsmappe und in zeitbedingten Intervallen.
Hinweis: Um eine Aktualisierung zu beenden, drücken Sie ESC. Drücken Sie STRG+F5, um ein Arbeitsblatt zu aktualisieren. Drücken Sie STRG+ALT+F5, um eine Arbeitsmappe zu aktualisieren.
Informationen zum Aktualisieren von Daten in der Excel-App
In der folgenden Tabelle sind die Aktualisierungsaktionen, Tastenkombinationen und Befehle zusammengefasst.
|
Zweck |
Tastenkombination |
Oder |
|---|---|---|
|
Ausgewählte Daten im Arbeitsblatt aktualisieren |
ALT+F5 |
Wählen Sie Daten > Der Dropdownpfeil neben Alle aktualisieren > Aktualisieren |
|
Aktualisieren aller Daten in der Arbeitsmappe |
STRG+ALT+F5 |
Wählen Sie Daten > Alle |
|
Überprüfen der status |
Doppelklicken Sie auf der status leiste auf die Meldung "Daten abrufen".  |
|
|
Beenden einer Aktualisierung |
ESC |
 |
|
Stoppen einer Aktualisierung im Hintergrund |
Doppelklicken Sie auf der status leiste auf die Nachricht.  Wählen Sie dann im Dialogfeld Status der externen Datenaktualisierung die Option Aktualisierung beenden aus. 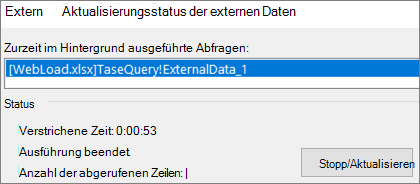 |
Daten in einer Arbeitsmappe können direkt in der Arbeitsmappe oder in einer externen Datenquelle gespeichert werden, z. B. in einer Textdatei, einer Datenbank oder in der Cloud. Wenn Sie externe Daten zum ersten Mal importieren, erstellt Excel Verbindungsinformationen, die manchmal in einer ODC-Datei (Office Data Connection) gespeichert werden, in der beschrieben wird, wie Sie die externe Datenquelle suchen, anmelden, abfragen und darauf zugreifen können.
Wenn Sie mit einer externen Datenquelle verbunden sind, können Sie einen Aktualisierungsvorgang ausführen, um die aktualisierten Daten abzurufen. Jedes Mal, wenn Sie Daten aktualisieren, sehen Sie die neueste Version der Daten, einschließlich aller Änderungen, die seit der letzten Aktualisierung an den Daten vorgenommen wurden.
Weitere Informationen zum Aktualisieren von Daten
Dies erklärt den grundlegenden Prozess, der geschieht, wenn Sie Daten aktualisieren, die mit einer externen Datenquelle verbunden sind:
-
Jemand beginnt, die Verbindungen der Arbeitsmappe zu aktualisieren, um aktuelle Daten zu erhalten.
-
Connections werden für externe Datenquellen erstellt, die in der Arbeitsmappe verwendet werden.
Hinweis: Es gibt eine Vielzahl von Datenquellen, auf die Sie zugreifen können, z. B. OLAP, SQL Server, OLEDB-Anbieter und ODBC-Treiber.
-
Die Daten in der Arbeitsmappe werden aktualisiert.
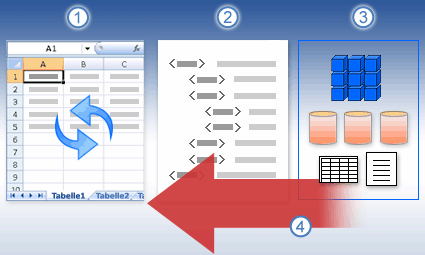
Informationen zu Sicherheitsbedenken
Wenn Sie eine Verbindung mit einer externen Datenquelle herstellen und versuchen, die Daten zu aktualisieren, ist es wichtig, sich über potenzielle Sicherheitsprobleme zu informieren und zu wissen, was Sie bei Sicherheitsproblemen tun können.
Vertrauen Connections – Externe Daten sind möglicherweise derzeit auf Ihrem Computer deaktiviert. Um die Daten beim Öffnen einer Arbeitsmappe zu aktualisieren, müssen Sie die Datenverbindungen über die Trust Center-Leiste aktivieren, oder Sie müssen die Arbeitsmappe an einem vertrauenswürdigen Speicherort platzieren. Weitere Informationen finden Sie in diesen Artikeln:
-
Hinzufügen, Entfernen oder Ändern eines vertrauenswürdigen Speicherorts für Ihre Dateien
-
Hinzufügen, Entfernen oder Anzeigen eines vertrauenswürdigen Herausgebers
-
Zeigen Sie meine Optionen und Einstellungen im Trust Center an.
ODC-Datei : Eine Datenverbindungsdatei (ODC) enthält häufig eine oder mehrere Abfragen, die zum Aktualisieren externer Daten verwendet werden. Durch das Ersetzen dieser Datei kann ein Benutzer, der eine böswillige Absicht hat, eine Abfrage entwerfen, um auf vertrauliche Informationen zuzugreifen und sie an andere Benutzer zu verteilen oder andere schädliche Aktionen auszuführen. Daher ist es wichtig sicherzustellen, dass die Verbindungsdatei von einer zuverlässigen Person erstellt wurde und die Verbindungsdatei sicher ist und aus einer vertrauenswürdigen Datenverbindungsbibliothek (DCL) stammt.
Credentials - Für den Zugriff auf eine externe Datenquelle sind in der Regel Anmeldeinformationen (z. B. ein Benutzername und ein Kennwort) erforderlich, die zur Authentifizierung des Benutzers verwendet werden. Stellen Sie sicher, dass Ihnen diese Anmeldeinformationen auf sichere Weise zur Verfügung gestellt werden und dass Sie diese Anmeldeinformationen nicht versehentlich anderen personen offenlegen. Wenn Ihre externe Datenquelle ein Kennwort erfordert, um Zugriff auf die Daten zu erhalten, können Sie verlangen, dass das Kennwort bei jeder Aktualisierung des externen Datenbereichs eingegeben wird.
Teilens- Geben Sie diese Arbeitsmappe für andere Personen frei, die Daten möglicherweise aktualisieren möchten? Helfen Sie Ihren Kollegen, Datenaktualisierungsfehler zu vermeiden, indem Sie sie daran erinnern, Berechtigungen für die Datenquellen anzufordern, die die Daten bereitstellen.
Weitere Informationen finden Sie unter Verwalten von Datenquelleneinstellungen und -berechtigungen.
Sie können einen externen Datenbereich beim Öffnen der Arbeitsmappe automatisch aktualisieren lassen. Sie können die Arbeitsmappe auch speichern, ohne die externen Daten zu speichern, um die Größe der Datei zu verkleinern.
-
Wählen Sie eine Zelle im externen Datenbereich aus.
-
Wählen Sie daten > Abfragen & Connections > registerkarte Connections aus, klicken Sie mit der rechten Maustaste auf eine Abfrage in der Liste, und wählen Sie dann Eigenschaften aus.
-
Aktivieren Sie im Dialogfeld Verbindungseigenschaften auf der Registerkarte Verwendung unter Aktualisierungssteuerelement das Kontrollkästchen Daten beim Öffnen der Datei aktualisieren .
-
Falls die Arbeitsmappe mit der Abfragedefinition, jedoch ohne die externen Daten gespeichert werden soll, aktivieren Sie das Kontrollkästchen Daten vor dem Speichern des Arbeitsblatts aus dem externen Datenbereich entfernen.
-
Wählen Sie eine Zelle im externen Datenbereich aus.
-
Wählen Sie daten > Abfragen & Connections > registerkarte Connections aus, klicken Sie mit der rechten Maustaste auf eine Abfrage in der Liste, und wählen Sie dann Eigenschaften aus.
-
Klicken Sie auf die Registerkarte Verwendung.
-
Aktivieren Sie das Kontrollkästchen Aktualisierung alle, und geben Sie dann die Anzahl der Minuten ein, die zwischen den Aktualisierungen liegen soll.
Wenn die Arbeitsmappe mit einer umfangreichen Datenquelle verbunden ist, kann die Aktualisierung länger dauern als erwartet. Erwägen Sie die Ausführung einer Hintergrundaktualisierung. Damit liegt die Steuerung von Excel weiterhin in Ihren Händen, und Sie müssen nicht einige Minuten oder länger warten, bis die Aktualisierung abgeschlossen ist.
Hinweis: Sie können keine OLAP-Abfrage im Hintergrund ausführen, und Sie können keine Abfrage für einen Verbindungstyp ausführen, der Daten für das Datenmodell abruft.
-
Wählen Sie eine Zelle im externen Datenbereich aus.
-
Wählen Sie daten > Abfragen & Connections > registerkarte Connections aus, klicken Sie mit der rechten Maustaste auf eine Abfrage in der Liste, und wählen Sie dann Eigenschaften aus.
-
Wählen Sie die Registerkarte Verwendung aus.
-
Aktivieren Sie das Kontrollkästchen Aktualisierung im Hintergrund zulassen, wenn die Abfrage im Hintergrund ausgeführt werden soll. Deaktivieren Sie das Kontrollkästchen, wenn die Abfrage durchgeführt werden soll, während Sie warten.
Tipp Wenn Sie ein Makro aufzeichnen, das eine Abfrage enthält, führt Excel die Abfrage nicht im Hintergrund aus. Um das aufgezeichnete Makro dahingehend zu ändern, dass die Abfrage im Hintergrund ausgeführt wird, bearbeiten Sie es im Visual Basic-Editor. Ändern Sie die Aktualisierungsmethode für das QueryTable-Objekt von BackgroundQuery := False in BackgroundQuery := True.
Gespeicherte Kennwörter sind nicht verschlüsselt und daher nicht zu empfehlen. Falls zum Herstellen der Verbindung zur Datenquelle ein Kennwort erforderlich ist, können Sie festlegen, dass die Benutzer das Kennwort eingeben müssen, bevor der externe Datenbereich aktualisiert werden kann. Das folgende Verfahren gilt nicht für Daten, die aus einer Textdatei (.txt) oder einer Webabfrage (IQY) abgerufen werden.
Tipp: Verwenden Sie sichere Kennwörter, bei denen Groß- und Kleinbuchstaben, Zahlen und Symbole kombiniert sind. Unsichere Kennwörter weisen diese Mischung nicht auf. Beispiel: Sicheres Kennwort: "Y6dh!et5". Unsicheres Kennwort: "Haus27". Kennwörter sollten mindestens acht Zeichen umfassen. Ein Pass-Ausdruck mit mindestens 14 Zeichen ist besser geeignet.
Es ist wichtig, dass Sie sich das jeweilige Kennwort merken. Wenn Sie das Kennwort vergessen, kann es nicht von Microsoft abgerufen werden. Bewahren Sie die notierten Kennwörter an einem sicheren Ort auf, damit sie nicht mit den zu schützenden Informationen in Verbindung gebracht werden können.
-
Wählen Sie eine Zelle im externen Datenbereich aus.
-
Wählen Sie daten > Abfragen & Connections > registerkarte Connections aus, klicken Sie mit der rechten Maustaste auf eine Abfrage in der Liste, und wählen Sie dann Eigenschaften aus.
-
Aktivieren Sie die Registerkarte Definition , und deaktivieren Sie dann das Kontrollkästchen Kennwort speichern .
Hinweis: Excel fordert Sie in jeder Excel-Arbeitssitzung nur bei der ersten Aktualisierung des externen Datenbereichs zur Eingabe des Kennworts auf. Beim nächsten Starten von Excel werden Sie erneut aufgefordert, das Kennwort einzugeben, wenn Sie die Arbeitsmappe öffnen, welche die Abfrage enthält, und dann versuchen, eine Aktualisierung vorzunehmen.
Ausführliche Hilfe zum Aktualisieren von Daten
Wenn Sie Ihre Daten in Power Query strukturieren, laden Sie die Änderungen in der Regel in ein Arbeitsblatt oder Datenmodell. Es ist wichtig, den Unterschied beim Aktualisieren von Daten und deren Aktualisierung zu verstehen.
Hinweis: Beim Aktualisieren werden neue Spalten, die seit dem letzten Aktualisierungsvorgang hinzugefügt wurden, Power Query hinzugefügt. Um diese neuen Spalten anzuzeigen, überprüfen Sie den Schritt Quelle in der Abfrage erneut. Weitere Informationen finden Sie unter Erstellen von Power Query Formeln.
Die meisten Abfragen basieren auf externen Datenressourcen der einen oder anderen Art. Es gibt jedoch einen wichtigen Unterschied zwischen Excel und Power Query. Power Query speichert die externen Daten lokal zwischen, um die Leistung zu verbessern. Darüber hinaus aktualisiert Power Query den lokalen Cache nicht automatisch, um Kosten für Datenquellen in Azure zu vermeiden.
Wichtig: Wenn Sie in der gelben Meldungsleiste oben im Fenster eine Meldung mit der Meldung "Diese Vorschau kann bis zu n Tage alt sein." erhalten, bedeutet dies in der Regel, dass der lokale Cache veraltet ist. Wählen Sie Aktualisieren aus, um sie auf den neuesten Stand zu bringen.
Aktualisieren einer Abfrage im Power Query-Editor
Wenn Sie eine Abfrage aus dem Power Query-Editor aktualisieren, fügen Sie nicht nur aktualisierte Daten aus der externen Datenquelle ein, Sie aktualisieren auch den lokalen Cache. Dieser Aktualisierungsvorgang aktualisiert jedoch nicht die Abfrage im Arbeitsblatt oder Datenmodell.
-
Wählen Sie Power Query-Editor Start aus.
-
Wählen Sie Vorschau aktualisieren > Vorschau aktualisieren (die aktuelle Abfrage in Vorschaudaten) oder Alle aktualisieren (alle geöffneten Abfragen im Bereich Abfragen) aus.
-
Am unteren Rand des Power Query-Editor auf der rechten Seite wird die Meldung "Vorschau heruntergeladen um <hh:mm> AM/PM" angezeigt. Diese Meldung wird beim ersten Import und nach jedem nachfolgenden Aktualisierungsvorgang im Power Query-Editor angezeigt.
Aktualisieren einer Abfrage in einem Arbeitsblatt
-
Wählen Sie in Excel eine Zelle in einer Abfrage in einem Arbeitsblatt aus.
-
Wählen Sie im Menüband die Registerkarte Abfrage und dann Aktualisieren > Aktualisieren aus.
-
Das Arbeitsblatt und die Abfrage werden aus der externen Datenquelle und dem Power Query Cache aktualisiert.
Hinweise:
-
Wenn Sie eine Abfrage aktualisieren, die aus einer Excel-Tabelle oder einem benannten Bereich importiert wurde, achten Sie auf Ihr aktuelles Arbeitsblatt. Wenn Sie die Daten in dem Arbeitsblatt ändern möchten, das die Excel-Tabelle enthält, stellen Sie sicher, dass Sie das richtige Arbeitsblatt ausgewählt haben und nicht das Arbeitsblatt, das die geladene Abfrage enthält.
-
Dies ist besonders wichtig, wenn Sie die Spaltenüberschriften in der Excel-Tabelle ändern. Sie sehen oft ähnlich aus und es ist leicht, die beiden zu verwechseln. Es ist eine gute Idee, die Arbeitsblätter umzubenennen, um den Unterschied widerzuspiegeln. Sie können sie beispielsweise in "TableData" und "QueryTable" umbenennen, um die Unterscheidung hervorzuheben.
Sie können jederzeit Aktualisieren auswählen, um die Daten für die PivotTables in Ihrer Arbeitsmappe zu aktualisieren. Sie können die Daten für PivotTables aktualisieren, die mit externen Daten verbunden sind, z. B. einer Datenbank (SQL Server, Oracle, Access oder anderen), Analysis Services-Cubes, Datenfeeds sowie Daten aus einer Quelltabelle in derselben oder einer anderen Arbeitsmappe. PivotTables können manuell oder automatisch aktualisiert werden, wenn Sie die Arbeitsmappe öffnen.
Hinweis: Weitere Informationen finden Sie unter Erstellen einer PivotTable zum Analysieren von Arbeitsblattdatenund Ändern der Quelldaten für eine PivotTable.
Manuelles Aktualisieren
-
Wählen Sie die beliebige Stelle in der PivotTable aus, um die Registerkarte PivotTable-Analyse im Menüband anzuzeigen.
Hinweis: Um eine PivotTable in Excel für das Web zu aktualisieren, klicken Sie mit der rechten Maustaste auf eine beliebige Stelle in der PivotTable, und wählen Sie dann Aktualisieren aus.
-
Wählen Sie Aktualisieren oder Alle aktualisieren aus.
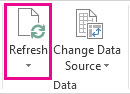
-
Um die Aktualisierung zu überprüfen, status wenn die Aktualisierung länger dauert als erwartet, wählen Sie den Pfeil unter Aktualisieren > Aktualisierungsstatus aus.
-
Um die Aktualisierung zu beenden, wählen Sie Aktualisierung abbrechen aus, oder drücken Sie ESC.
Verhindern, dass Spaltenbreiten und Zellenformatierung angepasst werden
Werden die Spaltenbreiten und die Zellenformatierung angepasst, wenn Sie die PivotTable-Daten aktualisieren, diese Anpassung von Ihnen aber nicht gewünscht ist, müssen Sie die folgenden Optionen deaktivieren:
-
Wählen Sie die beliebige Stelle in der PivotTable aus, um die Registerkarte PivotTable-Analyse im Menüband anzuzeigen.
-
Wählen Sie die Registerkarte PivotTable analysieren > in der Gruppe PivotTable aus, und wählen Sie Optionen aus.
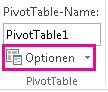
-
Aktivieren Sie auf der Registerkarte Layout & Format > die Kontrollkästchen für Spaltenbreiten bei Aktualisierung automatisch anpassen und Zellenformatierung bei Aktualisierung beibehalten.
Automatisches Aktualisieren von Daten, wenn die Arbeitsmappe geöffnet wird
-
Wählen Sie die beliebige Stelle in der PivotTable aus, um die Registerkarte PivotTable-Analyse im Menüband anzuzeigen.
-
Wählen Sie die Registerkarte PivotTable analysieren > in der Gruppe PivotTable aus, und wählen Sie Optionen aus.
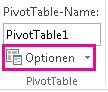
-
Wählen Sie auf der Registerkarte Daten die Option Daten beim Öffnen der Datei aktualisieren aus.
Das Aktualisieren einer Offlinecubedatei kann sehr lange dauern und außerdem eine große Menge an temporärem Speicherplatz erfordern, da die Datei mit den aktuellsten Daten vom Servercube neu erstellt wird. Starten Sie daher den Vorgang zu einem Zeitpunkt, an dem Sie nicht auf andere Dateien in Excel zugreifen müssen, und stellen Sie zuvor sicher, dass ausreichend Speicherplatz zum erneuten Speichern der Datei zur Verfügung steht.
-
Wählen Sie die PivotTable aus, die mit der Offline-Cubedatei verbunden ist.
-
Klicken Sie auf der Registerkarte Daten in der Gruppe Abfragen & Connections auf den Pfeil unter Alle aktualisieren, und klicken Sie dann auf Aktualisieren.
Weitere Informationen finden Sie unter Arbeiten mit Offline-Cubedateien.
-
Klicken Sie auf dem Arbeitsblatt auf eine zugeordnete Zelle, um die XML-Zuordnung auszuwählen, die aktualisiert werden soll.
-
Wenn die Registerkarte Entwicklertools nicht angezeigt wird, gehen Sie folgendermaßen vor:
-
Klicken Sie auf Datei, anschließend auf Optionen und dann auf Menüband anpassen.
-
Aktivieren Sie unter Hauptregisterkarten das Kontrollkästchen Entwicklertools, und klicken Sie dann auf OK.
-
-
Klicken Sie auf der Registerkarte Entwicklertools in der Gruppe XML auf Daten aktualisieren.
Weitere Informationen finden Sie unter Übersicht über XML in Excel.
Wenn Sie ein Datenmodell in Power Pivot aktualisieren, können Sie auch sehen, ob die Aktualisierung erfolgreich ist, fehlschlägt oder abgebrochen wird. Weitere Informationen finden Sie unter Power Pivot: Leistungsstarke Datenanalyse und Datenmodellierung in Excel.
Hinweis: Das Hinzufügen von Daten, Ändern von Daten oder Bearbeitungsfilter löst immer eine Neuberechnung von DAX-Formeln aus, die von dieser Datenquelle abhängen.
Aktualisieren und Anzeigen der status der Aktualisierung
-
Wählen Sie in Power Pivot Start > Externe Daten abrufen > Aktualisieren oder Alle aktualisieren aus, um die aktuelle Tabelle oder alle Tabellen im Datenmodell zu aktualisieren.
-
Der Status der Aktualisierung wird für jede verbindung angezeigt, die im Datenmodell verwendet wird. Es gibt drei mögliche Ergebnisse:
-
Erfolg : Meldet die Anzahl der Zeilen, die in jede Tabelle importiert wurden.
-
Fehler : Tritt auf, wenn die Datenbank offline ist, Sie nicht mehr über Berechtigungen verfügen oder eine Tabelle oder Spalte in der Quelle gelöscht oder umbenannt wird. Überprüfen Sie, ob die Datenbank verfügbar ist, z. B. durch Erstellen einer neuen Verbindung in einer anderen Arbeitsmappe.
-
Abgebrochen : Excel hat die Aktualisierungsanforderung nicht ausgelöst, wahrscheinlich weil die Aktualisierung für die Verbindung deaktiviert ist.
Verwenden von Tabelleneigenschaften zum Anzeigen der bei der Datenaktualisierung verwendeten Abfragen
Bei der Datenaktualisierung wird einfach dieselbe Abfrage erneut ausgeführt, die zum Abrufen der Daten verwendet wurde. Sie können die Abfrage anzeigen und manchmal ändern, indem Sie tabelleneigenschaften im Power Pivot-Fenster anzeigen.
-
Um die während der Datenaktualisierung verwendete Abfrage anzuzeigen, wählen Sie Power Pivot > Verwalten aus, um das Power Pivot-Fenster zu öffnen.
-
Wählen Sie Entwurf > Tabelleneigenschaften aus.
-
Wechseln Sie zu Abfrage-Editor, um die zugrunde liegende Abfrage anzuzeigen.
Abfragen sind nicht für jeden Datenquellentyp sichtbar. Beispielsweise werden Abfragen für Datenfeedimporte nicht angezeigt.
Festlegen von Verbindungseigenschaften zum Abbrechen der Datenaktualisierung
In Excel können Sie Verbindungseigenschaften festlegen, die die Häufigkeit der Datenaktualisierung bestimmen. Wenn die Aktualisierung für eine bestimmte Verbindung nicht zulässig ist, erhalten Sie eine Abbruchbenachrichtigung, wenn Sie Alle aktualisieren ausführen oder versuchen, eine bestimmte Tabelle zu aktualisieren, die die Verbindung verwendet.
-
Um Verbindungseigenschaften anzuzeigen, wählen Sie in Excel Daten > Abfragen & Connections aus, um eine Liste aller in der Arbeitsmappe verwendeten Verbindungen anzuzeigen.
-
Wählen Sie die Registerkarte Connections aus, klicken Sie mit der rechten Maustaste auf eine Verbindung, und klicken Sie dann auf Eigenschaften.
-
Wenn auf der Registerkarte Verwendung unter Aktualisierungssteuerelement das Kontrollkästchen Für Diese Verbindung aktualisieren unter Alle aktualisieren deaktiviert ist, wird beim Versuch Alle aktualisieren im Power Pivot-Fenster ein Abbruch angezeigt.
Aktualisieren von Daten in SharePoint Server 2013
Auf SharePoint Server können Sie die unbeaufsichtigte Datenaktualisierung auf dem Server planen. Dies erfordert jedoch, dass Power Pivot für SharePoint 2013 in Ihrer SharePoint-Umgebung installiert und konfiguriert ist. Wenden Sie sich an den SharePoint-Administrator, um zu erfahren, ob die geplante Datenaktualisierung verfügbar ist. Weitere Informationen finden Sie unter Konfigurieren der geplanten Datenaktualisierung für Power Pivot.
Wenn sich die Daten, die Sie für Ihre Karte verwenden, ändern, können Sie sie manuell in 3D-Karten aktualisieren. Die Änderungen werden dann auf Ihrer Karte angezeigt. Gehen Sie dazu folgendermaßen vor:
-
Wählen Sie in 3D-Karten die Option Start > Daten aktualisieren aus.

Hinzufügen von Daten zu Power Map
So fügen Sie Ihrer 3D-Karten-Power Map neue Daten hinzu:
-
Wechseln Sie in 3D-Karten zu der Karte, der Sie Daten hinzufügen möchten.
-
Lassen Sie das Fenster 3D-Karten geöffnet.
-
Wählen Sie in Excel die Arbeitsblattdaten aus, die Sie hinzufügen möchten.
-
Klicken Sie im Excel-Menüband auf Einfügen > Karte Pfeil > Ausgewählte Daten zu Power Map hinzufügen. Ihre 3D-Karten werden automatisch aktualisiert, um die zusätzlichen Daten anzuzeigen. Weitere Informationen finden Sie unter Abrufen und Vorbereiten Ihrer Daten für Power Map.
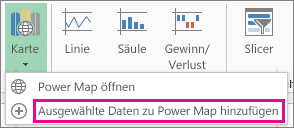
Das Aktualisieren externer Daten in Excel Services hat eindeutige Anforderungen.
Steuern, wie Daten aktualisiert werden
Sie können steuern, wie Daten aus einer externen Datenquelle aktualisiert werden, indem Sie eine oder mehrere der folgenden Aktionen ausführen.
Aktualisierung beim Öffnen mit Excel Services
In Excel können Sie eine Arbeitsmappe erstellen, die externe Daten automatisch aktualisiert, wenn die Datei geöffnet wird. In diesem Fall aktualisiert Excel Services die Daten immer, bevor eine Arbeitsmappe angezeigt wird, und erstellt eine neue Sitzung. Verwenden Sie diese Option, wenn Sie sicherstellen möchten, dass immer aktuelle Daten angezeigt werden, wenn Sie die Arbeitsmappe in Excel Services öffnen.
-
Wählen Sie in einer Arbeitsmappe mit externen Datenverbindungen die Registerkarte Daten aus.
-
Wählen Sie in der Gruppe Connectionsdie Option Connections > wählen Sie die Verbindung > Eigenschaften aus.
-
Wählen Sie die Registerkarte Verwendung und dann Beim Öffnen der Datei Daten aktualisieren aus.
Warnung: Wenn Sie das Kontrollkästchen Daten beim Öffnen der Datei aktualisieren deaktivieren, werden die Daten angezeigt, die mit der Arbeitsmappe zwischengespeichert werden. Dies bedeutet, dass der Benutzer bei der manuellen Aktualisierung der Daten während der aktuellen Sitzung aktuelle Daten sieht, die Daten jedoch nicht in der Arbeitsmappe gespeichert werden.
Aktualisieren mit einer ODC-Datei
Wenn Sie eine Office Data Connection-Datei (ODC) verwenden, stellen Sie sicher, dass Sie auch das Kontrollkästchen Verbindungsdatei immer verwenden aktivieren:
-
Wählen Sie in einer Arbeitsmappe mit externen Datenverbindungen die Registerkarte Daten aus.
-
Wählen Sie in der Gruppe Connectionsdie Option Connections > wählen Sie die Verbindung > Eigenschaften aus.
-
Wählen Sie die Registerkarte Definition und dann Verbindungsdatei immer verwenden aus.
Die Standorteinstellungen für den vertrauenswürdigen Dateispeicherort, kurzes Sitzungstimeout und Lebensdauer des externen Datencaches können sich ebenfalls auf Aktualisierungsvorgänge auswirken. Weitere Informationen finden Sie unter Ihrem Administrator oder im Hilfesystem.
Manuelle Aktualisierung
-
Wählen Sie eine Zelle im PivotTable-Bericht aus.
-
Wählen Sie auf der Excel Web Access-Symbolleiste im Menü Aktualisieren die Option Ausgewählte Verbindung aktualisieren aus.
Hinweise:
-
Wenn dieser Aktualisierungsbefehl nicht angezeigt wird, hat der Webpartautor die Eigenschaft Ausgewählte Verbindung aktualisieren, Alle aktualisieren Connections gelöscht. Weitere Informationen finden Sie unter Benutzerdefinierte Eigenschaften des Excel Web Access-Webparts.
-
Jeder interaktive Vorgang, der eine erneute Abfrage einer OLAP-Datenquelle bewirkt, initiiert einen manuellen Aktualisierungsvorgang.
-
-
Alle Verbindungen aktualisieren: Klicken Sie auf der Excel Web Access-Symbolleiste im Menü Aktualisieren auf Alle Connections aktualisieren.
-
Regelmäßige Aktualisierung : Sie können angeben, dass Daten automatisch in einem angegebenen Intervall aktualisiert werden, nachdem die Arbeitsmappe für jede Verbindung in der Arbeitsmappe geöffnet wurde. Beispielsweise kann eine Bestandsdatenbank stündlich aktualisiert werden, sodass der Autor der Arbeitsmappe die Arbeitsmappe so definiert hat, dass sie alle 60 Minuten automatisch aktualisiert wird.
Ein Webpartautor kann die Eigenschaft Regelmäßige Datenaktualisierung in Excel Web Access zulassen auswählen oder deaktivieren, um regelmäßige Aktualisierungen zuzulassen oder zu verhindern. Wenn das Zeitintervall verstrichen ist, wird standardmäßig eine Aktualisierungswarnung am unteren Rand des Excel Web Access-Webparts angezeigt.
Ein Autor des Excel Web Access-Webparts kann auch die Eigenschaft Eingabeaufforderung für regelmäßige Daten anzeigen festlegen, um das Verhalten der Meldung zu steuern, die angezeigt wird, wenn Excel Services während einer Sitzung eine regelmäßige Datenaktualisierung ausführt:
Weitere Informationen finden Sie unter Benutzerdefinierte Eigenschaften des Excel Web Access-Webparts.
-
Always – bedeutet, dass die Meldung in jedem Intervall mit einer Eingabeaufforderung angezeigt wird.
-
Optional : Bedeutet, dass ein Benutzer die regelmäßige Aktualisierung fortsetzen kann, ohne eine Meldung anzuzeigen.
-
Nie : Bedeutet, dass Excel Web Access eine regelmäßige Aktualisierung durchführt, ohne eine Meldung oder Eingabeaufforderung anzuzeigen.
-
Aktualisierung abbrechen : Während die Arbeitsmappe aktualisiert wird, zeigtExcel Services eine Meldung mit einer Eingabeaufforderung an, da dies länger dauern kann als erwartet. Sie können Abbrechen auswählen, um die Aktualisierung zu beenden, damit Sie die Aktualisierung später zu einem späteren Zeitpunkt beenden können. Daten, die von Abfragen zurückgegeben wurden, bevor Sie die Aktualisierung abgebrochen haben, werden angezeigt.
Excel umfasst Power Query Technologie (auch get & Transform genannt), um mehr Funktionen beim Importieren, Aktualisieren und Authentifizieren von Datenquellen, beim Verwalten Power Query Datenquellen und beim Strukturieren der Daten in einer Tabelle bereitzustellen, die Ihren Anforderungen entspricht.
Weitere Informationen finden Sie auf dieser Seite: Verwenden von Power Query in Excel für das Web – Microsoft-Support
Informationen zu SharePoint Server finden Sie auf dieser Seite: Aktualisieren von Daten in einer Arbeitsmappe in SharePoint Server – Microsoft-Support
Klicken Sie bei den meisten Verbindungen auf eine beliebige Zelle im Bereich oder in der Tabelle, die die Verbindung verwendet, und führen Sie dann eine der folgenden Aktionen aus:
-
Nur die ausgewählten Daten aktualisieren Drücken Sie ALT+F5, oder klicken Sie auf der Registerkarte Daten in der Gruppe Connections auf den Pfeil unter Alle aktualisieren, und klicken Sie dann auf Aktualisieren.
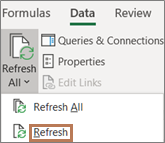
-
Aktualisieren aller Daten in der Arbeitsmappe Drücken Sie STRG+ALT+F5, oder klicken Sie auf der Registerkarte Daten in der Gruppe Connections auf Alle aktualisieren.
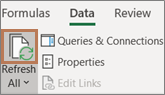
-
Steuern, wie oder wann die Verbindung aktualisiert wird Klicken Sie auf der Registerkarte Daten in der Gruppe Connections auf den Pfeil unter Alle aktualisieren, und klicken Sie dann auf Verbindungseigenschaften.
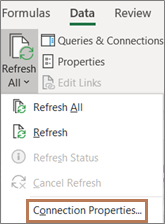
Wählen Sie im daraufhin geöffneten Dialogfeld auf der Registerkarte Verwendung unter Aktualisierungssteuerung die gewünschten Optionen aus.
Einige Aktualisierungsvorgänge erfordern weitere Schritte, wie in den folgenden Abschnitten beschrieben. Wenn Ihre Datenquelle aufgeführt wird, lesen Sie den entsprechenden Abschnitt.
Sie können einen externen Datenbereich beim Öffnen der Arbeitsmappe automatisch aktualisieren lassen. Auf Wunsch können Sie die Arbeitsmappe ohne die externen Daten speichern, um die Größe der Datei zu verringern.
-
Klicken Sie auf eine Zelle im externen Datenbereich.
-
Klicken Sie auf der Registerkarte Daten in der Gruppe Verbindungen auf Alle aktualisieren und dann auf Verbindungseigenschaften.
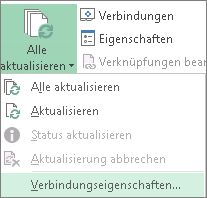
-
Klicken Sie auf die Registerkarte Verwendung.
-
Aktivieren Sie unter Aktualisierungssteuerung das Kontrollkästchen Aktualisieren beim Öffnen der Datei.
-
Falls die Arbeitsmappe mit der Abfragedefinition, jedoch ohne die externen Daten gespeichert werden soll, aktivieren Sie das Kontrollkästchen Daten vor dem Speichern des Arbeitsblatts aus dem externen Datenbereich entfernen.
-
Klicken Sie auf eine Zelle im externen Datenbereich.
-
Klicken Sie auf der Registerkarte Daten in der Gruppe Verbindungen auf Alle aktualisieren und dann auf Verbindungseigenschaften.
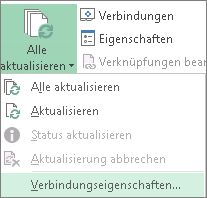
-
Klicken Sie auf die Registerkarte Verwendung.
-
Aktivieren Sie das Kontrollkästchen Aktualisierung alle, und geben Sie dann die Anzahl der Minuten ein, die zwischen den Aktualisierungen liegen soll.
Gespeicherte Kennwörter sind nicht verschlüsselt und daher nicht zu empfehlen. Falls zum Herstellen der Verbindung zur Datenquelle ein Kennwort erforderlich ist, können Sie festlegen, dass die Benutzer das Kennwort eingeben müssen, bevor der externe Datenbereich aktualisiert werden kann. Das folgende Verfahren gilt nicht für Daten, die aus einer Textdatei (.txt) oder einer Webabfrage (IQY) abgerufen werden.
Verwenden Sie sichere Kennwörter, bei denen Groß- und Kleinbuchstaben, Zahlen und Symbole kombiniert sind. Unsichere Kennwörter weisen diese Mischung nicht auf. Beispiel: Sicheres Kennwort: "Y6dh!et5". Unsicheres Kennwort: "Haus27". Kennwörter sollten mindestens acht Zeichen umfassen. Ein Pass-Ausdruck mit mindestens 14 Zeichen ist besser geeignet.
Es ist wichtig, dass Sie sich das jeweilige Kennwort merken. Wenn Sie das Kennwort vergessen, kann es nicht von Microsoft abgerufen werden. Bewahren Sie die notierten Kennwörter an einem sicheren Ort auf, damit sie nicht mit den zu schützenden Informationen in Verbindung gebracht werden können.
-
Klicken Sie auf eine Zelle im externen Datenbereich.
-
Klicken Sie auf der Registerkarte Daten in der Gruppe Verbindungen auf Alle aktualisieren und dann auf Verbindungseigenschaften.
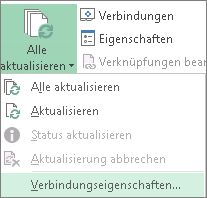
-
Klicken Sie auf die Registerkarte Definition, und deaktivieren Sie das Kontrollkästchen Kennwort speichern.
Hinweis: Excel fordert Sie in jeder Excel-Arbeitssitzung nur bei der ersten Aktualisierung des externen Datenbereichs zur Eingabe des Kennworts auf. Beim nächsten Starten von Excel werden Sie erneut aufgefordert, das Kennwort einzugeben, wenn Sie die Arbeitsmappe öffnen, welche die Abfrage enthält, und dann versuchen, eine Aktualisierung vorzunehmen.
Bei sehr großen Datensets sollten Sie eine Aktualisierung im Hintergrund in Betracht ziehen. Damit liegt die Steuerung von Excel weiterhin in Ihren Händen, und Sie müssen nicht einige Minuten oder länger warten, bis die Aktualisierung abgeschlossen ist.
-
Klicken Sie auf eine Zelle im externen Datenbereich.
-
Klicken Sie auf der Registerkarte Daten in der Gruppe Verbindungen auf Alle aktualisieren und dann auf Verbindungseigenschaften.
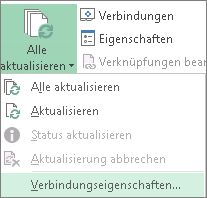
Hinweis: Sie können eine OLAP-Abfrage nicht im Hintergrund ausführen.
Hinweis: Sie können keine Abfrage für einen Verbindungstyp ausführen, mit dem Daten für das Datenmodell abgerufen werden.
-
Klicken Sie auf die Registerkarte Verwendung.
-
Aktivieren Sie das Kontrollkästchen Aktualisierung im Hintergrund zulassen, wenn die Abfrage im Hintergrund ausgeführt werden soll. Deaktivieren Sie das Kontrollkästchen, wenn die Abfrage durchgeführt werden soll, während Sie warten.
Wenn Sie ein Makro aufzeichnen, das eine Abfrage enthält, führt Excel die Abfrage nicht im Hintergrund aus. Um das aufgezeichnete Makro dahingehend zu ändern, dass die Abfrage im Hintergrund ausgeführt wird, bearbeiten Sie es im Visual Basic-Editor. Ändern Sie die Aktualisierungsmethode für das QueryTable-Objekt von BackgroundQuery := False in BackgroundQuery := True.
Wenn die Arbeitsmappe mit einer umfangreichen Datenquelle verbunden ist, kann die Aktualisierung länger dauern als erwartet. Gehen Sie wie folgt vor, um den Status einer Aktualisierung zu prüfen oder um die Aktualisierung abzubrechen:
-
Überprüfen des Status einer Abfrage Es wird eine Meldung auf der Excel-Statusleiste angezeigt, um anzugeben, dass die Abfrage ausgeführt wird. Doppelklicken Sie auf die Meldung, um die status der Abfrage zu überprüfen.
-
Stoppen einer Aktualisierung im Hintergrund Um eine im Hintergrund ausgeführte Abfrage zu stoppen, doppelklicken Sie auf die Abfragestatusmeldung auf der Statusleiste, um das Dialogfeld Aktualisierungsstatus der externen Daten anzuzeigen, und klicken Sie dann auf Aktualisierung abbrechen.
-
Stoppen einer Abfrage Um die Ausführung einer Abfrage zu stoppen, wenn "Aktualisierung im Hintergrund zulassen" deaktiviert ist, drücken Sie die ESC-TASTE.
Wenn Sie get & Transform zum Abfragen einer Textdatei verwendet haben, sind keine weiteren Schritte erforderlich. Wenn Sie die Textdatei importiert haben, sind die Schritte zum Aktualisieren wie folgt:
-
Klicken Sie auf eine beliebige Zelle in dem Bereich oder der Tabelle, der bzw. die den Link zur importierten Textdatei enthält.
-
Klicken Sie auf der Registerkarte Daten in der Gruppe Connections auf Alle aktualisieren.
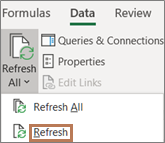
Um nur die ausgewählten Daten zu aktualisieren, klicken Sie auf Aktualisieren.
Sie können auch mit der rechten Maustaste auf eine Zelle im Bereich oder in der Tabelle klicken und dann auf Aktualisieren klicken.
-
Suchen Sie im Dialogfeld Textdatei importieren nach der Textdatei, und klicken Sie dann auf Importieren.
Das Aktualisieren einer Offlinecubedatei kann sehr lange dauern und außerdem eine große Menge an temporärem Speicherplatz erfordern, da die Datei mit den aktuellsten Daten vom Servercube neu erstellt wird. Starten Sie daher den Vorgang zu einem Zeitpunkt, an dem Sie nicht auf andere Dateien in Excel zugreifen müssen, und stellen Sie zuvor sicher, dass ausreichend Speicherplatz zum erneuten Speichern der Datei zur Verfügung steht.
-
Klicken Sie auf die PivotTable, die mit der Offlinecubedatei verbunden ist.
-
Klicken Sie auf der Registerkarte Daten in der Gruppe Connections auf Alle aktualisieren, und klicken Sie dann auf Aktualisieren.
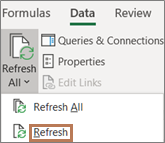
-
Klicken Sie auf dem Arbeitsblatt auf eine zugeordnete Zelle, um die XML-Zuordnung auszuwählen, die aktualisiert werden soll.
-
Wenn die Registerkarte Entwicklertools nicht angezeigt wird, gehen Sie folgendermaßen vor:
-
Klicken Sie auf Datei, anschließend auf Optionen und dann auf Menüband anpassen.
-
Aktivieren Sie unter Hauptregisterkarten das Kontrollkästchen Entwicklertools, und klicken Sie dann auf OK.
-
-
Klicken Sie auf der Registerkarte Entwicklertools in der Gruppe XML auf Daten aktualisieren.
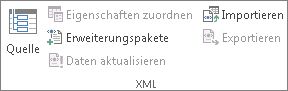
-
Klicken Sie auf der Registerkarte Daten in der Gruppe Connections auf Alle aktualisieren.
Wenn Sie über mehrere Verbindungen verfügen und nur eine bestimmte Verbindung aktualisieren möchten, wählen Sie eine beliebige Zelle innerhalb dieses Datenbereichs aus, klicken Sie auf den Pfeil neben Alle aktualisieren, und klicken Sie auf Aktualisieren.
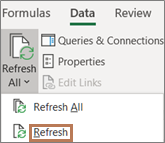
Steuern, wie oder wann die Verbindung aktualisiert wird
-
Klicken Sie auf eine beliebige Zelle, die Ihre verbundenen Daten enthält.
-
Klicken Sie auf der Registerkarte Daten in der Gruppe Connections auf den Pfeil neben Alle aktualisieren, und klicken Sie dann auf Verbindungseigenschaften.
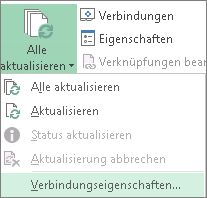
-
Legen Sie auf der Registerkarte Nutzung alle Optionen fest, die Sie ändern möchten.
Bei sehr großen Datasets sollten Sie die Option Hintergrundaktualisierung aktivieren in Betracht ziehen. Dadurch wird ihnen die Kontrolle über Excel zurückgegeben, sobald die Aktualisierung beginnt, anstatt zu warten, bis die Aktualisierung abgeschlossen ist.
Überprüfen des Status oder Abbrechen eines Aktualisierungsvorgangs
Wenn die Arbeitsmappe mit einer umfangreichen Datenquelle verbunden ist, kann die Aktualisierung länger dauern als erwartet. Gehen Sie wie folgt vor, um den Status einer Aktualisierung zu prüfen oder um die Aktualisierung abzubrechen:
-
Überprüfen des Status einer Abfrage Es wird eine Meldung auf der Excel-Statusleiste angezeigt, um anzugeben, dass die Abfrage ausgeführt wird. Doppelklicken Sie auf die Meldung, um die status der Abfrage zu überprüfen.
-
Stoppen einer Aktualisierung im Hintergrund Um eine im Hintergrund ausgeführte Abfrage zu stoppen, doppelklicken Sie auf die Abfragestatusmeldung auf der Statusleiste, um das Dialogfeld Aktualisierungsstatus der externen Daten anzuzeigen, und klicken Sie dann auf Aktualisierung abbrechen.
-
Stoppen einer Abfrage Um die Ausführung einer Abfrage zu stoppen, wenn "Aktualisierung im Hintergrund zulassen" deaktiviert ist, drücken Sie die ESC-TASTE.
Wenn Sie das Power Pivot-Add-In verwenden, um zuvor importierte Daten zu aktualisieren, können Sie sehen, ob die Aktualisierung erfolgreich ist, fehlschlägt oder abgebrochen wird.
Klicken Sie Power Pivot auf Start > Externe Daten abrufen > Aktualisieren oder Alle aktualisieren , um die aktuelle Tabelle oder alle Tabellen im Datenmodell erneut zu importieren.
Der Status der Aktualisierung wird für jede verbindung angezeigt, die im Datenmodell verwendet wird. Es gibt drei mögliche Ergebnisse.
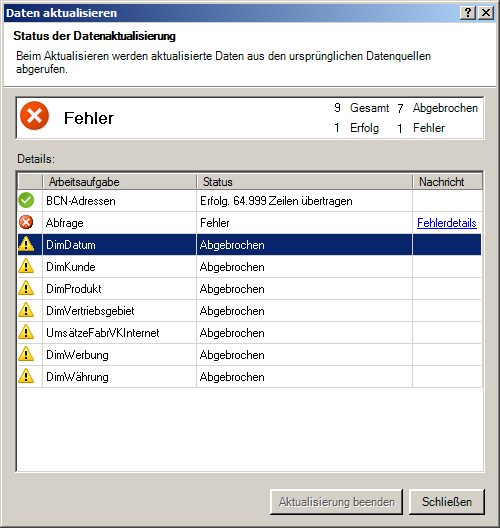
"Success" meldet die Anzahl der Zeilen, die in jede Tabelle importiert wurden.
"Fehler" kann auftreten, wenn die Datenbank offline ist, Sie nicht mehr über Berechtigungen verfügen oder eine Tabelle oder Spalte in der Quelle gelöscht oder umbenannt wird. Überprüfen Sie, ob die Datenbank verfügbar ist, z. B. durch Erstellen einer neuen Verbindung in einer anderen Arbeitsmappe.
"Abgebrochen" bedeutet, dass Excel die Aktualisierungsanforderung nicht gestellt hat, wahrscheinlich weil die Aktualisierung für die Verbindung deaktiviert ist.
Tipp: Geben Sie diese Arbeitsmappe für andere Personen frei, die Daten möglicherweise aktualisieren möchten? Helfen Sie Ihren Kollegen, Datenaktualisierungsfehler zu vermeiden, indem Sie sie daran erinnern, Berechtigungen für die Datenquellen anzufordern, die die Daten bereitstellen.
Tabelleneigenschaften zeigen Abfragen an, die bei der Datenaktualisierung verwendet werden
Bei der Datenaktualisierung wird einfach dieselbe Abfrage erneut ausgeführt, die zum Abrufen der Daten verwendet wurde. Sie können die Abfrage anzeigen und manchmal ändern, indem Sie tabelleneigenschaften im Power Pivot Fenster anzeigen.
-
Soll die Abfrage angezeigt werden, die bei der Datenaktualisierung verwendet wird, klicken Sie auf Power Pivot > Verwalten, um das Power Pivot-Fenster zu öffnen.
-
Klicken Sie auf Entwurfs > Tabelleneigenschaften.
-
Wechseln Sie zu Abfrage-Editor, um die zugrunde liegende Abfrage anzuzeigen.
Abfragen sind nicht für jeden Datenquellentyp sichtbar. Beispielsweise werden Abfragen für Datenfeedimporte nicht angezeigt.
Verbindungseigenschaften, die die Datenaktualisierung abbrechen
In Excel können Sie Verbindungseigenschaften festlegen, die die Häufigkeit der Datenaktualisierung bestimmen. Wenn die Aktualisierung für eine bestimmte Verbindung nicht zulässig ist, erhalten Sie eine Abbruchbenachrichtigung, wenn Sie Alle aktualisieren ausführen oder versuchen, eine bestimmte Tabelle zu aktualisieren, die die Verbindung verwendet.
-
Klicken Sie zum Anzeigen von Verbindungseigenschaften in Excel auf Daten > Connections, um eine Liste aller in der Arbeitsmappe verwendeten Verbindungen anzuzeigen.
-
Wählen Sie eine Verbindung aus, und klicken Sie auf Eigenschaften.
-
Wenn unter Verwendung unter Aktualisierungssteuerelement das Kontrollkästchen Für Diese Verbindung aktualisieren unter Alle aktualisieren deaktiviert ist, wird beim Versuch Alle aktualisieren im Power Pivot-Fenster eine Abbruchmeldung angezeigt.
Aktualisieren von Daten in SharePoint Server 2013 oder höher
Auf SharePoint Server können Sie die unbeaufsichtigte Datenaktualisierung auf dem Server planen. Dies erfordert jedoch, dass Power Pivot für SharePoint 2013 in Ihrer SharePoint-Umgebung installiert und konfiguriert ist. Wenden Sie sich an den SharePoint-Administrator, um zu erfahren, ob die geplante Datenaktualisierung verfügbar ist.
Hinweis: Die Power Query-Editor ist Teil von Get & Transform. Weitere Informationen finden Sie unter Abrufen und Transformieren von Daten in Excel 2016.
Mit dem Power Query-Editor können Sie eine Abfrage aktualisieren, um die neuesten Daten in eine Tabelle zu importieren, ohne die Abfrage neu erstellen zu müssen.
So aktualisieren Sie eine Abfrage:
-
Klicken Sie auf Abrufen & Transformieren > Abfragen anzeigen.
-
Wählen Sie im Bereich Arbeitsmappenabfragen die Abfrage aus, die Sie aktualisieren möchten.
-
Klicken Sie im menüband Power Query-Editor auf Start > Abfrage > Vorschau aktualisieren.

Wenn sich die Daten, die Sie für Ihre Karte verwenden, ändern, können Sie sie manuell in 3D-Karten aktualisieren. Die Änderungen werden dann auf Ihrer Karte angezeigt. Gehen Sie dazu folgendermaßen vor:
-
Klicken Sie in 3D-Karten auf Start > Daten aktualisieren.

Hinzufügen von Daten zu Power Map
So fügen Sie Ihrer 3D-Karten-Power Map neue Daten hinzu:
-
Wechseln Sie in 3D-Karten zu der Karte, der Sie Daten hinzufügen möchten.
-
Lassen Sie das Fenster 3D-Karten geöffnet, klicken Sie in Excel, und wählen Sie die Arbeitsblattdaten aus, die Sie hinzufügen möchten.
-
Klicken Sie im Excel-Menüband auf Einfügen > Karte Pfeil > Ausgewählte Daten zu Power Map hinzufügen.
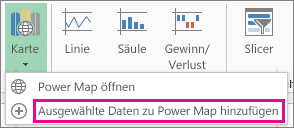
Ihre 3D-Karten werden automatisch aktualisiert, um die zusätzlichen Daten anzuzeigen.
Daten in einer Microsoft Office Excel-Arbeitsmappe, die in Excel Services angezeigt wurden, können von zwei verschiedenen Speicherorten stammen. Die Daten können direkt in der Arbeitsmappe oder in einer externen Datenquelle gespeichert werden, z. B. in einer Datenbank oder in einem OLAP-Cube (Online Analytical Processing).
Wenn die Daten aus einer externen Datenquelle stammen, hat der Autor oder Administrator der Arbeitsmappe die Verbindungsinformationen definiert, häufig in einer Odc-Datei (Office Data Connection), in der beschrieben wird, wie die externe Datenquelle gesucht, angemeldet, abgefragt und darauf zugegriffen wird.
Wenn Sie mit einer externen Datenquelle verbunden sind, können Sie einen Aktualisierungsvorgang ausführen, um die aktualisierten Daten abzurufen. Jedes Mal, wenn Sie Daten aktualisieren, sehen Sie die neueste Version der Daten, einschließlich aller Änderungen, die seit der letzten Aktualisierung an den Daten vorgenommen wurden.
Informationen zum Aktualisieren von Daten
In der folgenden Abbildung wird der grundlegende Prozess erläutert, der beim Aktualisieren von Daten geschieht, die mit einer externen Datenquelle verbunden sind.
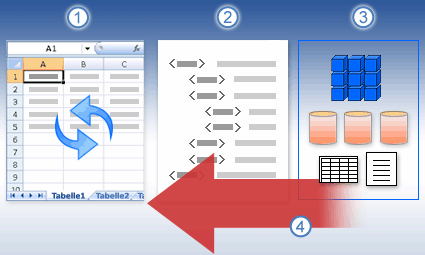
-
Ein Aktualisierungsvorgang ruft aktuelle Daten ab.
-
Eine Verbindung, die häufig in einer Verbindungsdatei gespeichert wird, definiert alle Informationen, die für den Zugriff auf und das Abrufen von Daten aus einer externen Datenquelle erforderlich sind.
-
Es gibt eine Vielzahl von Datenquellen, auf die Sie zugreifen können, z. B. OLAP, SQL Server, OLEDB-Anbieter und ODBC-Treiber.
-
Der aktuellen Arbeitsmappe werden aktuelle Daten hinzugefügt.
Informationen zu Sicherheitsbedenken
Wenn Sie eine Verbindung mit einer externen Datenquelle herstellen und versuchen, die Daten zu aktualisieren, ist es wichtig, sich über potenzielle Sicherheitsprobleme zu informieren und zu wissen, was Sie bei Sicherheitsproblemen tun können.
Eine Datenverbindungsdatei enthält häufig eine oder mehrere Abfragen, die zum Aktualisieren externer Daten verwendet werden. Durch das Ersetzen dieser Datei kann ein Benutzer, der eine böswillige Absicht hat, eine Abfrage entwerfen, um auf vertrauliche Informationen zuzugreifen und sie an andere Benutzer zu verteilen oder andere schädliche Aktionen auszuführen. Daher ist es wichtig sicherzustellen, dass die Verbindungsdatei von einer zuverlässigen Person erstellt wurde und die Verbindungsdatei sicher ist und aus einer vertrauenswürdigen Datenverbindungsbibliothek (DCL) stammt.
Weitere Informationen dazu, wie ein Administrator Verbindungsdateien erstellen, vertrauenswürdige Speicherorte erstellen und Verbindungsdateien sichern kann, finden Sie in der Hilfe zu Microsoft Office Excel und in der Hilfe zur Office SharePoint Server-Zentraladministration.
Hinweis: Der Zugriff auf eine externe Datenquelle erfordert in der Regel Anmeldeinformationen (z. B. einen Benutzernamen und ein Kennwort), die zur Authentifizierung des Benutzers verwendet werden. Stellen Sie sicher, dass Ihnen diese Anmeldeinformationen auf sichere Weise zur Verfügung gestellt werden und dass Sie diese Anmeldeinformationen nicht versehentlich anderen personen offenlegen.
Steuern, wie Daten aktualisiert werden
Sie können steuern, wie Daten aus einer externen Datenquelle aktualisiert werden, indem Sie eine oder mehrere der folgenden Aktionen ausführen:
-
Aktualisieren beim Öffnen In Excel kann ein Arbeitsmappenautor eine Arbeitsmappe erstellen, die externe Daten automatisch aktualisiert, wenn die Arbeitsmappe geöffnet wird, indem er im Dialogfeld Verbindungseigenschaftendas Kontrollkästchen Daten beim Öffnen der Datei aktualisieren aktiviert. (Klicken Sie auf der Registerkarte Daten in der Gruppe Connections auf Connections, wählen Sie die Verbindung aus, klicken Sie auf Eigenschaften, klicken Sie auf die Registerkarte Verwendung, und klicken Sie dann auf Daten beim Öffnen der Datei aktualisieren.) In diesem Fall aktualisiert Excel Services die Daten immer, bevor eine Arbeitsmappe angezeigt wird, und erstellt eine neue Sitzung. Wenn der Arbeitsmappenautor das Kontrollkästchen Daten beim Öffnen der Datei aktualisieren deaktiviert, werden die Daten angezeigt, die mit der Arbeitsmappe zwischengespeichert werden. Dies bedeutet, dass der Benutzer bei der manuellen Aktualisierung der Daten während der aktuellen Sitzung aktualisierte, aktuelle Daten sieht, die Daten jedoch nicht in der Arbeitsmappe gespeichert werden. Wenn Sie sicherstellen möchten, dass beim Anzeigen der Arbeitsmappe in Excel Services immer aktuelle Daten angezeigt werden, aktivieren Sie das Kontrollkästchen Daten beim Öffnen der Datei mithilfe von Office Excel aktualisieren.
Wenn Sie eine Office Data Connection-Datei (ODC) verwenden, stellen Sie sicher, dass Sie auch das Kontrollkästchen Verbindungsdatei immer verwenden im Dialogfeld Verbindungseigenschaften aktivieren (Klicken Sie auf der Registerkarte Daten in der Gruppe Connections auf Connections, wählen Sie die Verbindung aus, klicken Sie auf Eigenschaften, klicken Sie auf die Registerkarte Definition, und klicken Sie dann auf Verbindungsdatei immer verwenden).
Die Standorteinstellungen für den vertrauenswürdigen Dateispeicherort, kurzes Sitzungstimeout und Lebensdauer des externen Datencaches können sich ebenfalls auf Aktualisierungsvorgänge auswirken. Weitere Informationen finden Sie unter Ihrem Administrator oder im Hilfesystem der Microsoft Office SharePoint Server-Zentraladministration.
-
Manuelle Aktualisierung
Hinweis: Sie können nur einen PivotTable-Bericht manuell aktualisieren.
-
Wählen Sie eine Zelle in einem PivotTable-Bericht aus.
-
Klicken Sie auf der Excel Web Access-Symbolleiste im Menü Aktualisieren auf Ausgewählte Verbindung aktualisieren.
Hinweise:
-
Jeder interaktive Vorgang, der eine erneute Abfrage einer OLAP-Datenquelle verursacht, initiiert einen manuellen Aktualisierungsvorgang.
-
Wenn dieser Aktualisierungsbefehl nicht angezeigt wird, hat der Webpartautor die Eigenschaft Ausgewählte Verbindung aktualisieren, Alle aktualisieren Connections gelöscht. Weitere Informationen finden Sie unter Benutzerdefinierte Eigenschaften des Excel Web Access-Webparts.
-
-
-
Aktualisieren aller Verbindungen Klicken Sie auf der Excel Web Access-Symbolleiste im Menü Aktualisieren auf Alle Connections aktualisieren.
-
Regelmäßige Aktualisierung Mithilfe von Excel kann der Arbeitsmappenautor angeben, dass Daten automatisch in einem angegebenen Intervall aktualisiert werden, nachdem die Arbeitsmappe für jede Verbindung in der Arbeitsmappe geöffnet wurde. Beispielsweise kann eine Bestandsdatenbank stündlich aktualisiert werden, sodass der Autor der Arbeitsmappe die Arbeitsmappe so definiert hat, dass sie alle 60 Minuten automatisch aktualisiert wird.
Ein Webpartautor kann die Eigenschaft Regelmäßige Datenaktualisierung in Excel Web Access zulassen auswählen oder deaktivieren, um diesen regelmäßigen Aktualisierungsvorgang zu aktivieren oder zu deaktivieren, wenn die Eigenschaft vom Autor der Arbeitsmappe definiert wurde. Wenn das Zeitintervall verstrichen ist, wird standardmäßig die folgende Aktualisierungswarnungsaufforderung am unteren Rand des Excel Web Access-Webparts angezeigt:
Daten für <Liste der Connections> aktualisieren? (Jetzt) (Immer) (Fragen Sie mich nicht noch mal)
Ein Autor des Excel Web Access-Webparts kann auch die Eigenschaft Eingabeaufforderung für regelmäßige Daten anzeigen festlegen, um das Verhalten der Meldung zu steuern, die angezeigt wird, wenn Excel Services während einer Sitzung eine regelmäßige Datenaktualisierung ausführt:
-
Immer bedeutet, dass die Meldung in jedem Intervall mit einer Eingabeaufforderung angezeigt wird.
-
Optional bedeutet, dass ein Benutzer die regelmäßige Aktualisierung fortsetzen kann, ohne eine Meldung anzuzeigen.
-
Nie bedeutet, dass Excel Web Access eine regelmäßige Aktualisierung durchführt, ohne eine Meldung oder Eingabeaufforderung anzuzeigen.
Weitere Informationen finden Sie unter Benutzerdefinierte Eigenschaften des Excel Web Access-Webparts.
-
-
Abbrechen einer Aktualisierung Da ein Aktualisierungsvorgang länger dauern kann als erwartet, können Sie ihn abbrechen. Während der Aktualisierungsvorgang zeigt Excel Services eine Meldung mit einer Eingabeaufforderung an. Klicken Sie auf Abbrechen , um den Vorgang zu unterbrechen, damit Sie den Aktualisierungsvorgang zu einem günstigeren Zeitpunkt abschließen können. Daten, die von Abfragen zurückgegeben wurden, bevor Sie den Aktualisierungsvorgang abgebrochen haben, werden angezeigt.
-
Klicken Sie auf eine beliebige Zelle in dem Bereich oder der Tabelle, der bzw. die den Link zu den externen Daten enthält.
-
Klicken Sie auf der Registerkarte Daten in der Gruppe Connections auf Alle aktualisieren.
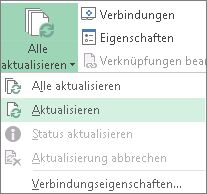
Um nur die ausgewählten Daten zu aktualisieren, klicken Sie auf Aktualisieren.
Sie können auch mit der rechten Maustaste auf eine Zelle im Bereich oder in der Tabelle klicken und dann auf Aktualisieren klicken.
Hinweis: Falls Sie mehrere Arbeitsmappen geöffnet haben, müssen Sie diesen Vorgang in jeder Arbeitsmappe wiederholen.
-
Klicken Sie auf eine beliebige Zelle in dem Bereich oder der Tabelle, der bzw. die den Link zur importierten Textdatei enthält.
-
Klicken Sie auf der Registerkarte Daten in der Gruppe Connections auf Alle aktualisieren.
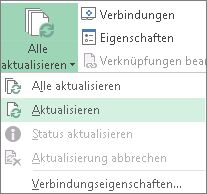
Um nur die ausgewählten Daten zu aktualisieren, klicken Sie auf Aktualisieren.
Sie können auch mit der rechten Maustaste auf eine Zelle im Bereich oder in der Tabelle klicken und dann auf Aktualisieren klicken.
-
Suchen Sie im Dialogfeld Textdatei importieren nach der Textdatei, und klicken Sie dann auf Importieren.
Das Aktualisieren einer Offlinecubedatei kann sehr lange dauern und außerdem eine große Menge an temporärem Speicherplatz erfordern, da die Datei mit den aktuellsten Daten vom Servercube neu erstellt wird. Starten Sie daher den Vorgang zu einem Zeitpunkt, an dem Sie nicht auf andere Dateien in Excel zugreifen müssen, und stellen Sie zuvor sicher, dass ausreichend Speicherplatz zum erneuten Speichern der Datei zur Verfügung steht.
-
Klicken Sie auf die PivotTable, die mit der Offlinecubedatei verbunden ist.
-
Klicken Sie auf der Registerkarte Daten in der Gruppe Connections auf Alle aktualisieren, und klicken Sie dann auf Aktualisieren.
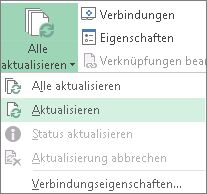
-
Klicken Sie auf dem Arbeitsblatt auf eine zugeordnete Zelle, um die XML-Zuordnung auszuwählen, die aktualisiert werden soll.
-
Wenn die Registerkarte Entwicklertools nicht angezeigt wird, gehen Sie folgendermaßen vor:
-
Klicken Sie auf Datei, anschließend auf Optionen und dann auf Menüband anpassen.
-
Aktivieren Sie unter Hauptregisterkarten das Kontrollkästchen Entwicklertools, und klicken Sie dann auf OK.
-
-
Klicken Sie auf der Registerkarte Entwicklertools in der Gruppe XML auf Daten aktualisieren.
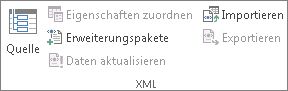
-
Klicken Sie auf der Registerkarte Daten auf Alle aktualisieren.
Wenn Sie über mehrere Verbindungen verfügen und nur eine bestimmte Verbindung aktualisieren möchten, wählen Sie eine beliebige Zelle innerhalb dieses Datenbereichs aus, klicken Sie auf den Pfeil neben Alle aktualisieren, und klicken Sie auf Aktualisieren.
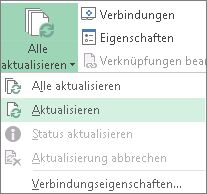
Steuern, wie oder wann die Verbindung aktualisiert wird
-
Klicken Sie auf eine beliebige Zelle, die Ihre verbundenen Daten enthält.
-
Klicken Sie auf der Registerkarte Daten auf den Pfeil neben Alle aktualisieren, und klicken Sie auf Verbindungseigenschaften.
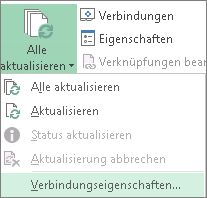
-
Legen Sie auf der Registerkarte Nutzung alle Optionen fest, die Sie ändern möchten.
Bei sehr großen Datasets sollten Sie die Option Hintergrundaktualisierung aktivieren in Betracht ziehen. Dadurch wird ihnen die Kontrolle über Excel zurückgegeben, anstatt zu warten, bis die Aktualisierung abgeschlossen ist.
Überprüfen des Status oder Abbrechen eines Aktualisierungsvorgangs
Wenn die Arbeitsmappe mit einer umfangreichen Datenquelle verbunden ist, kann die Aktualisierung länger dauern als erwartet. Gehen Sie wie folgt vor, um den Status einer Aktualisierung zu prüfen oder um die Aktualisierung abzubrechen:
-
Überprüfen des Status einer Abfrage Es wird eine Meldung auf der Excel-Statusleiste angezeigt, um anzugeben, dass die Abfrage ausgeführt wird. Doppelklicken Sie auf die Meldung, um die status der Abfrage zu überprüfen.
-
Stoppen einer Aktualisierung im Hintergrund Um eine im Hintergrund ausgeführte Abfrage zu stoppen, doppelklicken Sie auf die Abfragestatusmeldung auf der Statusleiste, um das Dialogfeld Aktualisierungsstatus der externen Daten anzuzeigen, und klicken Sie dann auf Aktualisierung abbrechen.
-
Stoppen einer Abfrage Um die Ausführung einer Abfrage zu stoppen, wenn "Aktualisierung im Hintergrund zulassen" deaktiviert ist, drücken Sie die ESC-TASTE.
Wenn Sie das Power Pivot-Add-In verwenden, um zuvor importierte Daten zu aktualisieren, können Sie sehen, ob die Aktualisierung erfolgreich ist, fehlschlägt oder abgebrochen wird.
-
Klicken Sie Power Pivot auf Start > Externe Daten abrufen > Aktualisieren oder Alle aktualisieren , um die aktuelle Tabelle oder alle Tabellen im Datenmodell erneut zu importieren.
Der Status der Aktualisierung wird für jede verbindung angezeigt, die im Datenmodell verwendet wird. Es gibt drei mögliche Ergebnisse.
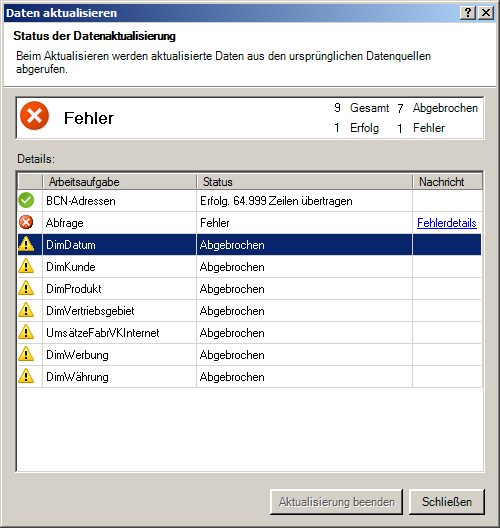
"Success" meldet die Anzahl der Zeilen, die in jede Tabelle importiert wurden.
"Fehler" kann auftreten, wenn die Datenbank offline ist, Sie nicht mehr über Berechtigungen verfügen oder eine Tabelle oder Spalte in der Quelle gelöscht oder umbenannt wird. Überprüfen Sie, ob die Datenbank verfügbar ist, z. B. durch Erstellen einer neuen Verbindung in einer anderen Arbeitsmappe.
"Abgebrochen" bedeutet, dass Excel die Aktualisierungsanforderung nicht gestellt hat, wahrscheinlich weil die Aktualisierung für die Verbindung deaktiviert ist.
Tipp: Geben Sie diese Arbeitsmappe für andere Personen frei, die Daten möglicherweise aktualisieren möchten? Helfen Sie Ihren Kollegen, Datenaktualisierungsfehler zu vermeiden, indem Sie sie daran erinnern, Berechtigungen für die Datenquellen anzufordern, die die Daten bereitstellen.
Tabelleneigenschaften zeigen Abfragen an, die bei der Datenaktualisierung verwendet werden
Bei der Datenaktualisierung wird einfach dieselbe Abfrage erneut ausgeführt, die zum Abrufen der Daten verwendet wurde. Sie können die Abfrage anzeigen und manchmal ändern, indem Sie tabelleneigenschaften im Power Pivot Fenster anzeigen.
-
Soll die Abfrage angezeigt werden, die bei der Datenaktualisierung verwendet wird, klicken Sie auf Power Pivot > Verwalten, um das Power Pivot-Fenster zu öffnen.
-
Klicken Sie auf Entwurfs > Tabelleneigenschaften.
-
Wechseln Sie zu Abfrage-Editor, um die zugrunde liegende Abfrage anzuzeigen.
Abfragen sind nicht für jeden Datenquellentyp sichtbar. Beispielsweise werden Abfragen für Datenfeedimporte nicht angezeigt.
Verbindungseigenschaften, die die Datenaktualisierung abbrechen
In Excel können Sie Verbindungseigenschaften festlegen, die die Häufigkeit der Datenaktualisierung bestimmen. Wenn die Aktualisierung für eine bestimmte Verbindung nicht zulässig ist, erhalten Sie eine Abbruchbenachrichtigung, wenn Sie Alle aktualisieren ausführen oder versuchen, eine bestimmte Tabelle zu aktualisieren, die die Verbindung verwendet.
-
Klicken Sie zum Anzeigen von Verbindungseigenschaften in Excel auf Daten > Connections, um eine Liste aller in der Arbeitsmappe verwendeten Verbindungen anzuzeigen.
-
Wählen Sie eine Verbindung aus, und klicken Sie auf Eigenschaften.
-
Wenn unter Verwendung unter Aktualisierungssteuerelement das Kontrollkästchen Für Diese Verbindung aktualisieren unter Alle aktualisieren deaktiviert ist, wird beim Versuch Alle aktualisieren im Power Pivot-Fenster eine Abbruchmeldung angezeigt.
Aktualisieren von Daten in SharePoint Server 2013
In SharePoint Server 2013 können Sie eine unbeaufsichtigte Datenaktualisierung auf dem Server planen, doch muss dazu Power Pivot für SharePoint 2013 in der SharePoint-Umgebung installiert und konfiguriert sein. Wenden Sie sich an den SharePoint-Administrator, um zu erfahren, ob die geplante Datenaktualisierung verfügbar ist.
Mit Power Query können Sie eine Abfrage aktualisieren, um die neuesten Daten in eine Tabelle zu importieren, ohne die Abfrage neu erstellen zu müssen.
Wichtig:
-
Excel 2010 Power Query ist nicht in Excel 2010 enthalten, aber Sie können das Power Query-Add-In herunterladen, installieren und aktivieren.
-
Klicken Sie zum Aktivieren des Power Query-Add-Ins auf Datei > Optionen > Add-Ins. Wählen Sie im Abschnitt Verwalten unten in der Dropdownliste die Option COM-Add-Ins aus, und klicken Sie dann auf Los. Klicken Sie auf das Kontrollkästchen Power Query und dann auf OK. Das Power Query Menüband sollte automatisch angezeigt werden, aber wenn dies nicht der Fall ist, schließen Sie Excel, und starten Sie es neu.
So aktualisieren Sie eine Abfrage:
-
Klicken Sie im Abfrage-Editor Menüband auf Vorschau aktualisieren.

Hinweis: Der Abfrage-Editor wird nur angezeigt, wenn Sie mithilfe von Power Query eine Abfrage laden, bearbeiten oder eine neue Abfrage erstellen. Das folgende Video zeigt das Abfrage-Editor-Fenster, das geöffnet wird, nachdem eine Abfrage aus einer Excel-Arbeitsmappe bearbeitet wurde. Um die Abfrage-Editor anzuzeigen, ohne eine vorhandene Arbeitsmappenabfrage zu laden oder zu bearbeiten, wählen Sie auf der Registerkarte des Power Query Menübands im Abschnitt Externe Daten abrufen die Option Aus anderen Quellen > Leere Abfrage aus. Im nachstehenden Video wird eine einzige Möglichkeit zum Anzeigen des Abfrage-Editors gezeigt.
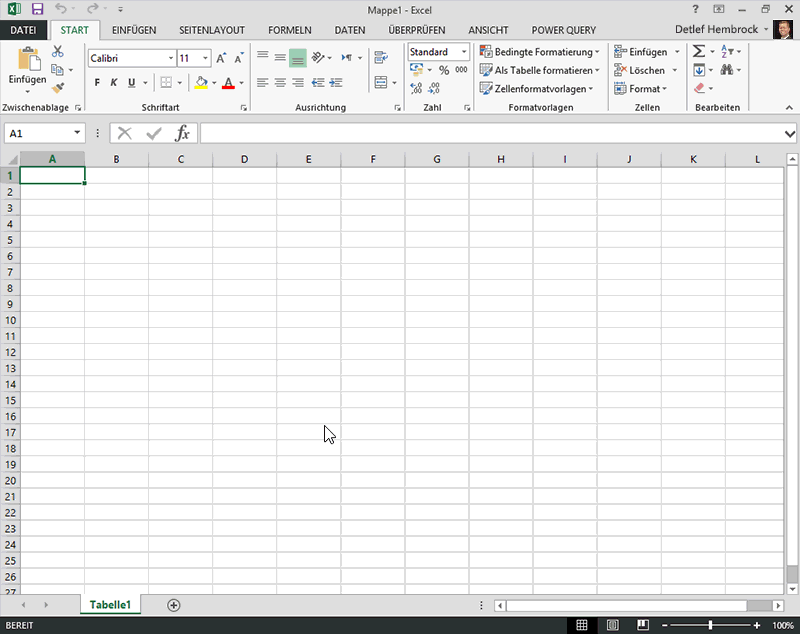
Wenn Ihre Excel-Arbeitsmappe über eine Verbindung mit einer Tabelle oder Abfrage in einer Access-Datenbank verfügt, können Sie sicherstellen, dass sie die aktuellsten Informationen enthält. Verwenden Sie dazu den Befehl Aktualisieren (auf der Registerkarte Daten ).
-
Klicken Sie auf dem Arbeitsblatt auf eine beliebige Zelle, die Ihre Access-Daten enthält.
-
Klicken Sie auf der Registerkarte Daten in der Gruppe Connections auf den Pfeil neben Alle aktualisieren, und klicken Sie dann auf Aktualisieren.
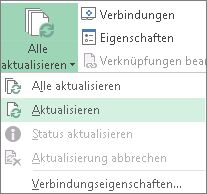
So steuern Sie, wie oder wie oft die Verbindung aktualisiert wird:
-
Klicken Sie auf eine beliebige Zelle, die Ihre Access-Daten enthält.
-
Klicken Sie in der Gruppe Connections auf den Pfeil neben Alle aktualisieren, und klicken Sie auf Verbindungseigenschaften.
Bei sehr großen Datensets sollten Sie eine Aktualisierung im Hintergrund in Betracht ziehen. Damit liegt die Steuerung von Excel weiterhin in Ihren Händen, und Sie müssen nicht einige Minuten oder länger warten, bis die Aktualisierung abgeschlossen ist.
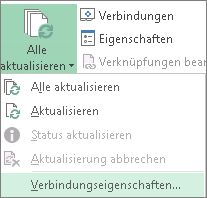
-
Legen Sie auf der Registerkarte Nutzung alle Optionen fest, die Sie ändern möchten.
Überprüfen der status einer Aktualisierung oder Abbrechen einer Aktualisierung
Wenn die Arbeitsmappe mit einer umfangreichen Datenquelle verbunden ist, kann die Aktualisierung länger dauern als erwartet. Führen Sie eine oder mehrere der folgenden Schritte aus, um die Aktualisierung zu überprüfen oder sie abzubrechen:
-
Überprüfen des Status einer Abfrage Es wird eine Meldung auf der Excel-Statusleiste angezeigt, um anzugeben, dass die Abfrage ausgeführt wird. Doppelklicken Sie auf die Meldung, um die status der Abfrage zu überprüfen.
-
Stoppen einer Aktualisierung im Hintergrund Um eine im Hintergrund ausgeführte Abfrage zu stoppen, doppelklicken Sie auf die Abfragestatusmeldung auf der Statusleiste, um das Dialogfeld Aktualisierungsstatus der externen Daten anzuzeigen, und klicken Sie dann auf Aktualisierung abbrechen.
-
Stoppen einer Abfrage Um die Ausführung einer Abfrage zu stoppen, wenn "Aktualisierung im Hintergrund zulassen" deaktiviert ist, drücken Sie die ESC-TASTE.
Wenn Ihre Excel-Arbeitsmappe über eine Verbindung mit einer Tabelle oder Abfrage in einer SQL Server Datenbank verfügt, können Sie sicherstellen, dass die aktuellsten Informationen angezeigt werden. Verwenden Sie dazu den Befehl Aktualisieren (auf der Registerkarte Daten ).
-
Klicken Sie auf dem Arbeitsblatt auf eine beliebige Zelle, die Ihre SQL Server Daten enthält.
-
Klicken Sie auf der Registerkarte Daten in der Gruppe Connections auf den Pfeil neben Alle aktualisieren, und klicken Sie dann auf Aktualisieren.
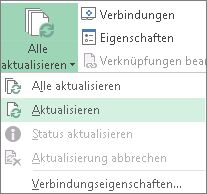
So steuern Sie, wie oder wie oft die Verbindung aktualisiert wird:
-
Klicken Sie auf eine beliebige Zelle, die Ihre SQL Server Daten enthält.
-
Klicken Sie in der Gruppe Connections auf den Pfeil neben Alle aktualisieren, und klicken Sie auf Verbindungseigenschaften.
Bei sehr großen Datensets sollten Sie eine Aktualisierung im Hintergrund in Betracht ziehen. Damit liegt die Steuerung von Excel weiterhin in Ihren Händen, und Sie müssen nicht einige Minuten oder länger warten, bis die Aktualisierung abgeschlossen ist.
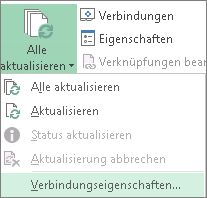
-
Legen Sie auf der Registerkarte Verwendung alle Optionen fest, die Sie ändern möchten, z. B. das Aktivieren einer Hintergrundaktualisierung.
Überprüfen des Status oder Abbrechen eines Aktualisierungsvorgangs
Wenn die Arbeitsmappe mit einer umfangreichen Datenquelle verbunden ist, kann die Aktualisierung länger dauern als erwartet. Gehen Sie wie folgt vor, um den Status einer Aktualisierung zu prüfen oder um die Aktualisierung abzubrechen:
-
Überprüfen des Status einer Abfrage Es wird eine Meldung auf der Excel-Statusleiste angezeigt, um anzugeben, dass die Abfrage ausgeführt wird. Doppelklicken Sie auf die Meldung, um die status der Abfrage zu überprüfen.
-
Stoppen einer Aktualisierung im Hintergrund Um eine im Hintergrund ausgeführte Abfrage zu stoppen, doppelklicken Sie auf die Abfragestatusmeldung auf der Statusleiste, um das Dialogfeld Aktualisierungsstatus der externen Daten anzuzeigen, und klicken Sie dann auf Aktualisierung abbrechen.
-
Stoppen einer Abfrage Um die Ausführung einer Abfrage zu stoppen, wenn "Aktualisierung im Hintergrund zulassen" deaktiviert ist, drücken Sie die ESC-TASTE.
Wenn Ihre Excel-Arbeitsmappe über eine Verbindung mit einer Tabelle oder Abfrage in einer OLE DB-Datenquelle verfügt, können Sie sicherstellen, dass die aktuellsten Informationen angezeigt werden. Verwenden Sie dazu den Befehl Aktualisieren (auf der Registerkarte Daten ).
-
Klicken Sie auf dem Arbeitsblatt auf eine beliebige Zelle, die Ihre OLE DB-Daten enthält.
-
Klicken Sie auf der Registerkarte Daten in der Gruppe Connections auf den Pfeil neben Alle aktualisieren, und klicken Sie dann auf Aktualisieren.
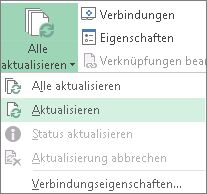
So steuern Sie, wie oder wie oft die Verbindung aktualisiert wird:
-
Klicken Sie auf eine beliebige Zelle, die Ihre OLE DB-Daten enthält.
-
Klicken Sie in der Gruppe Connections auf den Pfeil neben Alle aktualisieren, und klicken Sie auf Verbindungseigenschaften.
Bei sehr großen Datensets sollten Sie eine Aktualisierung im Hintergrund in Betracht ziehen. Damit liegt die Steuerung von Excel weiterhin in Ihren Händen, und Sie müssen nicht einige Minuten oder länger warten, bis die Aktualisierung abgeschlossen ist.
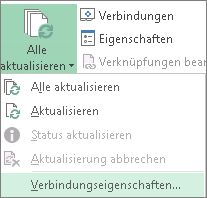
-
Legen Sie auf der Registerkarte Nutzung alle Optionen fest, die Sie ändern möchten.
Überprüfen oder Abbrechen einer Aktualisierung
Wenn die Arbeitsmappe mit einer umfangreichen Datenquelle verbunden ist, kann die Aktualisierung länger dauern als erwartet. Führen Sie eine der folgenden Schritte aus, um eine Aktualisierung zu aktivieren oder abzubrechen:
-
Überprüfen des Status einer Abfrage Es wird eine Meldung auf der Excel-Statusleiste angezeigt, um anzugeben, dass die Abfrage ausgeführt wird. Doppelklicken Sie auf die Meldung, um die status der Abfrage zu überprüfen.
-
Stoppen einer Aktualisierung im Hintergrund Um eine im Hintergrund ausgeführte Abfrage zu stoppen, doppelklicken Sie auf die Abfragestatusmeldung auf der Statusleiste, um das Dialogfeld Aktualisierungsstatus der externen Daten anzuzeigen, und klicken Sie dann auf Aktualisierung abbrechen.
-
Stoppen einer Abfrage Um die Ausführung einer Abfrage zu stoppen, wenn "Aktualisierung im Hintergrund zulassen" deaktiviert ist, drücken Sie die ESC-TASTE.
Wenn sich die Daten, die Sie für Ihre Karte verwenden, ändern, können Sie sie manuell in 3D-Karten aktualisieren. Die Änderungen werden dann auf Ihrer Karte angezeigt. Gehen Sie dazu folgendermaßen vor:
-
Klicken Sie in 3D-Karten auf Start > Daten aktualisieren.

Hinzufügen von Daten zu Power Map
So fügen Sie Ihrer 3D-Karten-Power Map neue Daten hinzu:
-
Wechseln Sie in 3D-Karten zu der Karte, der Sie Daten hinzufügen möchten.
-
Lassen Sie das Fenster 3D-Karten geöffnet, klicken Sie in Excel, und wählen Sie die Arbeitsblattdaten aus, die Sie hinzufügen möchten.
-
Klicken Sie im Excel-Menüband auf Einfügen > Karte Pfeil > Ausgewählte Daten zu Power Map hinzufügen.
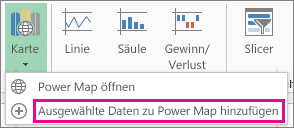
Ihre 3D-Karten werden automatisch aktualisiert, um die zusätzlichen Daten anzuzeigen.
Manuelles Aktualisieren
-
Klicken Sie an einer beliebigen Stelle in der PivotTable.
Dadurch werden die PivotTable-Tools angezeigt, wobei eine Registerkarte Optionen und eine Registerkarte Entwurf hinzugefügt werden.
-
Führen Sie auf der Registerkarte Optionen in der Gruppe Daten eine der folgenden Aktionen aus:
-
Um die Informationen so zu aktualisieren, dass sie mit der Datenquelle übereinstimmen, klicken Sie auf die Schaltfläche Aktualisieren , oder drücken Sie ALT+F5.
Sie können auch mit der rechten Maustaste auf die PivotTable und dann auf Aktualisieren klicken.
-
Um alle PivotTables in der Arbeitsmappe zu aktualisieren, klicken Sie auf den Pfeil der Schaltfläche Aktualisieren , und klicken Sie dann auf Alle aktualisieren.
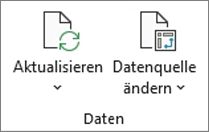
Wenn das Aktualisieren länger dauert als erwartet, klicken Sie auf Optionen > Aktualisieren > Aktualisierungsstatus, um die Aktualisierungs-status zu überprüfen.
Wenn Sie das Aktualisieren beenden möchten, Klicken Sie auf Aktualisierung abbrechen.
Verhindern, dass Spaltenbreiten und Zellenformatierung angepasst werden
Werden die Spaltenbreiten und die Zellenformatierung angepasst, wenn Sie die PivotTable-Daten aktualisieren, diese Anpassung von Ihnen aber nicht gewünscht ist, müssen Sie die folgenden Optionen deaktivieren:
-
Klicken Sie auf Optionen > Optionen.
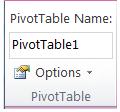
-
Deaktivieren Sie auf der Registerkarte Layout & Format die Kontrollkästchen Spaltenbreiten bei Aktualisierung automatisch anpassen und Zellformatierung bei Aktualisierung beibehalten.
Automatisches Aktualisieren von PivotTable-Daten beim Öffnen der Arbeitsmappe
-
Klicken Sie an einer beliebigen Stelle in der PivotTable.
-
Klicken Sie in der Gruppe PivotTable auf der Registerkarte Optionen auf Optionen.
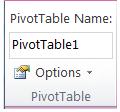
-
Aktivieren Sie im Dialogfeld PivotTable-Optionen auf der Registerkarte Daten das Kontrollkästchen Daten beim Öffnen der Datei aktualisieren .
Daten in einer Microsoft Office Excel-Arbeitsmappe, die in Excel Services angezeigt wurden, können von zwei verschiedenen Speicherorten stammen. Die Daten können direkt in der Arbeitsmappe oder in einer externen Datenquelle gespeichert werden, z. B. in einer Datenbank oder in einem OLAP-Cube (Online Analytical Processing).
Wenn die Daten aus einer externen Datenquelle stammen, hat der Autor oder Administrator der Arbeitsmappe die Verbindungsinformationen definiert, häufig in einer Odc-Datei (Office Data Connection), in der beschrieben wird, wie die externe Datenquelle gesucht, angemeldet, abgefragt und darauf zugegriffen wird.
Wenn Sie mit einer externen Datenquelle verbunden sind, können Sie einen Aktualisierungsvorgang ausführen, um die aktualisierten Daten abzurufen. Jedes Mal, wenn Sie Daten aktualisieren, sehen Sie die neueste Version der Daten, einschließlich aller Änderungen, die seit der letzten Aktualisierung an den Daten vorgenommen wurden.
Informationen zum Aktualisieren von Daten
In der folgenden Abbildung wird der grundlegende Prozess erläutert, der beim Aktualisieren von Daten geschieht, die mit einer externen Datenquelle verbunden sind.
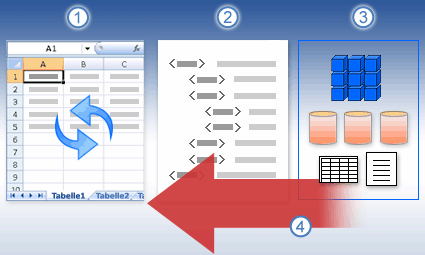
-
Ein Aktualisierungsvorgang ruft aktuelle Daten ab.
-
Eine Verbindung, die häufig in einer Verbindungsdatei gespeichert wird, definiert alle Informationen, die für den Zugriff auf und das Abrufen von Daten aus einer externen Datenquelle erforderlich sind.
-
Es gibt eine Vielzahl von Datenquellen, auf die Sie zugreifen können, z. B. OLAP, SQL Server, OLEDB-Anbieter und ODBC-Treiber.
-
Der aktuellen Arbeitsmappe werden aktuelle Daten hinzugefügt.
Informationen zu Sicherheitsbedenken
Wenn Sie eine Verbindung mit einer externen Datenquelle herstellen und versuchen, die Daten zu aktualisieren, ist es wichtig, sich über potenzielle Sicherheitsprobleme zu informieren und zu wissen, was Sie bei Sicherheitsproblemen tun können.
Eine Datenverbindungsdatei enthält häufig eine oder mehrere Abfragen, die zum Aktualisieren externer Daten verwendet werden. Durch das Ersetzen dieser Datei kann ein Benutzer, der eine böswillige Absicht hat, eine Abfrage entwerfen, um auf vertrauliche Informationen zuzugreifen und sie an andere Benutzer zu verteilen oder andere schädliche Aktionen auszuführen. Daher ist es wichtig sicherzustellen, dass die Verbindungsdatei von einer zuverlässigen Person erstellt wurde und die Verbindungsdatei sicher ist und aus einer vertrauenswürdigen Datenverbindungsbibliothek (DCL) stammt.
Weitere Informationen dazu, wie ein Administrator Verbindungsdateien erstellen, vertrauenswürdige Speicherorte erstellen und Verbindungsdateien sichern kann, finden Sie in der Hilfe zu Microsoft Office Excel 2007 und in der Hilfe zur Office SharePoint Server-Zentraladministration.
Sicherheitshinweis: Der Zugriff auf eine externe Datenquelle erfordert in der Regel Anmeldeinformationen (z. B. einen Benutzernamen und ein Kennwort), die zur Authentifizierung des Benutzers verwendet werden. Stellen Sie sicher, dass Ihnen diese Anmeldeinformationen auf sichere Weise zur Verfügung gestellt werden und dass Sie diese Anmeldeinformationen nicht versehentlich anderen personen offenlegen.
Steuern, wie Daten aktualisiert werden
Sie können steuern, wie Daten aus einer externen Datenquelle aktualisiert werden, indem Sie eine oder mehrere der folgenden Aktionen ausführen:
-
Aktualisieren beim Öffnen In Microsoft Office Excel 2007 kann ein Arbeitsmappenautor eine Arbeitsmappe erstellen, die externe Daten automatisch aktualisiert, wenn die Arbeitsmappe geöffnet wird, indem er im Dialogfeld Verbindungseigenschaftendas Kontrollkästchen Daten beim Öffnen der Datei aktualisieren aktiviert. (Klicken Sie auf der Registerkarte Daten in der Gruppe Connections auf Connections, wählen Sie die Verbindung aus, klicken Sie auf Eigenschaften, klicken Sie auf die Registerkarte Verwendung, und klicken Sie dann auf Daten beim Öffnen der Datei aktualisieren.) In diesem Fall aktualisiert Excel Services die Daten immer, bevor eine Arbeitsmappe angezeigt wird, und erstellt eine neue Sitzung. Wenn der Arbeitsmappenautor das Kontrollkästchen Daten beim Öffnen der Datei aktualisieren deaktiviert, werden die Daten angezeigt, die mit der Arbeitsmappe zwischengespeichert werden. Dies bedeutet, dass der Benutzer bei der manuellen Aktualisierung der Daten während der aktuellen Sitzung aktualisierte, aktuelle Daten sieht, die Daten jedoch nicht in der Arbeitsmappe gespeichert werden. Wenn Sie sicherstellen möchten, dass beim Anzeigen der Arbeitsmappe in Excel Services immer aktuelle Daten angezeigt werden, aktivieren Sie das Kontrollkästchen Daten beim Öffnen der Datei mithilfe von Office Excel aktualisieren.
Wenn Sie eine Office Data Connection-Datei (ODC) verwenden, stellen Sie sicher, dass Sie auch das Kontrollkästchen Verbindungsdatei immer verwenden im Dialogfeld Verbindungseigenschaften aktivieren (Klicken Sie auf der Registerkarte Daten in der Gruppe Connections auf Connections, wählen Sie die Verbindung aus, klicken Sie auf Eigenschaften, klicken Sie auf die Registerkarte Definition, und klicken Sie dann auf Verbindungsdatei immer verwenden).
Die Standorteinstellungen für den vertrauenswürdigen Dateispeicherort, kurzes Sitzungstimeout und Lebensdauer des externen Datencaches können sich ebenfalls auf Aktualisierungsvorgänge auswirken. Weitere Informationen finden Sie unter Ihrem Administrator oder im Hilfesystem der Microsoft Office SharePoint Server-Zentraladministration.
-
Manuelle Aktualisierung
Hinweis: Sie können nur einen PivotTable-Bericht manuell aktualisieren.
-
Wählen Sie eine Zelle in einem PivotTable-Bericht aus.
-
Klicken Sie auf der Excel Web Access-Symbolleiste im Menü Aktualisieren auf Ausgewählte Verbindung aktualisieren.
Hinweise:
-
Jeder interaktive Vorgang, der eine erneute Abfrage einer OLAP-Datenquelle verursacht, initiiert einen manuellen Aktualisierungsvorgang.
-
Wenn dieser Aktualisierungsbefehl nicht angezeigt wird, hat der Webpartautor die Eigenschaft Ausgewählte Verbindung aktualisieren, Alle aktualisieren Connections gelöscht. Weitere Informationen finden Sie unter Benutzerdefinierte Eigenschaften des Excel Web Access-Webparts.
-
-
-
Aktualisieren aller Verbindungen Klicken Sie auf der Excel Web Access-Symbolleiste im Menü Aktualisieren auf Alle Connections aktualisieren.
-
Regelmäßige Aktualisierung Mithilfe von Office Excel 2007 kann der Arbeitsmappenautor angeben, dass daten automatisch in einem angegebenen Intervall aktualisiert werden, nachdem die Arbeitsmappe für jede Verbindung in der Arbeitsmappe geöffnet wurde. Beispielsweise kann eine Bestandsdatenbank stündlich aktualisiert werden, sodass der Autor der Arbeitsmappe die Arbeitsmappe so definiert hat, dass sie alle 60 Minuten automatisch aktualisiert wird.
Ein Webpartautor kann die Eigenschaft Regelmäßige Datenaktualisierung in Excel Web Access zulassen auswählen oder deaktivieren, um diesen regelmäßigen Aktualisierungsvorgang zu aktivieren oder zu deaktivieren, wenn die Eigenschaft vom Autor der Arbeitsmappe definiert wurde. Wenn das Zeitintervall verstrichen ist, wird standardmäßig die folgende Aktualisierungswarnungsaufforderung am unteren Rand des Excel Web Access-Webparts angezeigt:
Daten für <Liste der Connections> aktualisieren? (Jetzt) (Immer) (Fragen Sie mich nicht noch mal)
Ein Autor des Excel Web Access-Webparts kann auch die Eigenschaft Eingabeaufforderung für regelmäßige Daten anzeigen festlegen, um das Verhalten der Meldung zu steuern, die angezeigt wird, wenn Excel Services während einer Sitzung eine regelmäßige Datenaktualisierung ausführt:
-
Immer bedeutet, dass die Meldung in jedem Intervall mit einer Eingabeaufforderung angezeigt wird.
-
Optional bedeutet, dass ein Benutzer die regelmäßige Aktualisierung fortsetzen kann, ohne eine Meldung anzuzeigen.
-
Nie bedeutet, dass Excel Web Access eine regelmäßige Aktualisierung durchführt, ohne eine Meldung oder Eingabeaufforderung anzuzeigen.
Weitere Informationen finden Sie unter Benutzerdefinierte Eigenschaften des Excel Web Access-Webparts.
-
-
Abbrechen einer Aktualisierung Da ein Aktualisierungsvorgang länger dauern kann als erwartet, können Sie ihn abbrechen. Während der Aktualisierungsvorgang zeigt Excel Services eine Meldung mit einer Eingabeaufforderung an. Klicken Sie auf Abbrechen , um den Vorgang zu unterbrechen, damit Sie den Aktualisierungsvorgang zu einem günstigeren Zeitpunkt abschließen können. Daten, die von Abfragen zurückgegeben wurden, bevor Sie den Aktualisierungsvorgang abgebrochen haben, werden angezeigt.
Sie können einen externen Datenbereich beim Öffnen der Arbeitsmappe automatisch aktualisieren lassen. Auf Wunsch können Sie die Arbeitsmappe ohne die externen Daten speichern, um die Größe der Datei zu verringern.
-
Klicken Sie auf eine Zelle im externen Datenbereich.
-
Klicken Sie auf der Registerkarte Daten in der Gruppe Verbindungen auf Alle aktualisieren und dann auf Verbindungseigenschaften.
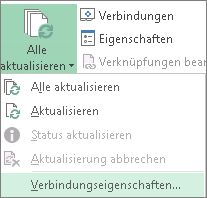
-
Klicken Sie auf die Registerkarte Verwendung.
-
Aktivieren Sie unter Aktualisierungssteuerung das Kontrollkästchen Aktualisieren beim Öffnen der Datei.
-
Falls die Arbeitsmappe mit der Abfragedefinition, jedoch ohne die externen Daten gespeichert werden soll, aktivieren Sie das Kontrollkästchen Daten vor dem Speichern des Arbeitsblatts aus dem externen Datenbereich entfernen.
-
Klicken Sie auf eine Zelle im externen Datenbereich.
-
Klicken Sie auf der Registerkarte Daten in der Gruppe Verbindungen auf Alle aktualisieren und dann auf Verbindungseigenschaften.
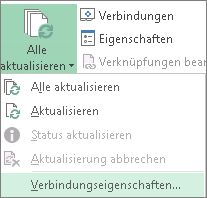
-
Klicken Sie auf die Registerkarte Verwendung.
-
Aktivieren Sie das Kontrollkästchen Aktualisierung alle, und geben Sie dann die Anzahl der Minuten ein, die zwischen den Aktualisierungen liegen soll.
Gespeicherte Kennwörter sind nicht verschlüsselt und daher nicht zu empfehlen. Falls zum Herstellen der Verbindung zur Datenquelle ein Kennwort erforderlich ist, können Sie festlegen, dass die Benutzer das Kennwort eingeben müssen, bevor der externe Datenbereich aktualisiert werden kann. Das folgende Verfahren gilt nicht für Daten, die aus einer Textdatei (.txt) oder einer Webabfrage (IQY) abgerufen werden.
Verwenden Sie sichere Kennwörter, bei denen Groß- und Kleinbuchstaben, Zahlen und Symbole kombiniert sind. Unsichere Kennwörter weisen diese Mischung nicht auf. Beispiel: Sicheres Kennwort: "Y6dh!et5". Unsicheres Kennwort: "Haus27". Kennwörter sollten mindestens acht Zeichen umfassen. Ein Pass-Ausdruck mit mindestens 14 Zeichen ist besser geeignet.
Es ist wichtig, dass Sie sich das jeweilige Kennwort merken. Wenn Sie das Kennwort vergessen, kann es nicht von Microsoft abgerufen werden. Bewahren Sie die notierten Kennwörter an einem sicheren Ort auf, damit sie nicht mit den zu schützenden Informationen in Verbindung gebracht werden können.
-
Klicken Sie auf eine Zelle im externen Datenbereich.
-
Klicken Sie auf der Registerkarte Daten in der Gruppe Verbindungen auf Alle aktualisieren und dann auf Verbindungseigenschaften.
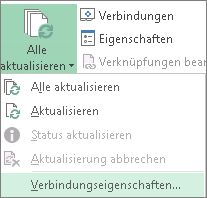
-
Klicken Sie auf die Registerkarte Definition, und deaktivieren Sie das Kontrollkästchen Kennwort speichern.
Hinweis: Excel fordert Sie in jeder Excel-Arbeitssitzung nur bei der ersten Aktualisierung des externen Datenbereichs zur Eingabe des Kennworts auf. Beim nächsten Starten von Excel werden Sie erneut aufgefordert, das Kennwort einzugeben, wenn Sie die Arbeitsmappe öffnen, welche die Abfrage enthält, und dann versuchen, eine Aktualisierung vorzunehmen.
Bei sehr großen Datensets sollten Sie eine Aktualisierung im Hintergrund in Betracht ziehen. Damit liegt die Steuerung von Excel weiterhin in Ihren Händen, und Sie müssen nicht einige Minuten oder länger warten, bis die Aktualisierung abgeschlossen ist.
-
Klicken Sie auf eine Zelle im externen Datenbereich.
-
Klicken Sie auf der Registerkarte Daten in der Gruppe Verbindungen auf Alle aktualisieren und dann auf Verbindungseigenschaften.
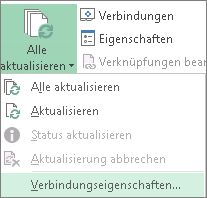
Hinweis: Sie können eine OLAP-Abfrage nicht im Hintergrund ausführen.
Hinweis: Sie können keine Abfrage für einen Verbindungstyp ausführen, mit dem Daten für das Datenmodell abgerufen werden.
-
Klicken Sie auf die Registerkarte Verwendung.
-
Aktivieren Sie das Kontrollkästchen Aktualisierung im Hintergrund zulassen, wenn die Abfrage im Hintergrund ausgeführt werden soll. Deaktivieren Sie das Kontrollkästchen, wenn die Abfrage durchgeführt werden soll, während Sie warten.
Wenn Sie ein Makro aufzeichnen, das eine Abfrage enthält, führt Excel die Abfrage nicht im Hintergrund aus. Um das aufgezeichnete Makro dahingehend zu ändern, dass die Abfrage im Hintergrund ausgeführt wird, bearbeiten Sie es im Visual Basic-Editor. Ändern Sie die Aktualisierungsmethode für das QueryTable-Objekt von BackgroundQuery := False in BackgroundQuery := True.
Wenn die Arbeitsmappe mit einer umfangreichen Datenquelle verbunden ist, kann die Aktualisierung länger dauern als erwartet. Gehen Sie wie folgt vor, um den Status einer Aktualisierung zu prüfen oder um die Aktualisierung abzubrechen:
-
Überprüfen des Status einer Abfrage Es wird eine Meldung auf der Excel-Statusleiste angezeigt, um anzugeben, dass die Abfrage ausgeführt wird. Doppelklicken Sie auf die Meldung, um die status der Abfrage zu überprüfen.
-
Stoppen einer Aktualisierung im Hintergrund Um eine im Hintergrund ausgeführte Abfrage zu stoppen, doppelklicken Sie auf die Abfragestatusmeldung auf der Statusleiste, um das Dialogfeld Aktualisierungsstatus der externen Daten anzuzeigen, und klicken Sie dann auf Aktualisierung abbrechen.
-
Stoppen einer Abfrage Um die Ausführung einer Abfrage zu stoppen, wenn "Aktualisierung im Hintergrund zulassen" deaktiviert ist, drücken Sie die ESC-TASTE.
Siehe auch
Hilfe zu Power Query für Excel
Aktualisieren externer Daten in einer Arbeitsmappe in SharePoint Server
Ändern der Neuberechnung, Iteration oder Genauigkeit von Formeln in Excel
Sperren oder Entsperren externer Inhalte in Office-Dokumenten










