Aktualisieren der Daten in einem vorhandenen Diagramm
Wenn Sie Daten in einem Diagramm ändern müssen, können Sie dies in seiner Quelle tun.

Probieren Sie es aus!
Änderungen, die Sie vornehmen, werden sofort im Diagramm angezeigt. Klicken Sie mit der rechten Maustaste auf das Element, das Sie ändern möchten, und geben Sie die Daten ein, oder geben Sie eine neue Überschrift ein, und drücken Sie die EINGABETASTE , um sie im Diagramm anzuzeigen.
Um eine Kategorie im Diagramm auszublenden, klicken Sie mit der rechten Maustaste auf das Diagramm, und wählen Sie Daten auswählen aus. Deaktivieren Sie das Element in der Liste, und wählen Sie OK aus.
Um ein ausgeblendetes Element im Diagramm anzuzeigen, klicken Sie mit der rechten Maustaste auf Daten auswählen , wählen Sie es in der Liste erneut aus, und wählen Sie dann OK aus.
Probieren Sie es aus!
Sie können die Daten in einem Diagramm in Word, PowerPoint für macOS und Excel aktualisieren, indem Sie im ursprünglichen Excel Blatt Aktualisieren.
Greifen Sie von Word oderPowerPoint für macOS auf das originale Datenblatt zu
Diagramme, die in Word oder PowerPoint für macOS angezeigt werden, stammen aus Excel. Wenn Sie die Daten im Excel Blatt bearbeiten, werden die Änderungen im Diagramm in Word oder PowerPoint für macOS angezeigt.
Word
-
Wählen Sie Ansicht > Drucklayout aus.
-
Wählen Sie das Diagramm aus.
-
Wählen Sie Diagrammentwurf > Daten in Excel bearbeiten aus.
Excel wird geöffnet und zeigt die Datentabelle für das Diagramm an.
PowerPoint für macOS
-
Wählen Sie das Diagramm aus.
-
Wählen Sie Diagrammentwurf > Daten in Excel bearbeiten aus.
Excel wird geöffnet und zeigt die Datentabelle für das Diagramm an.
Bearbeiten von Daten in einem Diagramm
-
Wählen Sie die ursprüngliche Datentabelle auf dem Excel Blatt aus.
Hinweise: Excel hebt die Datentabelle hervor, die für das Diagramm verwendet wird.
-
Graue Füllfarbe kennzeichnet eine Zeile oder Spalte, die für die Rubrikenachse verwendet wurde.
-
Rote Füllfarbe kennzeichnet eine Zeile oder Spalte, die Datenreihenbeschriftungen enthält.
-
Blaue Füllfarbe kennzeichnet die im Diagramm dargestellten Datenpunkte.
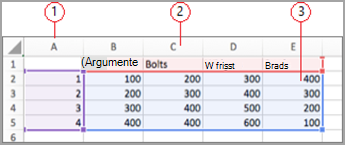
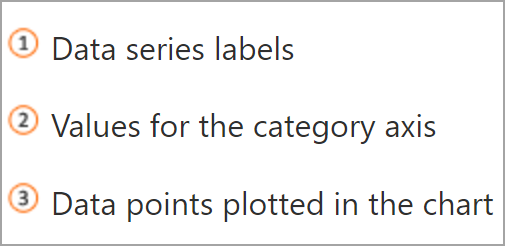
-
-
Nehmen Sie Änderungen vor.
Ändern Sie die Anzahl der Zeilen und Spalten im Diagramm ruhen den Mauszeiger in der unteren rechten Ecke der ausgewählten Daten, und ziehen Sie, um auszuwählen, um die gewünschten Daten zu vergrößern oder zu verkleinern.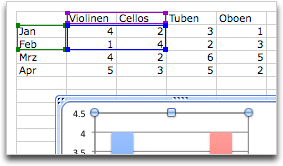
Ändern der betonten Diagrammachse
Sie können die Art und Weise ändern, wie Tabellenzeilen und -spalten in einem Diagramm gezeichnet werden. Ein Diagramm zeichnet die Datenzeilen aus der Tabelle auf der vertikalen Achse (Wertachse) des Diagramms und die Datenspalten auf der horizontalen Achse (Kategorieachse). Sie können die Darstellung des Diagramms umkehren.
Beispiel:
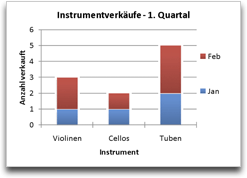
Hervorheben des Absatzes nach Instrument
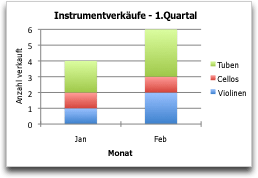
Hervorheben des Umsatzes nach Monat
-
Wählen Sie das Diagramm aus.
-
Wählen Sie Diagrammentwurf > Zeile/Spalte wechseln aus.
Ändern der Reihenfolge der Datenreihe
Sie können die Reihenfolge einer Datenreihe in einem Diagramm mit mehreren Datenreihen ändern.
-
Wählen Sie im Diagramm eine Datenreihe aus. Klicken Sie beispielsweise in einem Säulendiagramm auf eine Säule. Dann werden alle Säulen dieser Datenreihe ausgewählt.
-
Wählen Sie Diagrammentwurf > Daten auswählen aus.
-
Im Dialogfeld Datenquelle auswählen neben Legendeneinträge (Reihen) verwenden Sie die nach oben und nach unten zeigenden Pfeile, um die Reihe in der Liste nach oben oder unten zu verschieben.
Je nach Diagrammtyp stehen einige Optionen möglicherweise nicht zur Verfügung.
Hinweis: Bei den meisten Diagrammtypen wirkt sich eine Änderung der Reihenfolge der Datenreihe auf die Legende und das Diagramm selbst aus.
-
Wählen Sie OK aus.
Ändern der Füllfarbe für die Datenreihe
-
Wählen Sie im Diagramm eine Datenreihe aus. Klicken Sie beispielsweise in einem Säulendiagramm auf eine Säule. Dann werden alle Säulen dieser Datenreihe ausgewählt.
-
Wählen Sie Format aus.
-
Wählen Sie unter Diagrammelementstile die Option Shape Fill

Hinzufügen von Datenbeschriftungen
Sie können Bezeichnungen hinzufügen, um die Datenpunktwerte aus dem Excel Blatt im Diagramm anzuzeigen.
-
Wählen Sie das Diagramm und dann Diagrammentwurf aus.
-
Wählen Sie Diagrammelement hinzufügen > Datenbeschriftungen aus.
-
Wählen Sie den Speicherort für die Datenbezeichnung aus (z. B. Externes Ende).
Je nach Diagrammtyp stehen einige Optionen möglicherweise nicht zur Verfügung.
Hinzufügen einer Datentabelle
-
Wählen Sie das Diagramm aus, und klicken Sie dann auf die Registerkarte.
-
Wählen Sie Diagrammentwurf > Diagrammelement > Datentabelle hinzufügen aus.
-
Wählen Sie die Optionen aus.
Welche Optionen zur Verfügung stehen, hängt vom Diagrammtyp ab.










